Kubuntu - это дистрибутив Linux, выпущенный Canonical как редакция Ubuntu с окружением рабочего стола KDE. С выходом версии 15.10 Kubuntu получила не так уж много изменений, но главным из них стал переход на ветку KDE Frameworks 5 и Plasma 5.
Это значит что мы получим полностью обновленный внешний вид, красивую плоскую тему breeze по умолчанию, множество новых иконок приложений, новое полноэкранное главное меню, а также все остальные преимущества новой версии KDE.Я уже раньше писал об установке Ubuntu 15.10, но процесс установки Kubuntu немного отличается, поэтому разберем еще раз подробно как установить Kubuntu 15.10 на компьютер или ноутбук.
Содержание статьи
Загрузка и подготовка носителя
Скачать установочный образ Kubuntu можно на странице загрузки проекта . Здесь есть два варианта для загрузки - Kubuntu 14.04 LTS и последняя версия Kubuntu 15.10:
Дальше остается выбрать способ удобный вам способ загрузки и архитектуру:
Когда образ будет загружен его нужно записать на носитель. С увеличением популярности на USB флешки и уменьшением их стоимости, использовать для установки операционных систем оптические диски становится просто невыгодно, но они еще довольно часто используются.
Для записи образа на DVD диск в KDE можно использовать программу k3b:
В В Ubuntu Gnome или Unity есть стандартная утилита для записи дисков Brasero:
Также записать Kubuntu на диск можно и в терминале:
sudo cdrecord ~/Downloads/kubuntu-15.10-amd64.iso /dev/cdrom
А если у вас все еще Widnows, то с софтом вообще проблем не будет. Там для решения такой задачи есть UltraISO, Alcohol, Power2Go и т д.
Если хотите устанавливать Kubuntu с USB флешки, в Linux для записи образов на флешку есть утилита графическая unetbootin. У нее намного больше функций чем нам нужно, таких как загрузка образа из интернета перед записью, но также есть возможность выбрать образ в файловой системе:
То же самое можно сделать в терминале с помощью утилиты dd, sdb - имя устройства вашей флешки:
sudo dd if=~/Downloads/ubuntu-15.10-desktop-i386.iso of=/dev/sdb
В Windows как я уже раньше писал лучшей утилитой для записи USB из всех что я перепробовал считаю Rufus:
Подробнее о записи установочного образа смотрите в моей статье Как сделать загрузочную флешку Ubuntu. Конечно, статья ориентирована на Ubuntu, но для Kubuntu инструкция ничем не отличается.
Подготовка и запуск
Как только завершите с записью системы на носитель, можно переходить к следующему этапу. Нужно зайти в утилиту настройки BIOS и включить загрузку системы со съемного носителя. Перезагрузите компьютер и вовремя заставки загрузчика BIOS нажмите кнопку вызова меню, на персональных компьютерах это обычно F10 или Del, а на ноутбуках F2 или F8, также иногда встречаются модели с Fn+F2.
Дальше перейдите на вкладку Boot. Различные производители делают интерфейс настройки по-разному. Но суть одна и та же. Это может быть пункт Booot Device Priority, в котором нужно выбрать приоритет устройств:
Или же несколько просто несколько пунктов 1st Boot Device, 2nd Boot Device 3rd Boot Device, что соответствует первое загрузочное устройство, второе загрузочное устройство и т д:
Если будете устанавливать Kubuntu с помощью оптического диска установите первым устройством в списке или соответствующем пункте ваш CDROM. Для загрузки с USB, флешка должна быть подключена к компьютеру до входа в утилиту настроек, тогда она появится в списке доступных устройств. Дальше установка Kubuntu с флешки ничем не отличается.
Когда закончите перейдите на вкладку Exit выберите пункт Save Changes and Exit. Название этого пункта тоже может немного отличаться в зависимости от версии BIOS и производителя.
Дальше компьютер перезагрузится, и вместо вашей обычной ОС запустится установка Kubuntu 15.10.
Установка Kubuntu 15.10
Если хотите проверить диск на ошибки или запустить тест памяти нужно успеть нажать на любую клавишу, пока внизу экрана отображается значок клавиатуры:
Потом после этих действий в открывшимся меню нужно выбрать start ubuntu:
Если ничего не нажимать, система автоматически начнет загружаться.
В отличие от Ubuntu язык мы выбираем на более позднем этапе, а именно когда загрузиться оболочка, в этом окне:
Также нужно выбрать запустить Kubuntu или сразу же переходить к установке, я советую брать пункт, запустить. Так вы сможете заниматься еще чем-то во время установки, например, искать информацию в интернете или просто детальнее разглядеть новую систему. Нажмите кнопку попробовать Kubuntu, дальше начнется загрузка KDE:
Это уже полноценное окружение рабочего стола, только запущенное с диска. здесь вы уже можете оценить объем изменений KDE Plasma 5 по сравнению с предыдущей версией. Уже можно посмотреть что еще нового в системе, запускать приложения, сидеть в интернете и даже устанавливать новые приложения. Когда наиграетесь, запустите установку kubuntu кликнув по ярлыку Install kubuntu:
Мастер установки очень похож на тот что в Ubuntu, по сути, это он и есть, только все теперь в стиле Qt. В первом окне нам нужно выбрать язык системы:
Система проверит свободное место на диске и соответствие другим необходимым параметрам. Затем ставим галочки установить дополнительное ПО, чтобы потом вручную не устанавливать различные кодеки для аудио и видео, а также скачать обновления - если хотите обновить kubunu сразу после установки:
Дальше, наверное, самое сложное из всей установке - разметка диска. Если у вас чистый жесткий диск можно не заморачиваться и выбрать пункт авто, система разобьет диск на разделы, которые ей нужно и автоматически настроит точки монтирования.
Если же хотите установить две системы рядом, например, WIndows и Kubuntu или Kubuntu и другой Linux, или просто интересно понять как все работает нужно все делать вручную. Для этого выбираем одноименный пункт:
Дальше откроется меню разметки диска. Нам понадобиться четыре раздела boot - для загрузчика, root - для файлов операционной системы и home - непосредственно для файлов пользователя. Рекомендовано использовать 100 мегабайт под загрузочный раздел boot, не меньше 7 гигабайт под корень (root), раздел подкачки swap должен равняться размеру вашей оперативной памяти, а все что останется выделяем под домашний каталог home.
Здесь чтобы создать раздел просто кликните по пункту свободное пространство, откроется такое окно:
Тут нужно выбрать размер раздела, тип файловой системы и точку монтирования. Файловую систему для boot, root и home выбираем ext2, ext4, ext4 соответственно. Можно использовать и другие но, этот вариант для новичков лучше всего.
Точка монтирования - это папка в которую в файловой системе Linux будет подключен раздел. Дело в том что организация файловой системы Linux очень сильно отличается от Windows.
Здесь нет дисков. Есть только корень /, к которому подключаются другие разделы. Boot подключается в папку /boot, home - подключается в /home. Только swap подключать никуда не нужно, он распознается и подключается системой автоматически только нужно его отформатировать в файловую систему swap. Думаю у вас, как и у меня в первый раз, возник вопрос - а как же отображаются флешки? Правильно, они тоже подключаются в /, в папку /media, но сейчас вам об этом думать не нужно. Когда завершите с разметкой нажмите кнопку установить сейчас.
Система предупредит какие разделы будут созданы:
После нажатия кнопки продолжить начнется установка, но она будет идти в фоне, а нам предстоит сделать еще несколько настроек, первая из которых часовой пояс, выберите место на карте и установщик определит нужный пояс, например, у меня Украина, Запорожье:
Дальше выбираем раскладку клавиатуры, надо сказать что здесь диалог выбора раскладки выглядит намного приятнее чем в Ubuntu:
В следующем окне нужно ввести: ваше имя - будет отображаться в параметрах учетной записи, имя пользователя - логин, с помощью которого вы будете входить в систему, имя компьютера - отображается в локальной сети и пароль. Также здесь можно управлять настройками шифрования домашнего каталога и входа в систему.
Если не включите шифрование домашнего каталога сейчас к этому можно будет всегда вернуться после установки.
Это было последнее окно настроек, осталось еще немного, лишь дождаться пока система скопирует и установит все свои файлы, а также загрузит обновления если была установлена соответствующая галочка:
Спустя некоторое время, в зависимости от мощности вашего компьютера и скорости интернета, приблизительно от пол часа до часа, мы увидим вот такое окно:
Нам остается перезагрузить компьютер и наслаждаться только что установленной системой. В этой статье мы пошагово разобрали установку Kubuntu 15.10, но если у вас остались вопросы, оставляйте комментарии, обязательно отвечу.
И напоследок хочу поделиться с мемом из теории лжи на тему установки Linux:

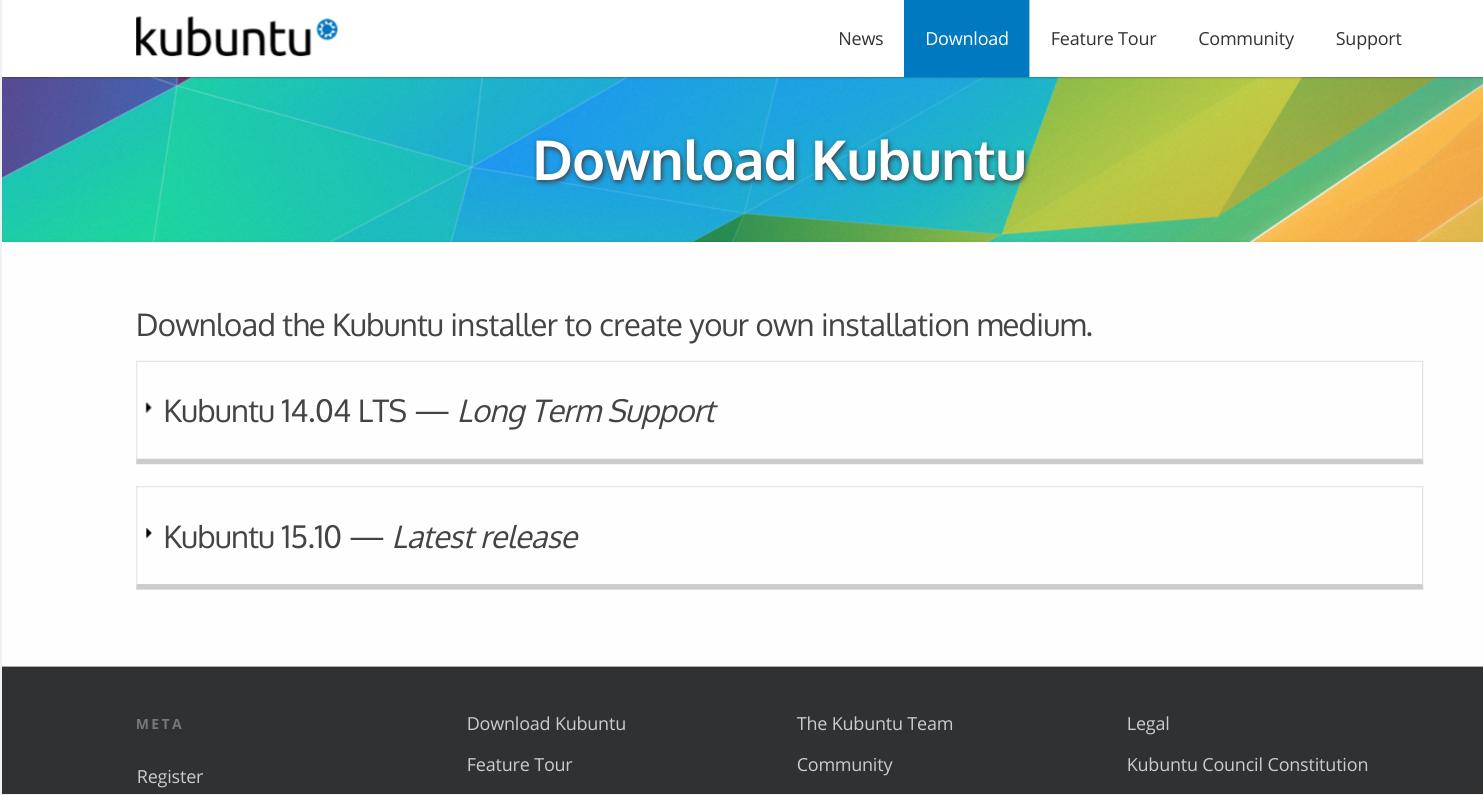
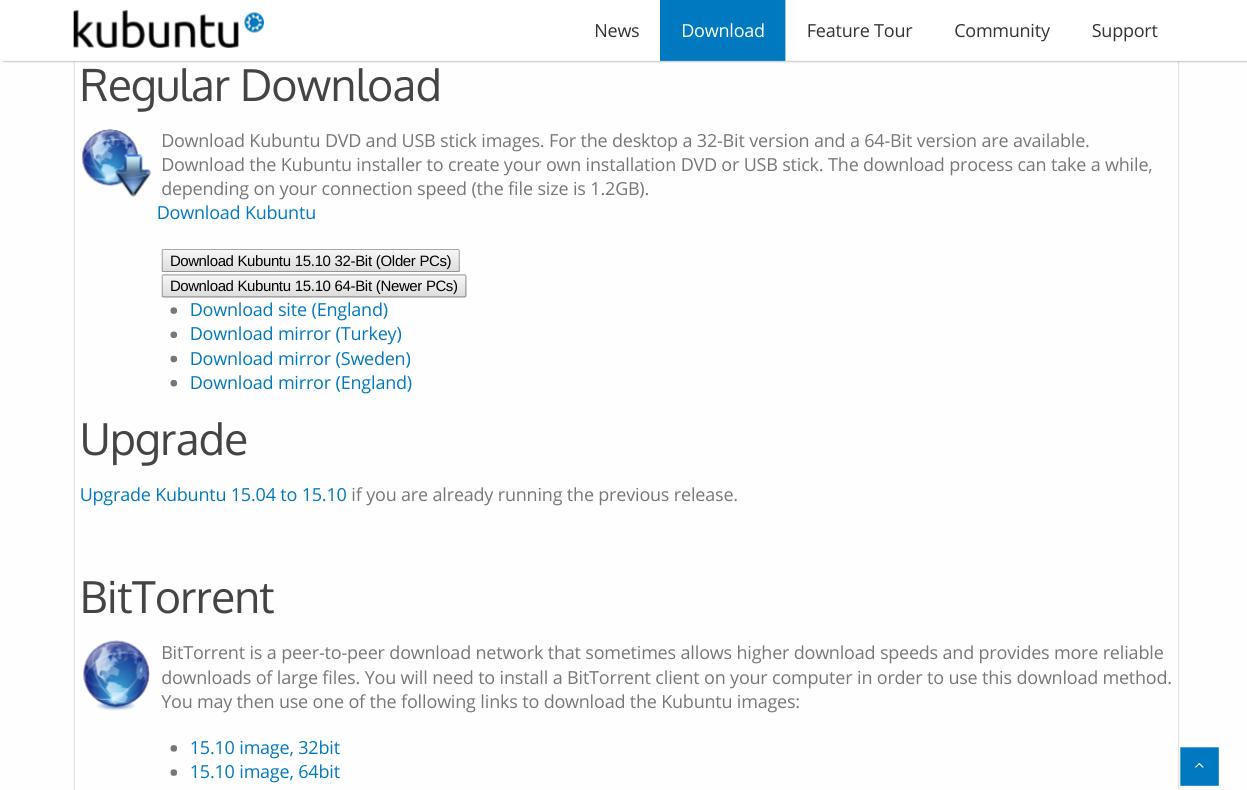
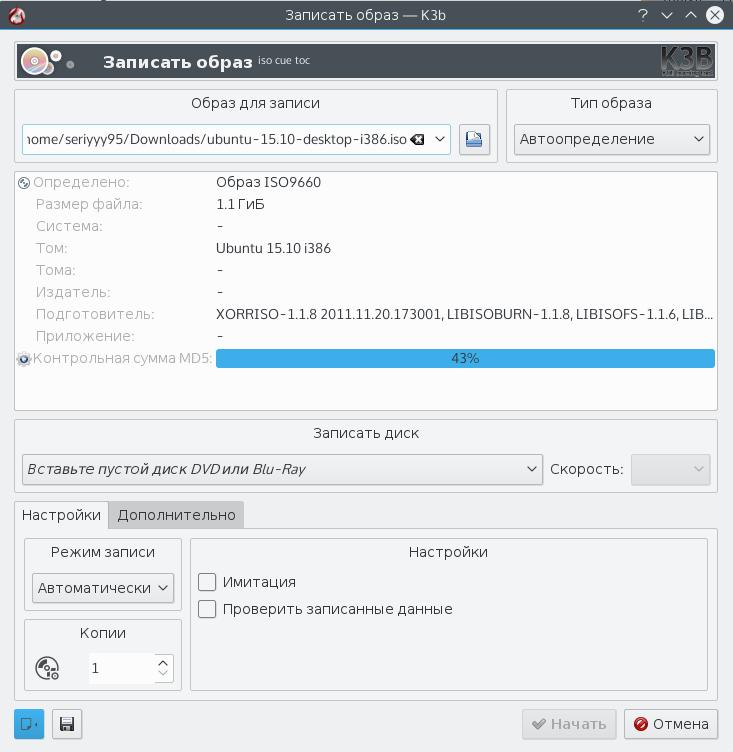
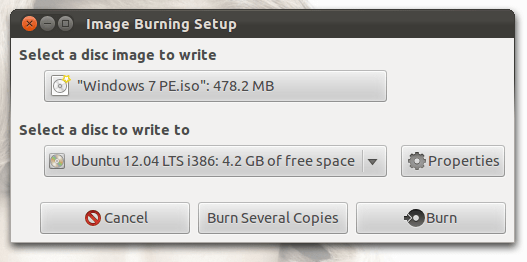
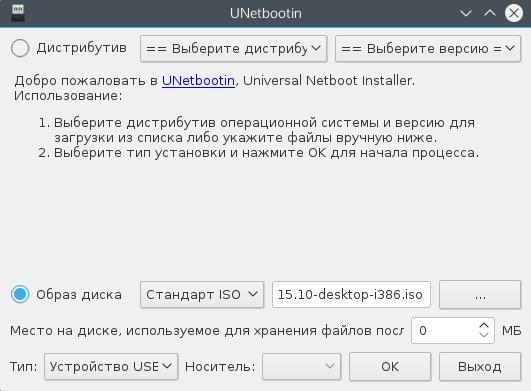
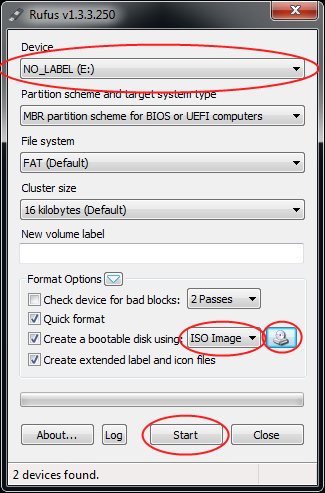
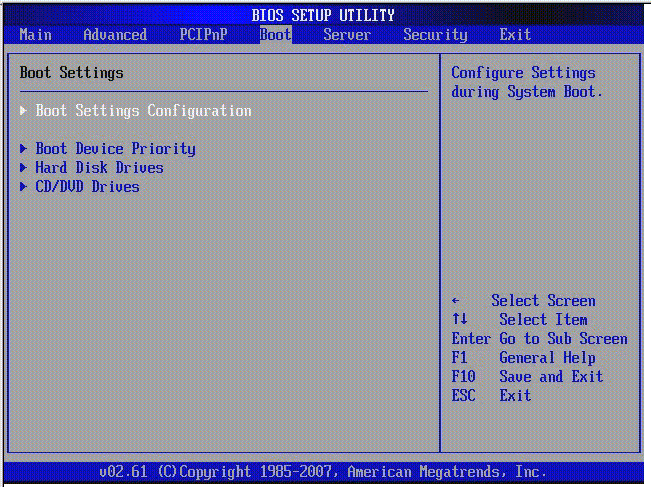
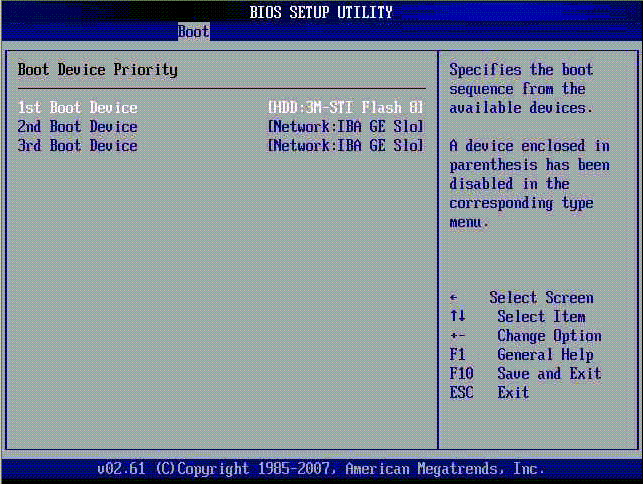
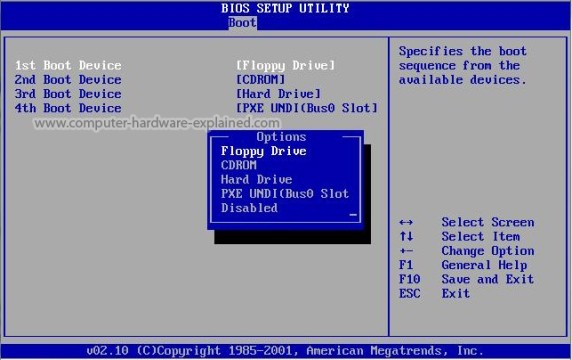
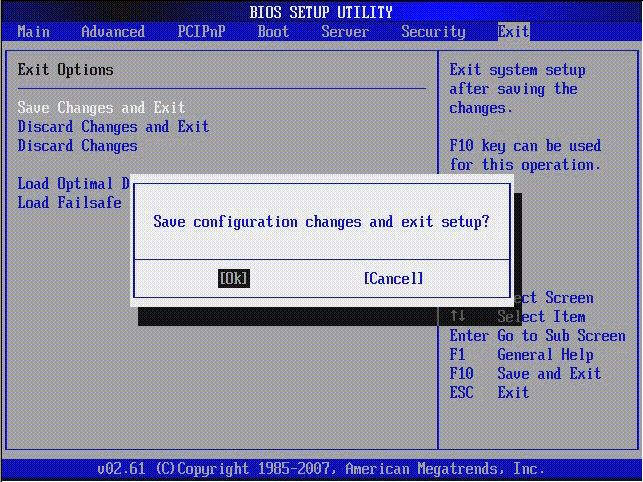
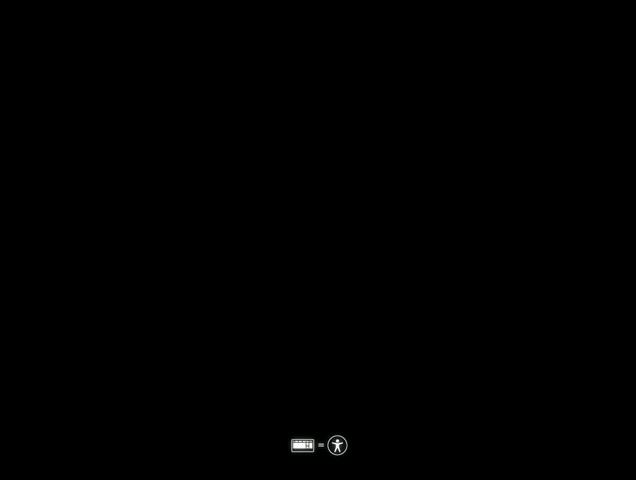
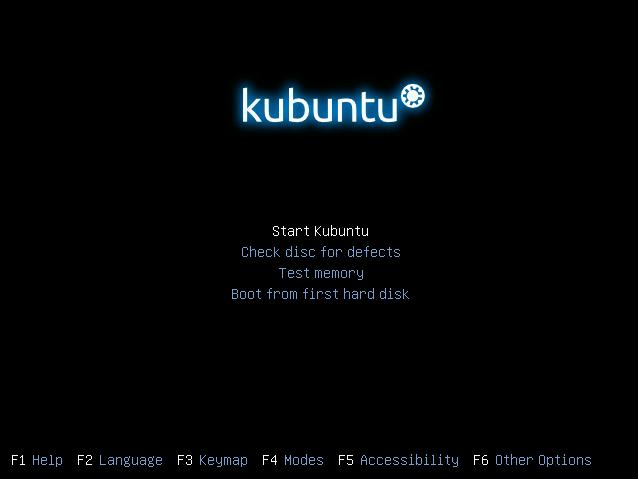
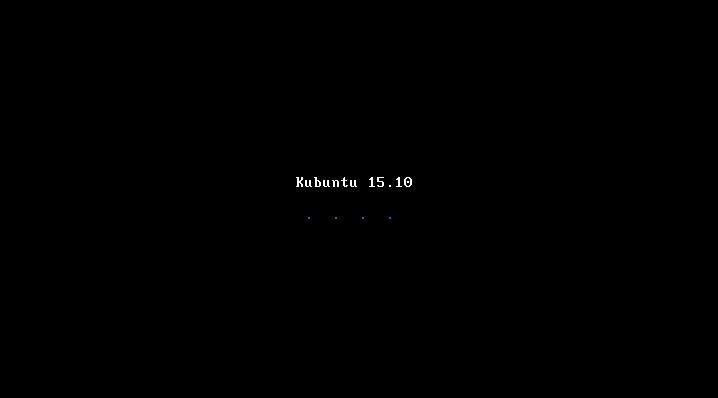
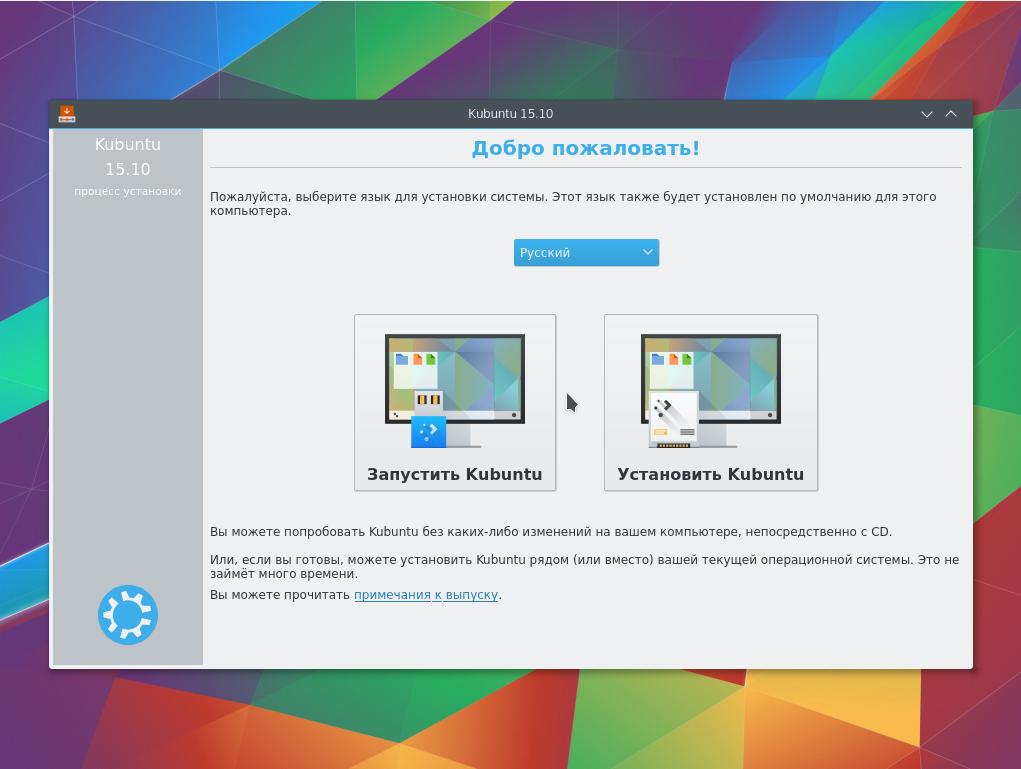
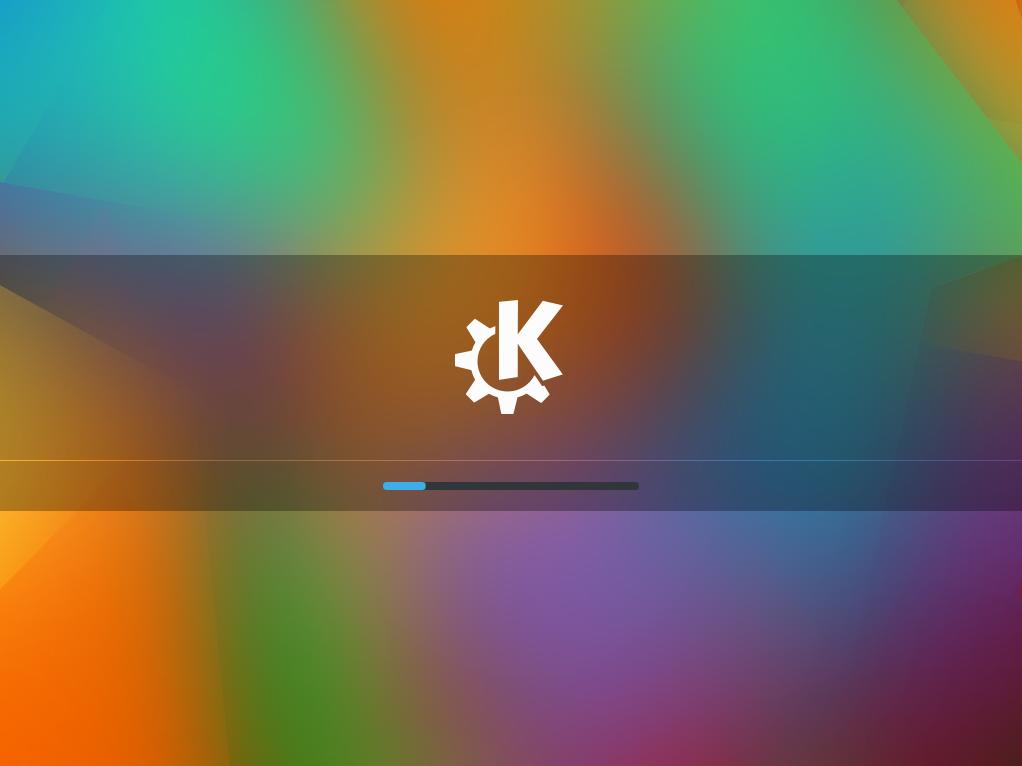

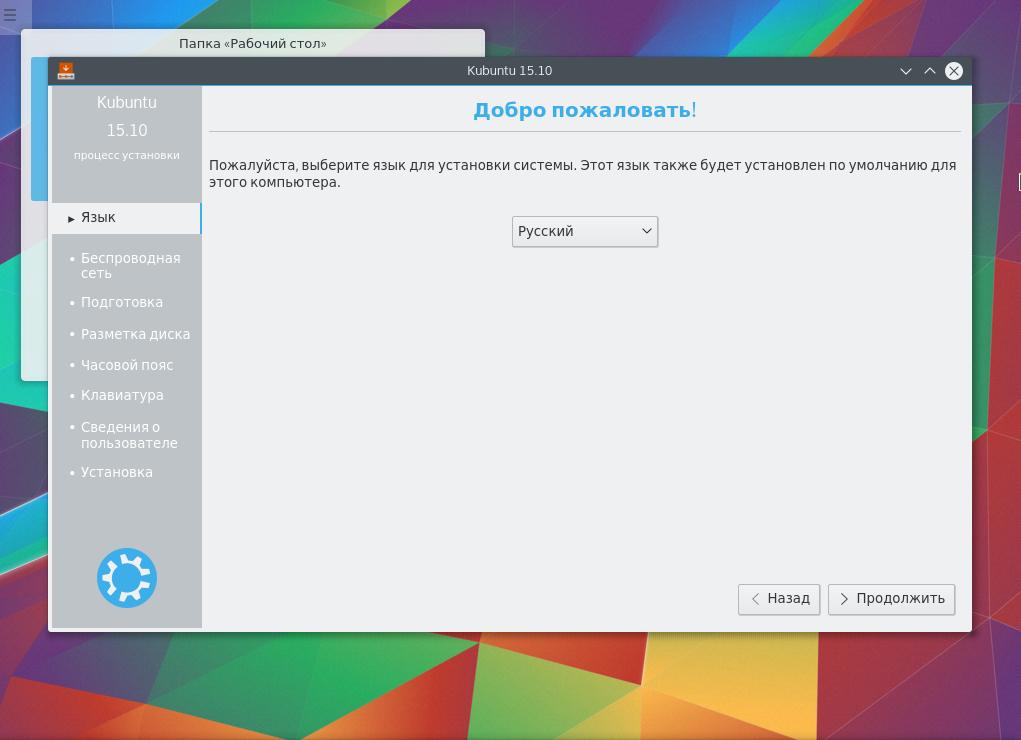
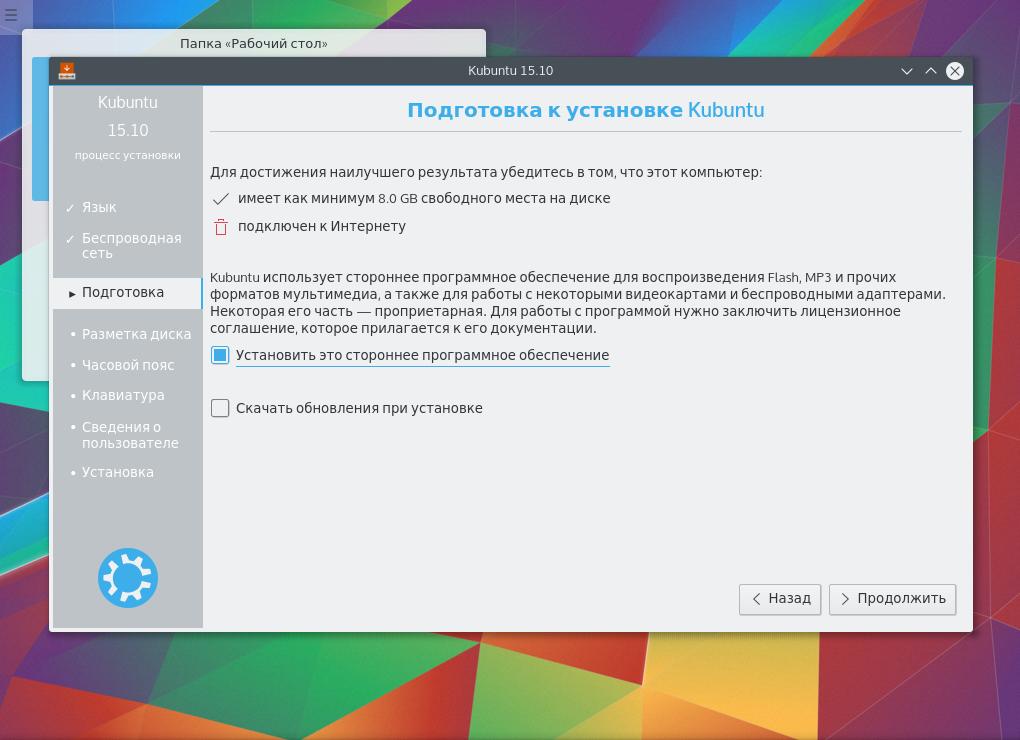
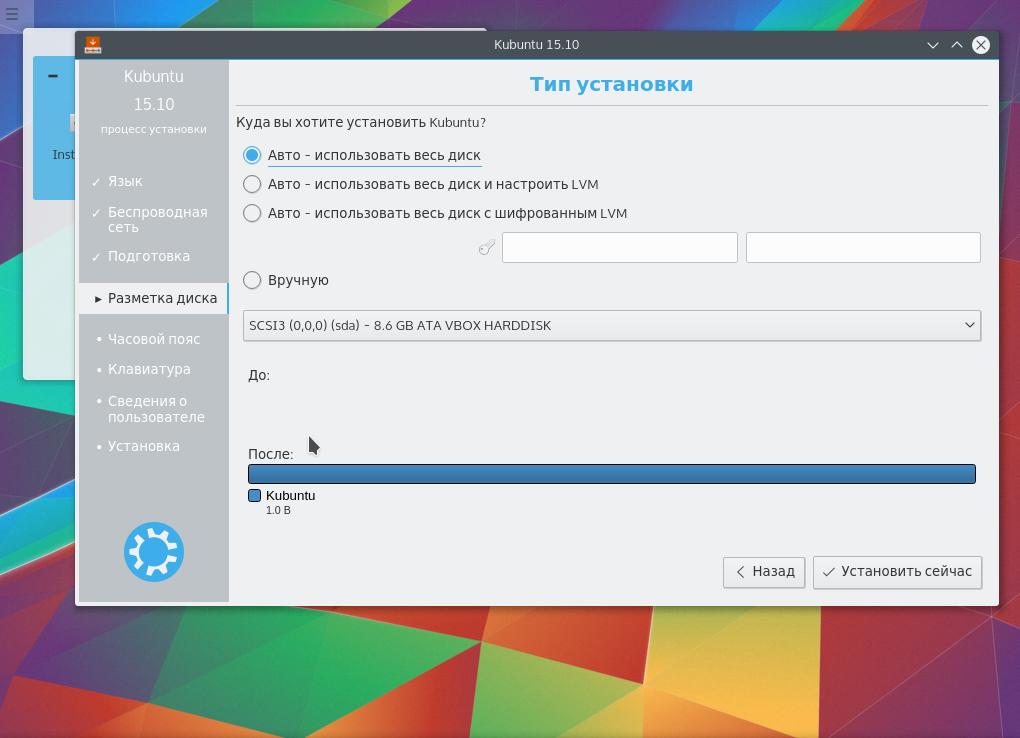

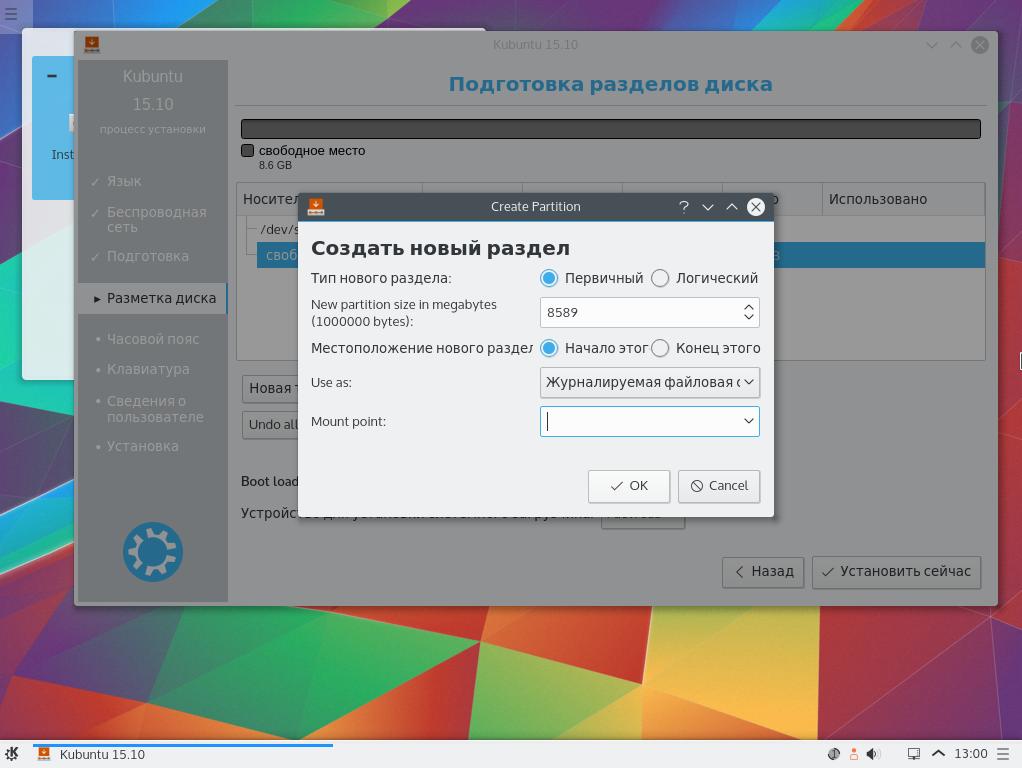
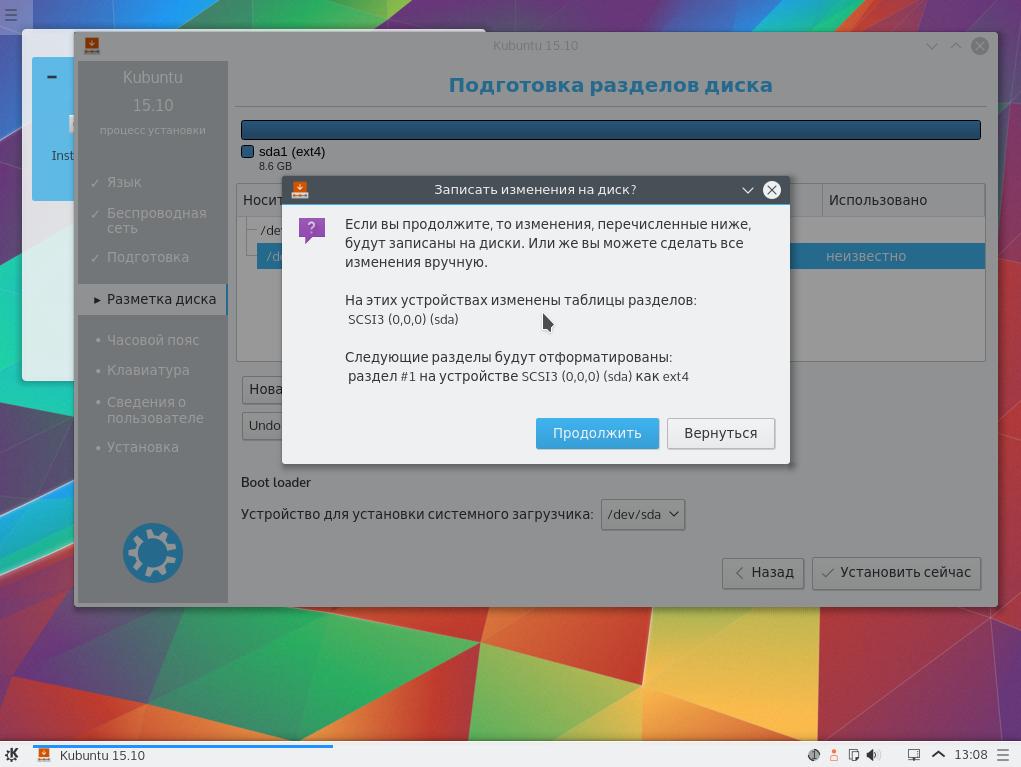
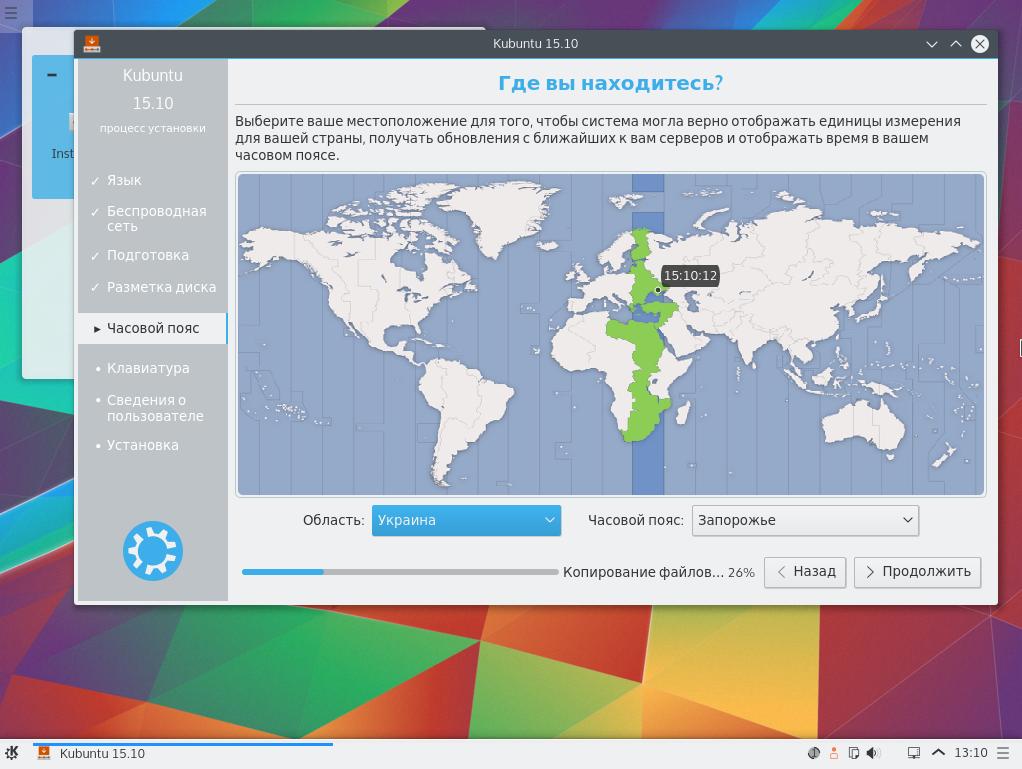
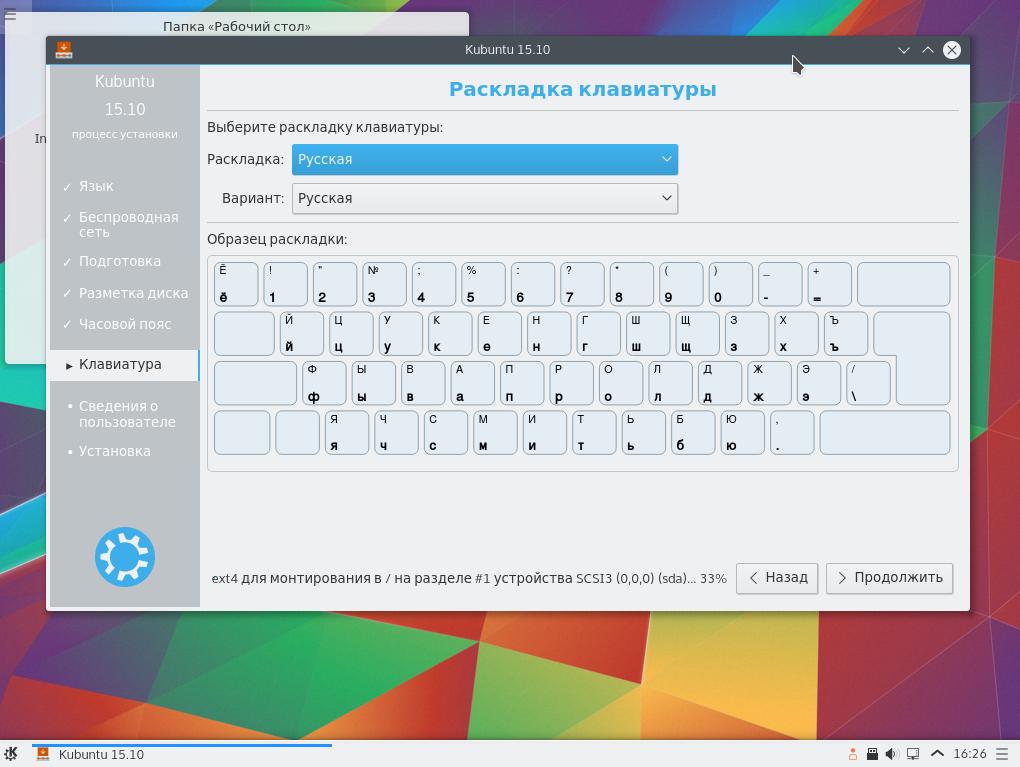
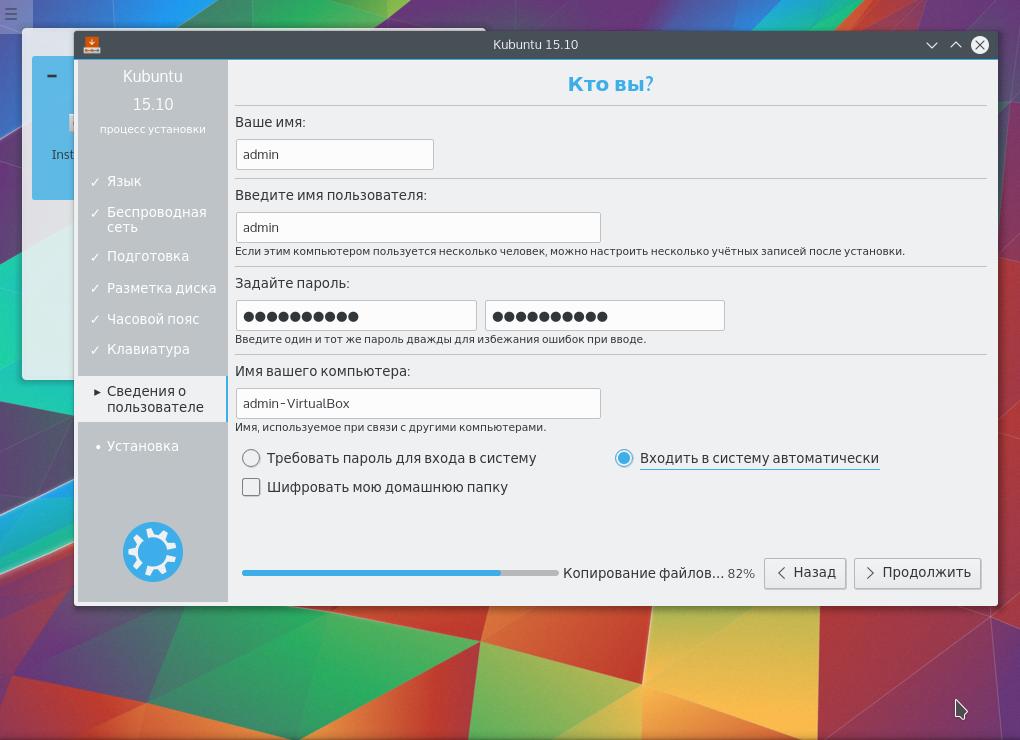
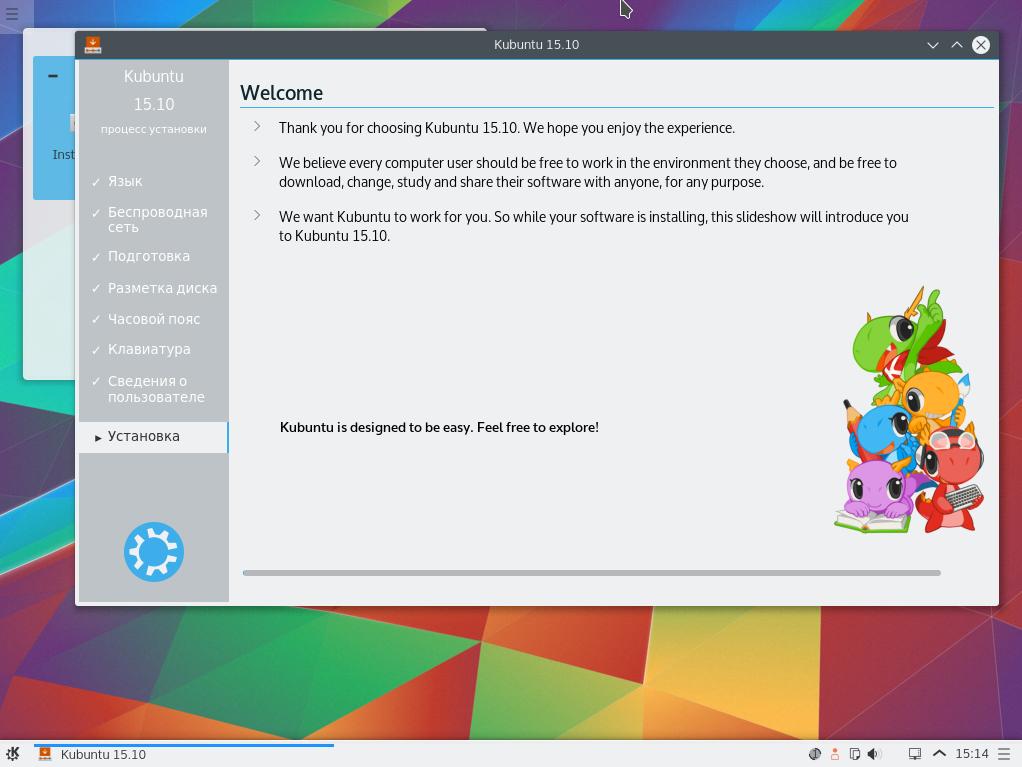
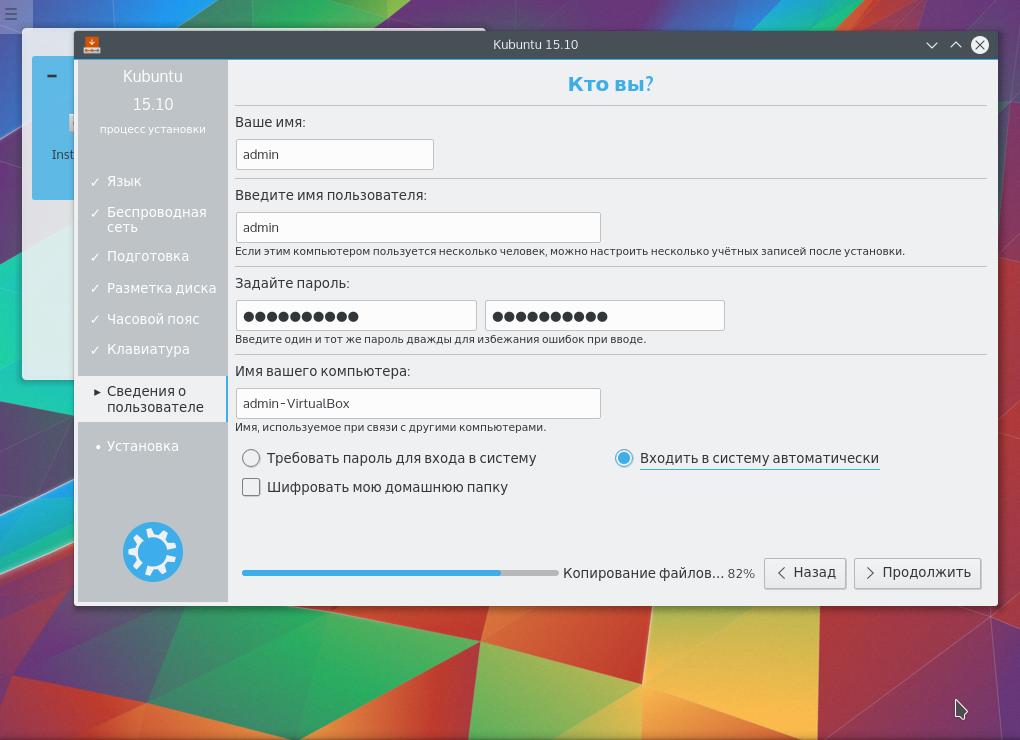
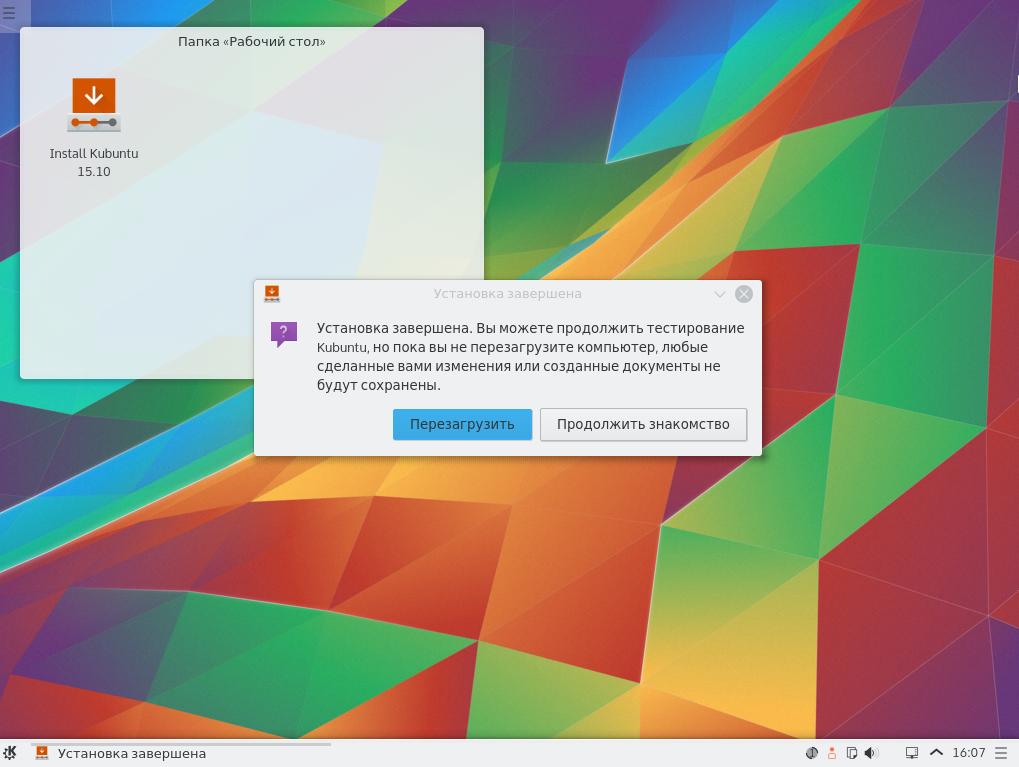
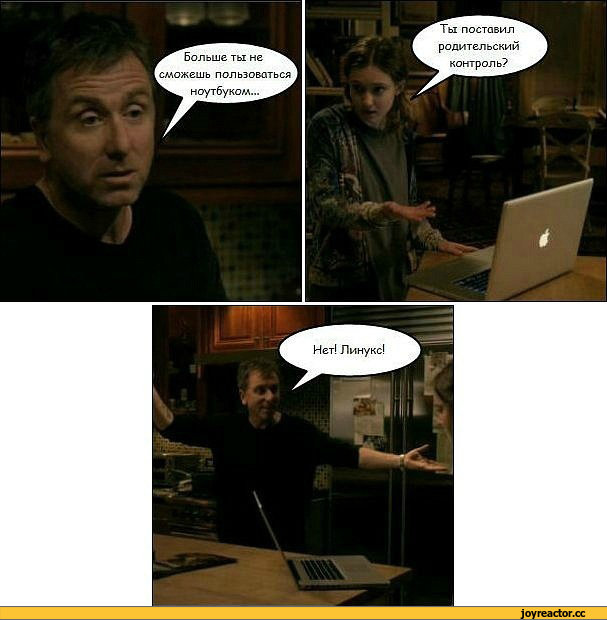
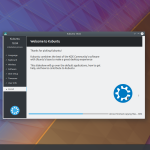
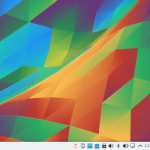

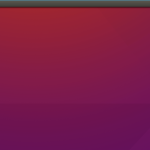

Здравствуйте, я новичек и не совсем понимаю, kubuntu это тот же ubuntu только видоизменен рабочий стол и иконки?
Слышал, что раньше в Ubuntu были проблемы с SSD. Вроде как было огромное количество лишних циклов чтения/записи, в результате чего SSD умирал гораздо быстрее, чем, скажем, в Windows. И вроде как это исправили. Не расскажете подробнее об этой проблеме?