Многие новые пользователи, которые хотят попробовать Linux и установить его основной системой на свой компьютер, сталкиваются с проблемами во время установки. Поскольку самый популярный дистрибутив - Ubuntu, то и рассматривать будем его.
В этой статье мы рассмотрим почему Uubntu не устанавливается, какие причины могут быть для такого поведения, а также как решить основные проблемы с установкой. Конечно, не все из них решаемы, но что-то можно исправить.
Содержание статьи
Почему Ubuntu не устанавливается
Давайте сначала рассмотрим основные ошибки, которые вы можете получить на определенных этапах установки, как они себя будут проявлять и чем они вызваны:
- Установочный образ не загружается;
- Система загрузилась в Live режиме, но во время установки возникает ошибка;
- Установщик выдал сообщение, что Ubuntu установлена успешно, но после перезагрузки меню запуска не появилось.
Все эти ошибки могут быть вызваны проблемами совместимости Linux с вашим оборудованием. Несмотря на то, что Linux постоянно разрабатывается и ядро добавляется поддержка нового оборудования, некоторые старые устройства могут не поддерживаться. Но также могут быть и другие причины:
- Неверные настройки загрузочного диска в BIOS;
- Образ записан неправильно - если во время записи образа произошел какой-либо сбой, то не удивительно что он загружается;
- Несовместимость драйвера - стандартный драйвер может быть несовместим с вашей видоекартой, такое иногда случается с картами NVIDIA;
- Проблемы со старыми ноутбуками от Dell на этапе сканирования устройств PCMCIA;
- Ошибки на этапе установщика ubiquity самые непонятные, обычно они вызваны несовместимостью оборудования;
- Отсутствие загрузочного меню может означать что загрузчик Grub не был установлен или был установлен не на тот диск.
Теперь пройдемся по решению тех проблем, которые можно решить и поговорим что делать, если проблему решить нельзя.
Что делать если не устанавливается Ubuntu
1. Настройка BIOS
Первое, что необходимо проверить - это какое загрузочное устройство установлено для загрузки в BIOS, на вкладке "Boot". Там должна быть ваша флешка или DVD диск.
Второе, это режим загрузки, UEFI или BIOS. В принципе, образ должен успешно загружаться независимо от того какой способ вы используете, но если на этапе установки возникают какие-либо ошибки, то, возможно, лучше отключить UEFI и использовать Legasy BIOS, обычно, эта функция тоже находится на вкладке "Boot".
Следующий пункт, на который стоит обратить внимание в BIOS - это способ подключения жесткого диска - "SATA Mode", которую можно найти на вкладке "Main", сейчас по умолчанию используется значение "IDE", но если что-то не работает, можно попробовать изменить на "ACHI".
2. Целостность установочного диска
Дальше необходимо проверить целостность установочного диска. Ошибка могла произойти на этапе загрузки его из сети и на этапе записи на диск. Обычно, на странице загрузки есть не только сам образ, но и файл контрольной суммы, с помощью которого можно определить правильно ли загружен образ. Обычно такой файл имеет название MD5SUMS и лежит в папке с образом.
В Linux для подсчета контрольной суммы можно использовать утилиту md5sum:
md5sum ubuntu-17.10.1-desktop-amd64.iso
Затем нужно сравнить эту сумму из суммой для этого образа из файла, они должны совпадать. Если не совпадают, значит образ загружен с ошибками. В Windows для подсчета контрольных сумм можно использовать расширение проводника HashCheck Shell Extension.
Следующий момент - это проверка правильности записи диска. Для этого можно использовать встроенную в сам образ утилиту проверки. Если BIOS настроена правильно и образ записан, то после перезагрузки компьютера вы увидите такое меню:
Здесь нужно выбрать "Check installation media":
Утилита проверит все поставляемые пакеты и если все будет хорошо, то выдаст сообщение:
Если же есть ошибки, то опять же, вы нашли проблему и попробуйте перезаписать диск или использовать другой носитель.
3. Проблема с драйверами NVIDIA
Свободный графический драйвер nouveau совместим с большинство карт NVIDIA, но в некоторых случаях с этим драйвером операционная система не запускается и вы будете видеть только черный или фиолетовый экран. Чтобы все-таки обойти проблему не устанавливается Ubuntu 16.04 или другая версия, нужно использовать опцию nomodeset. Для этого в меню загрузки образа нажмите кнопку F6:
Затем выберите в открывшемся списке "nomodeset" и нажмите "Enter". Система должна загрузиться нормально. Если проблема не была решена можно попробовать еще использовать параметр ядра fb=false. Только его нужно прописать вручную после нажатия F6.
4. Зависание на этапе настройки PCMCIA
Некоторые старые ноутбуки от Dell могут зависать на этапе выполнения сканирования PCMCIA устройств. Если вам не нужны устройства PCMCIA во время установки то вы можете отключить эту возможность с помощью параметра ядра:
start_pcmcia=false
После установки вы можете настроить PCMCIA так, чтобы сканирование не вызывало таких проблем.
5. Система установлена но нет загрузчика
Во-первых, убедитесь, что тот диск, на который вы устанавливали загрузчик выбран первым загрузочным диском в BIOS. Если вы установили загрузчик на /dev/sda, а первым указан /dev/sdb, то будет загружаться загрузчик из /dev/sdb, а до вашего загрузчика дело так и не дойдет.
Второе, на что нужно обратить внимание - это UEFI. Если во время установки был включен режим UEFI, то загрузчик был установлен туда и вам просто нужно выбрать пункт Grub в обычном меню UEFI или настроить UEFI таким образом, чтобы Grub был на первом месте и запускался автоматически.
И последнее, это когда во время установки возникла ошибка установки загрузчика. Система установлена, а не хватает только загрузчика. Тогда можно загрузиться с LiveCD и просто установить его как описано в статье восстановление Grub2. Сначала примонтируйте раздел диска, куда была установлена Ubuntu к папке /mnt, например, /dev/sda1:
sudo mount /dev/sda1 /mnt
Если раздел /boot был вынесен отдельно, то его тоже надо примонтировать. Затем надо примонтировать папки с виртуальными файловыми системами:
sudo mount --bind /dev /mnt/dev
sudo mount --bind /sys /mnt/sys
sudo mount --bind /proc /mnt/proc
Затем переключаемся в окружение chroot нового дистрибутива:
chroot /mnt /bin/bash
Затем осталось установить загрузчик:
sudo grub-install /dev/sda
И генерировать конфигурационный файл:
sudo grub-mkconfig -o /boot/grub/grub.cfg
После этого осталось перезагрузить компьютер и выбрать Ubuntu в меню Grub.
6. Ошибки во время установки
Большинство из таких ошибок вызваны проблемами с оборудованием и лучшее что вы можете сделать в этом случае - это отправить разработчикам отчет о неполадках, если они решат что проблема серьезная, то исправят ее и такая ошибка установки ubuntu больше не будет повторяться. Или же вы можете попытаться спросить совета на форуме, может кто-то из пользователей уже сумел найти решение этой проблеме.
В этом вопросе вам поможет отладочная информация, поскольку без дополнительных данных что-либо сказать сложно. Логи установки можно найти в папке /var/log/installer/ или вытащить из /var/log пока установка незавершена.
Выводы
В этой небольшой статье мы рассмотрели что делать если не устанавливается Ubuntu, теперь вы знаете почему могут возникнуть определенные виды ошибок и как их решить. Конечно, таких ошибок может быть намного больше, если вы знаете решения для других проблем - пишите в комментариях!









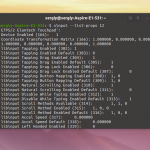
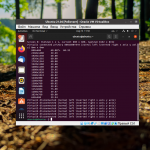
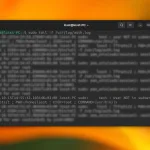
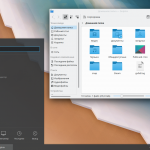
У меня Ubuntu устанавливается нормально. Но никак не удаётся установить драйвер для Wi-Fi. Он есть на установочном оптическом диске. Его удаётся вытащить в режиме без установки. Но как только система установилась, всё: она запрещает ставить проприетарный драйвер.
Правильность загрузки iso и записи на флешку лучше делать сразу в процессе. Как это сделать в Linux лучше всего описано на wiki ALTLinux. Делал для себя шпаргалку, доступна по адресу auriz.ru/yUrSV8x, п.3 и 4 посвящены как раз этой теме. Там есть все команды и с выхлопом. Можете посмотреть и адаптировать для этой статьи. Всё таки проверять целлостность флешки после того как с неё загрузились - не совсем рационально.
Я столкнулся с такой проблемкой на своем домашнем PC. Если подключена обычная клавиатура через PS/2 разъем, в начале установки Ubuntu вылетает окошко с ошибкой (но его не видно, оно висит на заднем плане) и установка дальше не идет. Но стоит заменить на клавиатуру с USB разъёмом - всё проходит гладко.
У меня Ubuntu 16LTS устанавливается нормально, после первого запуска выводит меню выбора ОС, если выбрать Ubuntu, то всё хорошо. но если выбрать при последующей перезагрузке Windows, при следующих включениях загружается W10. Мат. плата ASROCK H61DE/S3 с UEFI. Ставил и особым образом, и рядом с виндой, раз шесть, все время с одинаковым результатом
ну НЕЛЬЗЯ так ... самой популярной она давно не является ... я люблю арчь но он на 14 месте .. и я никому не говорю что он самый популярный ... Минт я тоже не люблю ... но Дебиан то ... и по дистрвотчу . чуть чуть круче 🙂 ну все благодаря большему стремлению "самого популярного" к деньгам а не к людям ..
Ещё в октябре обновил Ubuntu до 17.10. После перезагрузки комп сдох. Не загружается. Чтоб загрузиться с флешки надо отключить Secure boot в BIOS, но настройки в BIOS не сохраняются. Отдал в ремонт. Они попробовали перепрошить BIOS, но не помогло. В результате мать под замену и вот уже полгода комп в ремонте у RSS. Комп - моноблок Acer AZ1-622.
Выяснил, что это баг Ubuntu 17.10 - на некоторых ноутбуках/моноблоках/ПК Леново, Асер и ещё некоторых фирм её установка ведёт к повреждению материнской платы, проявляющейся в том, что не может загрузится и не сохраняются настройки BIOS. Из-за этой ошибки образ 17.10 сняли с сайта Убунты.
Я ставил под семёрку и убунту и минт. Всё работало. Теперь не ставится ничего из линукс. С этой же флешки всё ставится на другом компьютере. Оба десктоп.
Не получается поставить Ubuntu на Mac. Пробовал ставить с флешки как вторую ОС, но Mac не видит загрузочные флеши. Сейчас хочу поставить как виртуальную ОС под UTM, но в самом начале загрузки что-то тормозится, появляется строка Shell, и ждёт каких-то команд. Хотя на роликах в Ютубе грузится само под UTM. Что делать, подскажите, пожалуйста?