В этой статье собраны несколько рекомендаций, выполнив которые после установки Ubuntu 16.04, можно получить отличную полнофункциональную, безопасную операционную систему. Я постарался сделать статью максимально короткой, чтобы не утомлять вас длинным списком. Но вы можете быть уверенны, что здесь есть всё, что нужно, чтобы свободно и комфортно пользоваться системой.
Как уже было сказано раньше, чтобы иметь безопасную систему, необходимо держать её в актуальном состоянии, вовремя устанавливать все обновления безопасности и исправления инструментов. Особенно это важно для бета-версий.
Вы можете обновить систему с помощью утилиты с графическим интерфейсом или в терминале. Мы рассмотрим обновление системы в графическом интерфейсе.
Содержание статьи
- 1. Обновление Ubuntu 16.04
- 2. Установка основных приложений
- 3. Установка плеера Clementine
- 4. Установка Synaptic и AppGrid
- 5. Отключите онлайн поиск
- 6. Установите Ubuntu Tweak Tool для настройки системы
- 7. Установите графический драйвер
- 8. Настройка клавиатуры
- 9. Отключите отчёты о сбоях
- 10. Опустите лаунчер вниз
- 11. Пакеты Snap
- Выводы
1. Обновление Ubuntu 16.04
Сначала нужно обновить репозитории программного обеспечения. Откройте меню Dash и наберите в поиске Обновление программного обеспечения.
Откройте приложение и перейдите на вкладку Другое ПО. Отметьте оба пункта:
Затем закройте приложение, вам будет предложено ввести пароль, потом пойдет загрузка обновлений:
Ещё раз запустите Обновление программного обеспечения из Dash, и на этот раз программа должна показать доступные обновления и предложить выполнить их установку:
Для обновления Ubuntu 16.04 в терминале достаточно ввести две следующие команды:
sudo apt-get update
$ sudo apt-get upgrade
2. Установка основных приложений
Настройка Ubuntu 16.04 после установки включает инсталляцию дополнительных приложений для повышения удобства системы. Это интернет-браузер, различные редакторы, просмотрщики и утилиты. По умолчанию Ubuntu поставляется с Firefox, но это не самый используемый в мире браузер, он по-прежнему отстает от Хрома даже с точки зрения возможностей и функциональности.
Вы можете найти Chromium в менеджере приложений Gnome, который теперь поставляется по умолчанию с Ubuntu 16.04.
Кроме того, вам могут понадобиться ещё и такие приложения:
- Skype - самый популярный в мире сервис ip-телефонии
- Pidgin - лучший мессенджер для Linux
- Deluge - один из лучших торрент-клиентов
- Mega - отличное облачное хранилище
- CrashPlan - система резервного копирования
- Telegram - защищённый кроссплатформный мессенджер
- Uget - один из лучших менеджеров загрузок
- Tor - обеспечивает анонимность в интернете.
3. Установка плеера Clementine
Clementine - один из лучших на сегодняшний день музыкальных плееров для Linux с наиболее широким спектром возможностей. Он сравним по функционалу с такими приложениями, как VLC, Rthythmbox, Audacious и т д. Настройка Ubuntu 16.04 после установки не может происходить без инсталляции нормального плеера.
Одна из самых характерных особенностей этого плеера - возможность подключаться к онлайн-сервисам потоковой передачи музыки без необходимости запускать браузер или другое стороннее приложение. Вы можете без труда подключить Spotify, last.fm, sky.fm, Google drive, Onedrive и другие сервисы. Также есть свой эквалайзер.
Установить программу можно с помощью следующей команды:
sudo apt-get install clementine
Другие медиаприложения, заслуживающие вашего внимания:
VLC - универсальный медиаплеер с очень большим списком медиаформатов и огромным функционалом
Audacity - простой, минималистичный инструмент для редактирования аудио, как для новичков, так и для профессионалов. Поддерживает довольно много функций.
Kodi (XBMC) - домашний кинотеатр с открытым исходным кодом. Имеет расширенную поддержку медиаформатов от mp3 до самых невероятных. Вы можете открывать музыку, видео или фото.
Handbrake - ещё одно приложение для работы с медиафайлами, а именно - конвертирования.
Spotify - официальный клиент Spotify для Linux.
OpenShot - один из лучших простых видео редакторов для Linux. Интерфейс программы очень прост, а функций в большинстве случаев вполне достаточно.
Ubuntu-restricted-extras - кодеки и различные плагины, установите, если не хотите проблем с воспроизведением различных форматов.
Gimp - один из лучших инструментов редактирования фотографий для Linux.
Для установки Spotify наберите такие команды:
sudo apt-key adv --keyserver hkp://keyserver.ubuntu.com:80 --recv-keys BBEBDCB318AD50EC68650906
$ sudo apt-get update
$ sudo apt-get install spotify-client
Все остальные программы можно установить из официальных репозиториев.
4. Установка Synaptic и AppGrid
Всегда приятно иметь запасные варианты, когда дело доходит до установки программного обеспечения, особенно, если вы небольшой поклонник нового центра приложений.
Synaptic тоже поддерживает графический интерфейс без всего лишнего - только нужные функции. Для установки Synaptic нажмите Ctrl+Alt+T и выполните:
sudo apt-get install synaptic
Также его можно установить из центра приложений. AppGrid можно установить только с помощью терминала, выполнив эти команды:
sudo add-apt-repository ppa:appgrid/stable
$ sudo apt-get update
$ sudo apt-get install appgrid
Теперь у вас есть целых четыре способа установки приложений в Ubuntu: через терминал, в центре приложений, в Synaptic и AppGrid.
5. Отключите онлайн поиск
Поиск в меню Dash по-прежнему включает в себя результаты поиска по интернету с таких сайтов, как Amazon, Wikipedia и т д. Они могут представлять некоторую угрозу безопасности вашей системы.
Отключить эту функцию очень просто. Откройте утилиту Настройки, перейдите в пункт Безопасность и конфиденциальность и на вкладке Поиск отключите Результаты поиска онлайн:
6. Установите Ubuntu Tweak Tool для настройки системы
Интерфейс Ubuntu достаточно красив по умолчанию, а настроек в системе минимальное количество. Но, если вам нужна более тонкая настройка Ubuntu 16.04, можно установить дополнительные утилиты.
Unity Tweak Tool - отличный инструмент, позволяющий изменить Unity и подогнать её под себя. Установить можно из центра приложений:
7. Установите графический драйвер
Если вы хотите получить максимальную производительность от своей видеокарты, первоначальная настройка Ubuntu 16.04 не обойдется без установки графического драйвера. Это обеспечит более плавный рендеринг графического интерфейса, а также позволит играть в Steam игры на Linux, редактировать видео и т д.
Введите в поиске Dash Программы и обновления, запустите утилиту, перейдите на вкладку Дополнительные драйверы и выберите нужные компоненты, затем нажмите применить.
8. Настройка клавиатуры
По умолчанию доступны только русская и английская раскладки. Если вам нужна другая, нажмите на значке переключения раскладки на панели и выберите Параметры ввода текста.
В этом окне вы можете добавить дополнительный язык или изменить клавишу переключения раскладки.
9. Отключите отчёты о сбоях
Если вы не собираетесь сообщать разработчикам о случившихся в системе ошибках и сбоях, отчёты о них можно отключить. Лучше, конечно, отправлять данные, особенно в бета-версии, - это поможет разработчикам исправить ошибки.
Для отключения всплывающих отчётов об ошибках запустите терминал и выполните:
sudo sed -i "s/enabled=1/enabled=0/g" '/etc/default/apport'
Больше отчётов об ошибках не будет.
10. Опустите лаунчер вниз
В Unity есть свои взгляды на некоторые вещи, но вы не обязаны их придерживаются. Со времени выхода первой версии оболочки рабочего стола лаунчер был прикреплён к левой стороне экрана. Наконец-то разработчики добавили возможность переместить его вниз. Это одна из самых обсуждаемых особенностей Ubuntu.
Теперь это очень просто настраивается с помощью Unity Tweak Tool. Смотрите скриншот:
11. Пакеты Snap
Ещё одной важной особенностью Ubuntu 16.04 стала поддержка пакетов Snap. Это новая система установки пакетов, разработанная Canonical специально для встраиваемых устройств. Ядро системы и основные системные утилиты Ubuntu теперь поставляются в виде пакета snap.
Подробнее о том, как их использовать, описано в статье установка пакетов snap в Ubuntu.
Выводы
Всё, первоначальная настройка Ubuntu 16.04 почти закончена. Однако вам предстоит ещё много действий для затачивания этой системы под себя. Если я упустил какой-то важный момент или настройку, напишите в комментариях!

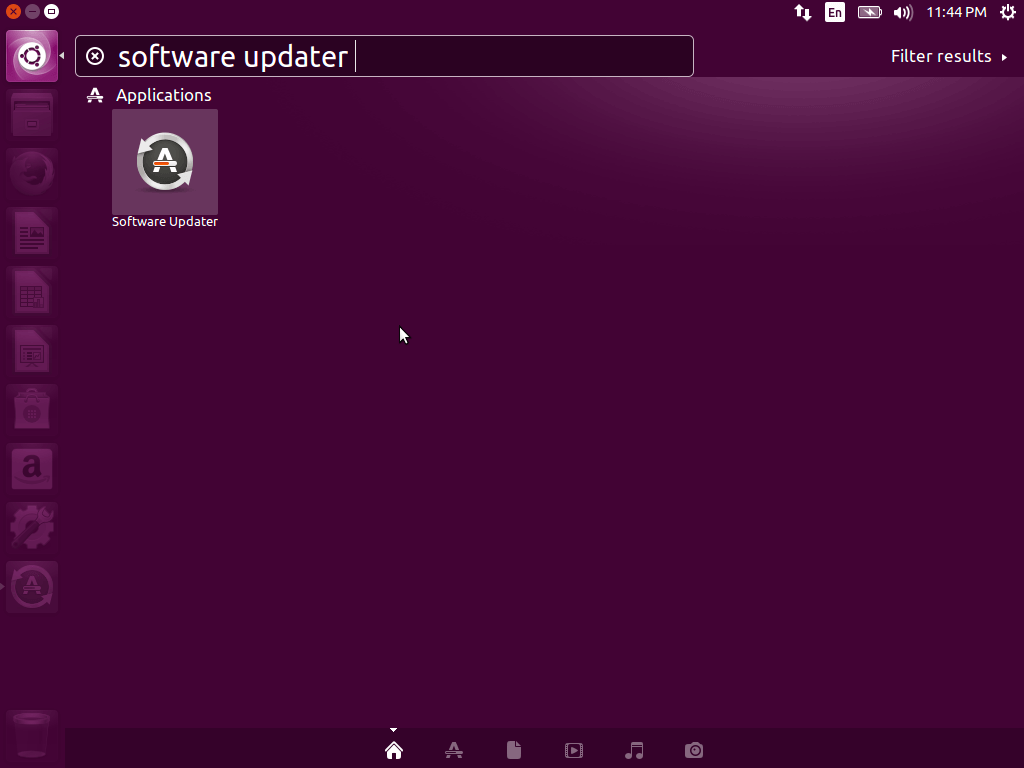
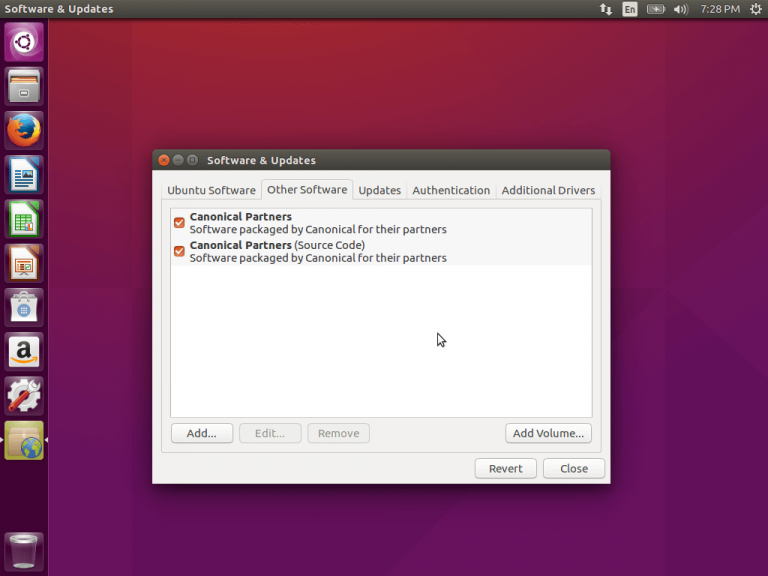
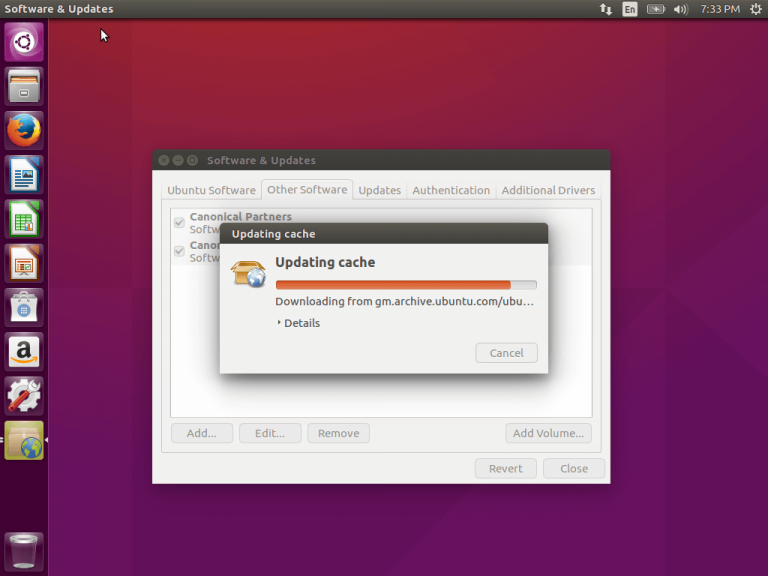
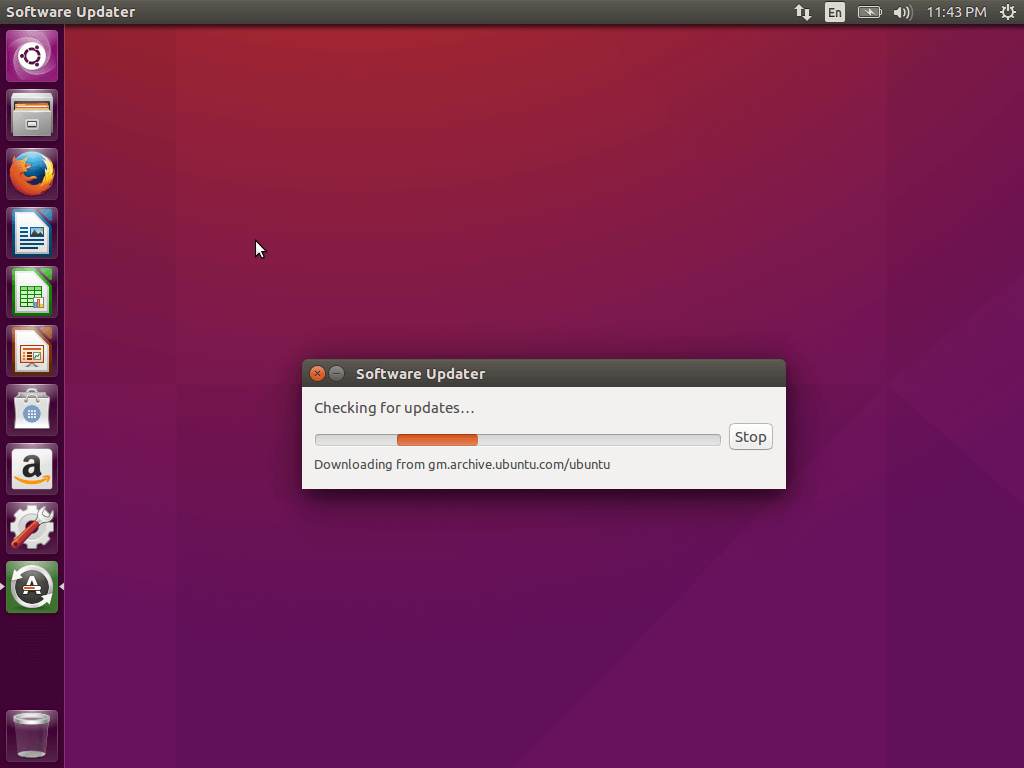
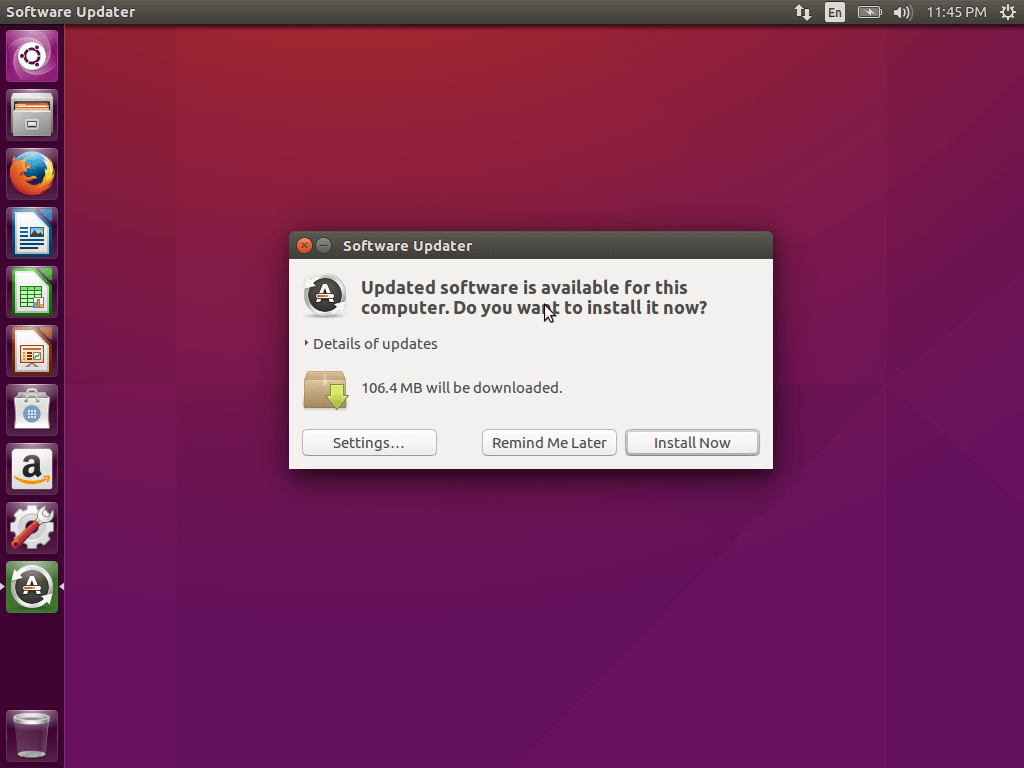
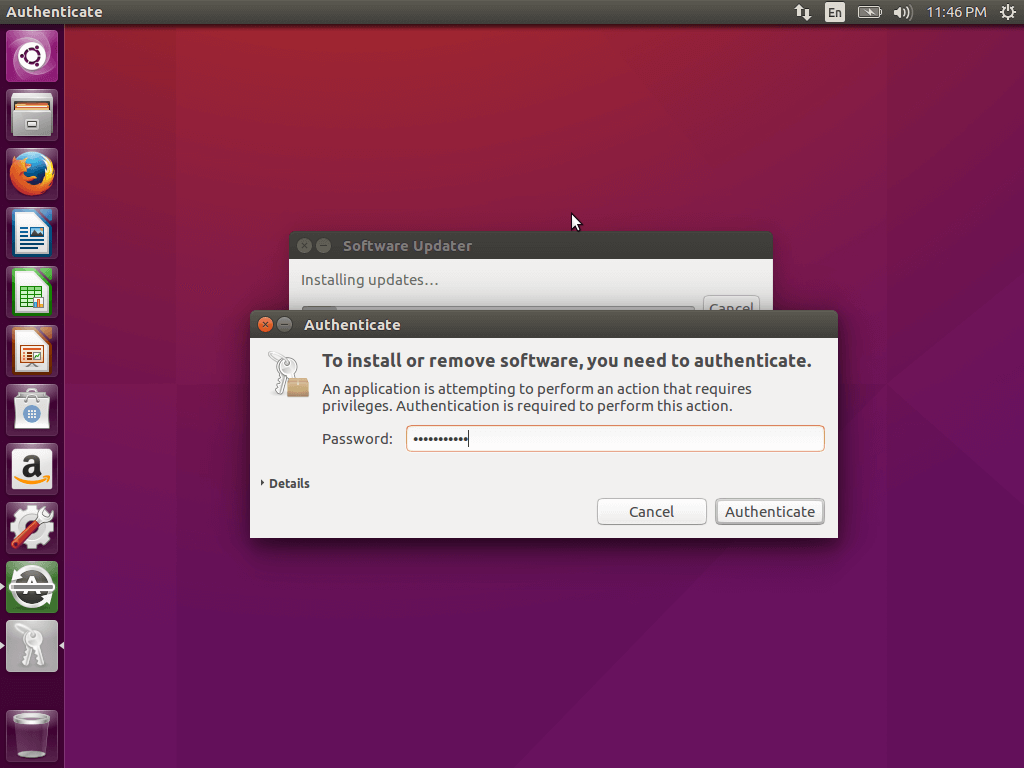
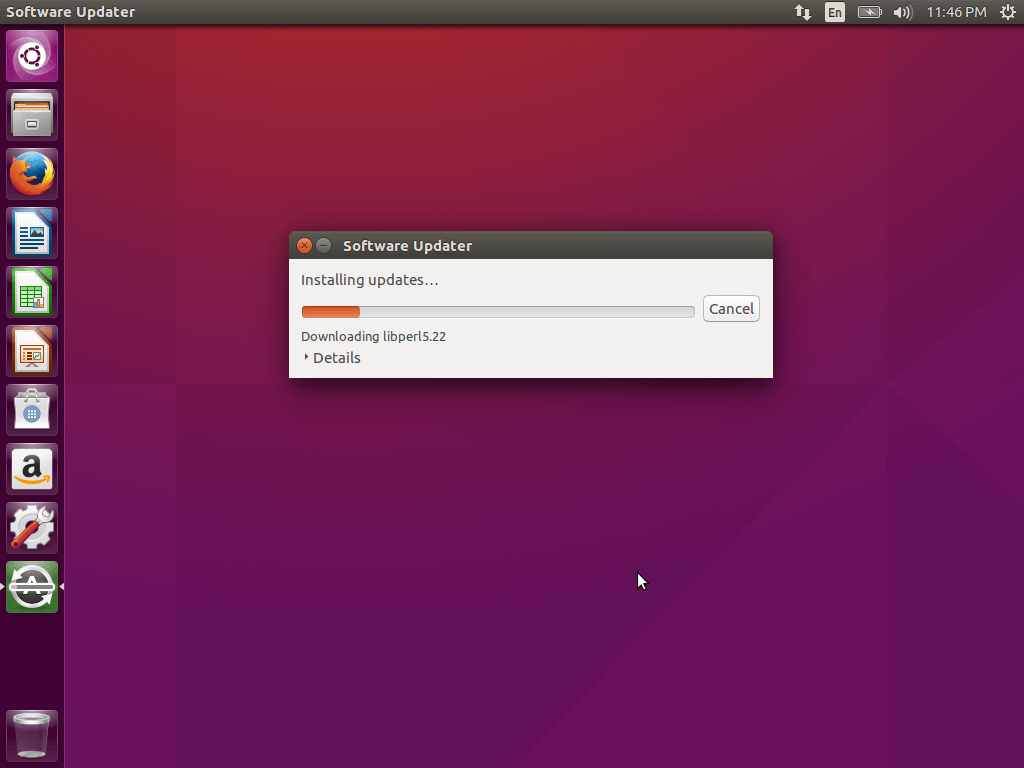
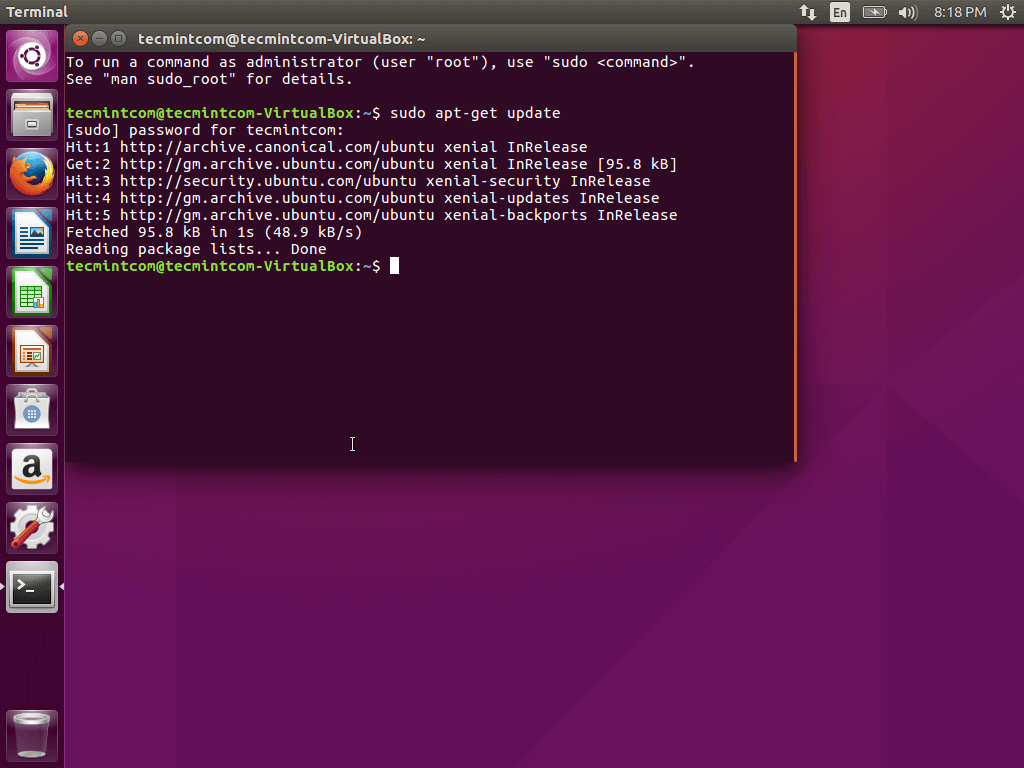
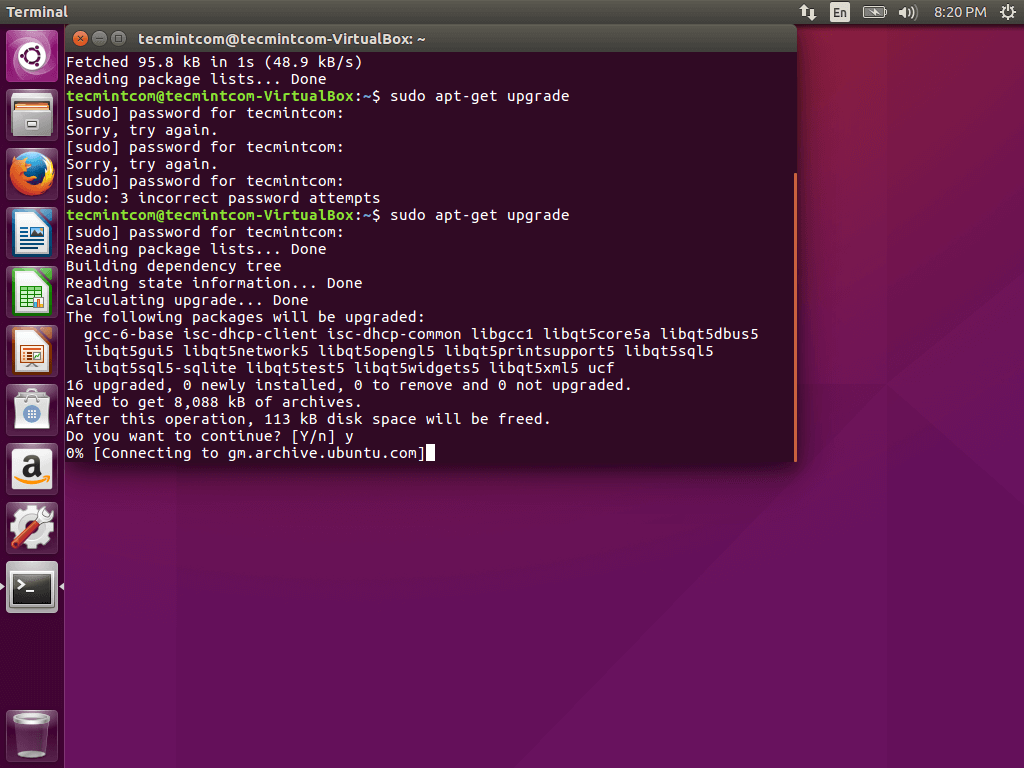
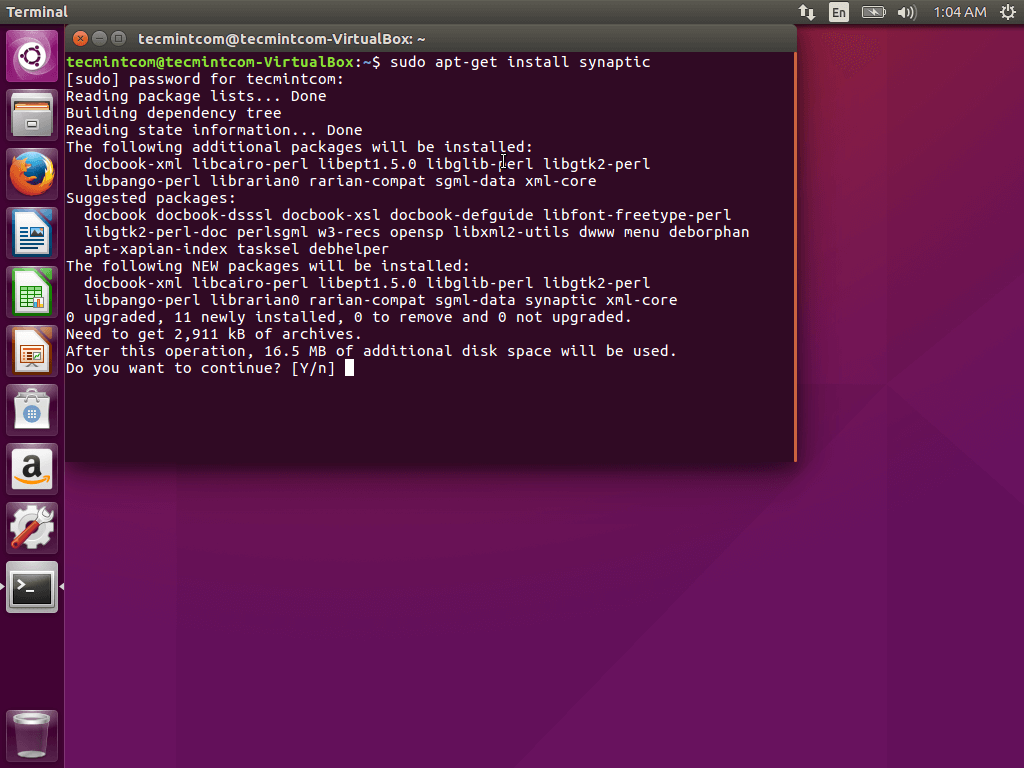
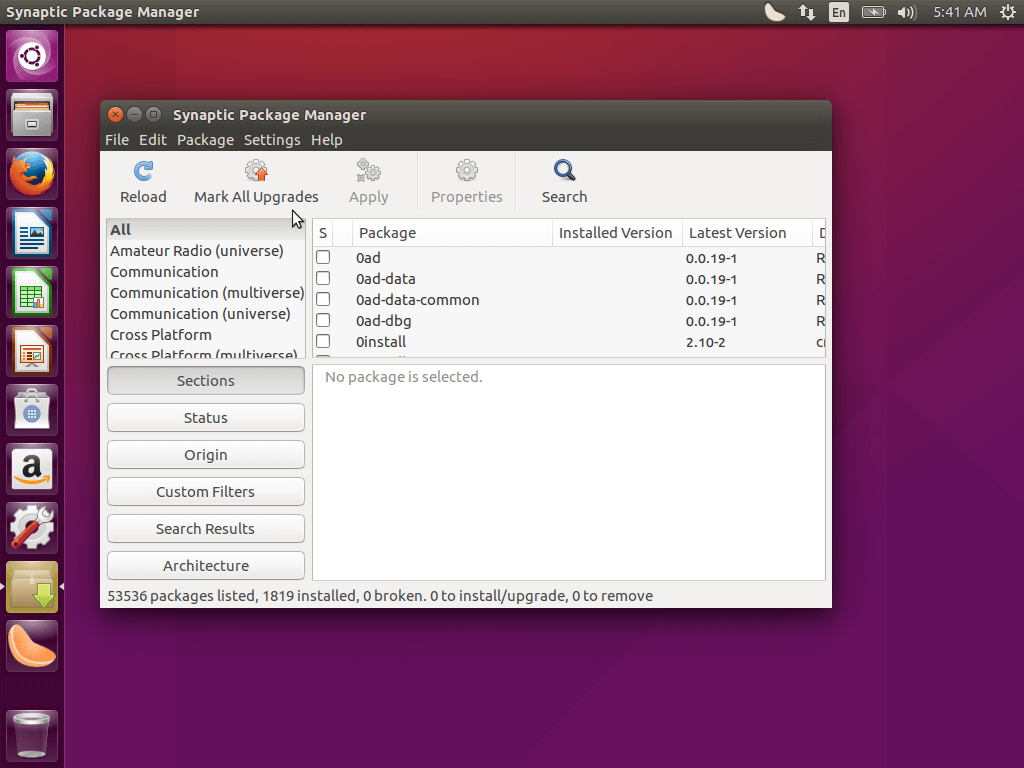
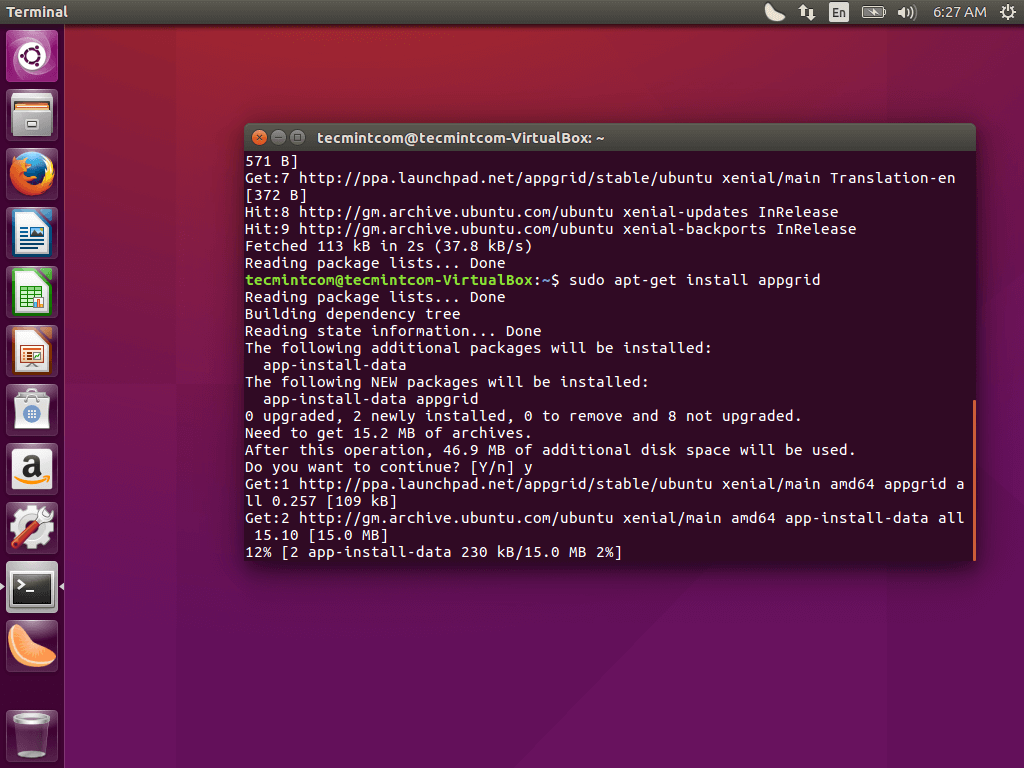
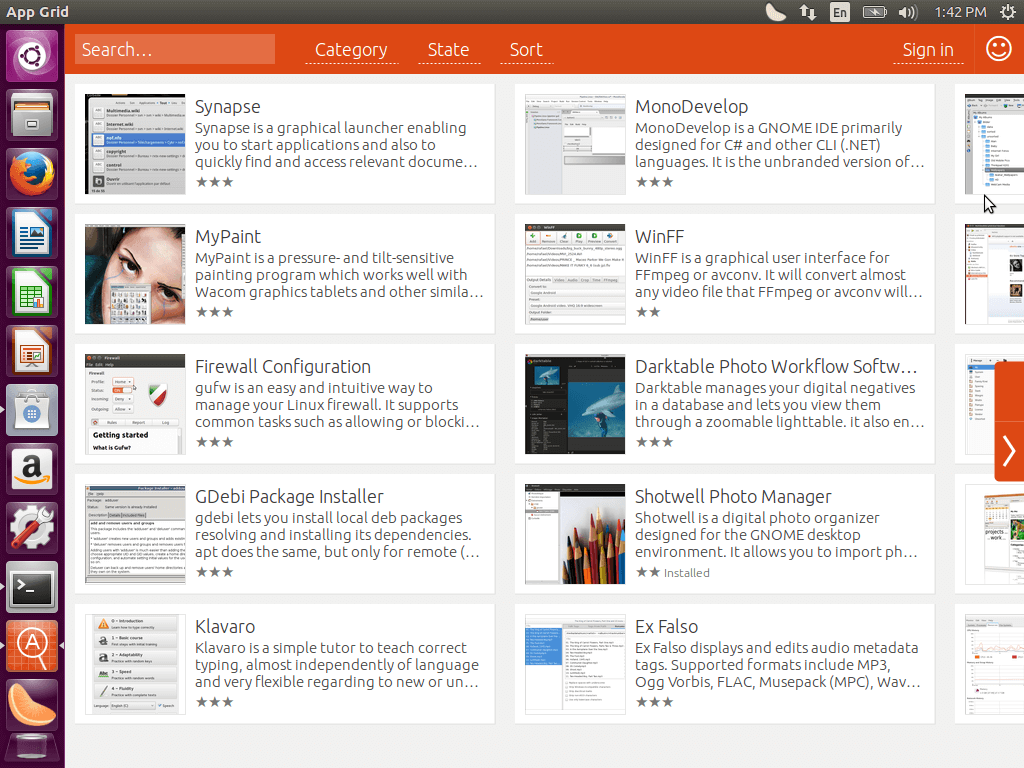
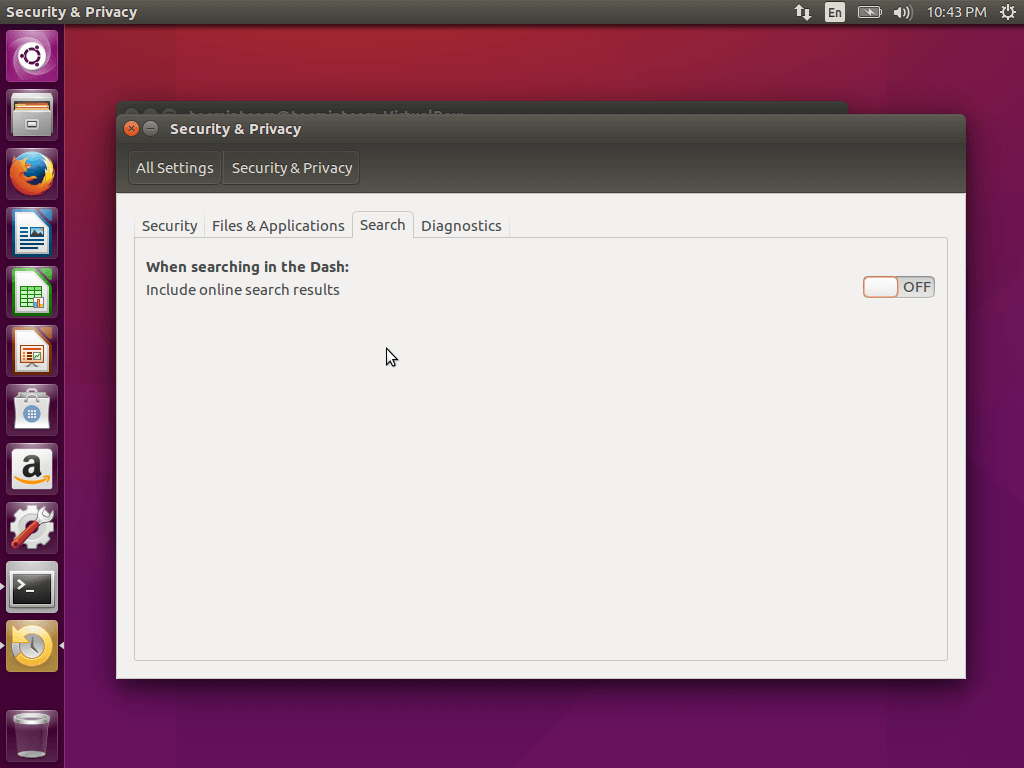
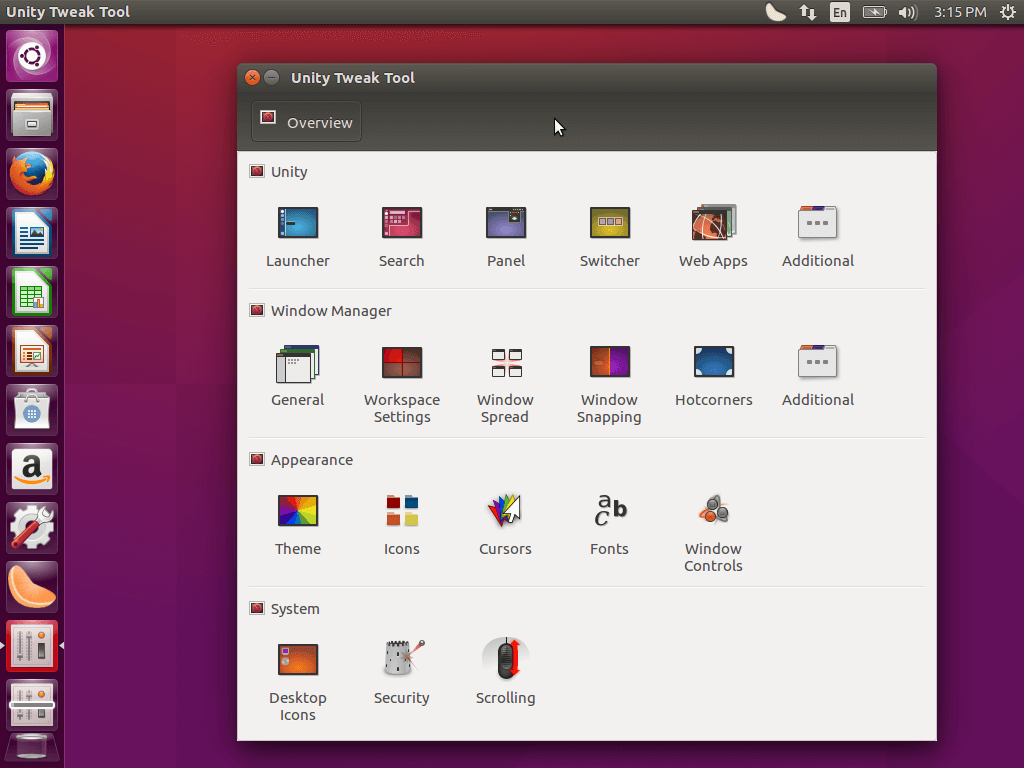

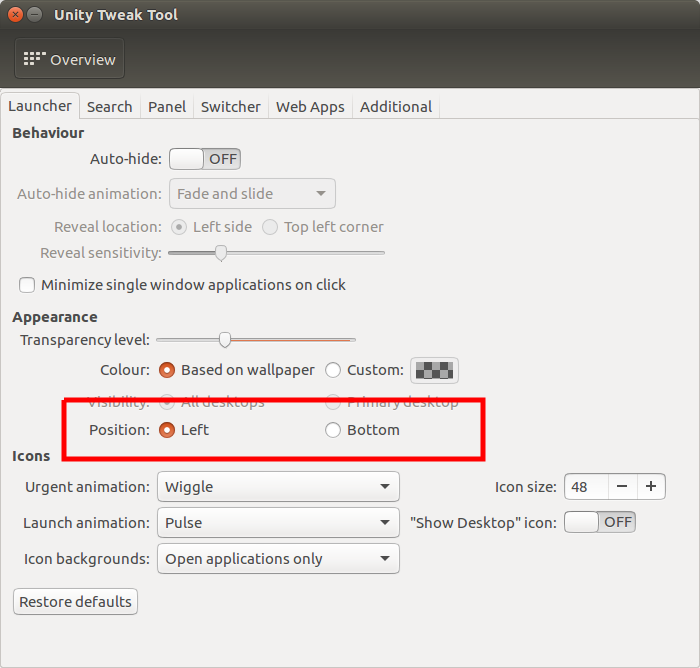

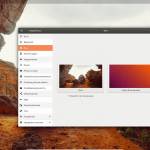
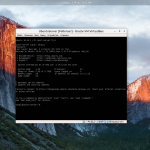
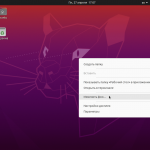

 (36 оценок, среднее: 4,69 из 5)
(36 оценок, среднее: 4,69 из 5)
Во-первых, не "Synaptics".., а Synaptic
Во-вторых, сколько можно такие заголовки лепить? Не вышла еще 16.04 чтобы ее настраивать.., вот и пишите в заголовке о бете или не спешите со статьями...
А в чем проблема? Как раз своевременно. Выйдет нормальный дистрибутив и народ уже найдет нужную информацию. А подредактировать статью никогда не поздно. Автор молодец, знает своё дело. А вам Паша, наверное, хочется очень умным показаться? Пишите сами, и народ потянется к вам, если читать будет что. )))
С претензией на роль главного редактора... Рекоментдовать можете , указывать нет. Кто в теме, тот поймет.
Скачал первый убунту, и уже хочу снести нафиг, уже 2 часа бьюсь над включением подсветки клавиатуры... Тщетно... ЧТо за ось такая , на которой банально невозможно настроить подсветку.
согласен,в заголовке про бета версию нужно указать,а то ещё вроде месяц до выхода 16.04 а тут уже настраиваем
Уже давно можно вместо apt-get и apt-cache писать просто apt - учитесь по новому 🙂 Так проще и удобней. Появилось в APT 1.0 и доступно с Ubuntu 14.04 и Debian 8.
http://askubuntu.com/questions/445384/what-is-the-difference-between-apt-and-apt-get
http://askubuntu.com/questions/481241/what-is-the-difference-between-sudo-apt-get-install-and-sudo-apt-install
https://debian-handbook.info/browse/stable/sect.apt-get.html
https://scontent.xx.fbcdn.net/hphotos-xft1/v/t1.0-9/10271491_978452355541231_6298803793117269906_n.jpg?oh=68cf35a61cfc3fc29331477cf40ad1fa&oe=57504E75
На три символа меньше писать - вот это достижение! 🙂 Так и до кнопочег вендовых недалече. : )
Помимо этого есть другие плюсы, например цветная подсветка и прогресс бар. А так же не надо запоминать названия утилит типа apt-get, apt-cache - просто apt update и apt search 🙂
Сейчас уже многие именно так и рекомендуют. В Debian 8 тоже актуально. А с каждой новой версий Apt развивают функционал именно этой утилиты.
На четыре символа короче 🙂 тире забыли посчитать...
Для установки Spotify не забудьте добавить репозиторий echo deb http://repository.spotify.com stable non-free | sudo tee /etc/apt/sources.list.d/spotify.list после установки ключа!;)
скачал teamviewer и skype - устанавливаю через Ubuntu Software - ошибка: это стороннее программное обеспечение, которое может содержать не свободные компоненты
Устанавливайте через dpkg.
Никак не могу запустить Gufw в Ubuntu 16.04 help
Статья это просто смена заголовка про 15.10 или еще раньше. Про apt выше указали, поиск в сети в dash выключен по умолчанию. Про панель быстрого запуска внизу, а не слева ни слова не сказано.
Добавил про перемещение панели быстрого запуска вниз, и пакеты snap.
Дополнительные приложения лучше устанавливаются прежней версией - "Центр приложений Ubuntu". Её, в свою очередь, можно загрузить с помощью новой версии - "Ubuntu Software". Иконки у них одинаковые, только по названию и различаются.
А как же про flash player забыли? Это ж пока во всех "Убунтах" перво-на-перво 🙂
какое ... обновление без интернета. Ты-бы описал как после установки подключить интернет в 16.04 Я уже ... вписывать разную куебень.Короче говоря 16.04 вышло с кучей багов
Здравствуйте уважаемые. Я - лох. Я первый раз в жизни ставлю линукс вообще и Ubuntu в частности. Сначало ставил на Oracle VirtualBox - всё нормально встало и работать начало, но мучала проблема недостаточной производительности. Решил поставить на голое железо. Поставил... и у меня не появилось НИКАКОГО подключения к сети. Вообще никакого. Команда $ sudo lshw -C network говорит, что 2 интерфейса имеются (проводной и беспроводной), но на них не объявлен физический интервейс вообще: т.е. нету для них строчки "logical name: ... # Имя сетевого интерфейса" в листинге.
Делать чего? Вообще ничего не понимаю как поправить ситуацию. Переустановил еще раз - не помогло совершенно. Гуглячество не помогает. Я не очень сильно понимаю, что надо искать - опыта работы с линуксом нет вообще.
Спасите-помогите! Завтра у меня должен быть настроенный и готовый комп с доступом к инету... Помагииите!
Покажите вывод команды sudo dmesg. Да, и лучше выкинуть на pastebin, а не сюда.
Вот: http://pastebin.com/gwx6wYqC
Всё. Спасибо. Починился вот так: http://forum.ubuntu.ru/index.php?topic=266728.0
Комментарий: драйвер карты был включен в блеклист. В результате он не загружался и сеть не появлялась. Сейчас получше стало.... Надеюсь, больше отваливаться не будет.
Не лох, норм мужик, раз сам всё починил и ещё ссылку дал на решение!
Обновился, у меня АМд дуал графигк, по ощущениям работает только встроенное гпу. что можно предпринять? DRI_PRIME=1 выкидывает в черный экран. Что даёт AMD cpu microcode? есть смысл его ставить? будет ли прирост в играх по убунту? у меня amd a8 4500
Oбъясните уважаемые ! Как мне установить принтер Samsung ML1860 в Ubuntu 16.04. Терминал - это просто разрыв мозга.
Просто подключите его к компьютеру и включите в сеть. 😉
Полезная статья. У меня, правда, Lubuntu и там многое из того, что здесь описано предустановлено по умолчанию и настраивать там особо нечего, интернет заводится с пол-пинка, автоматом предлагается обновиться, докачать необходимые для железа кодеки и т.д. Но всё равно, спасибо за статью)
Спасибо, мне очень понравилась Любунту по сравнению с другими дочками Юбунту. Раньше не встречал никаких комментов о ней, так что большое спасибо за наводку.
Установил Ubuntu 16.04, настроил подключение к инету (DSL) и почти все сайты не грузятся, просто идет бесконечная загрузка страницы, а поисковики Гугл, Яндекс прогружаются, но при попытке перейти на любой другой ресурс кроме бесконечной загрузки страницы не чего не происходит.
В чем причина и что делать. Пролазил весь инет и не одного вразумительного решения не нашел
Здравствуйте! Установил Убунту 16.04, по Вашей статье сделал написанное (я нуб в Линуксе:), возникла такая проблема, у меня на компе 3 HDD, на первом установлен Линукс, 2 вторых не трогал (ntfs), не могу после установки Убунты зайти на эти диски, пишут: "Error mounting /dev/sdc5 at /media/luksan/multimedia: Command-line `mount -t "ntfs" -o "uhelper=udisks2,nodev,nosuid,uid=1000,gid=1000" "/dev/sdc5" "/media/luksan/multimedia"' exited with non-zero exit status 14: The disk contains an unclean file system (0, 0).
Metadata kept in Windows cache, refused to mount.
Failed to mount '/dev/sdc5': Операция не позволена
The NTFS partition is in an unsafe state. Please resume and shutdown
Windows fully (no hibernation or fast restarting), or mount the volume
read-only with the 'ro' mount option."
Подскажите, что делать, заранее спасибо
Тут, была статья про монтирование ntfs раздела в linux, там подробно все описано.
Винда при выключении создает кэш для ускорения последующей загрузки. Грузись в винду и нажимай перезагрузку, в этом случае кэш не создается и диски в юниксе монтируются без проблем.
Спасибо, так и сделал (Венду грузил в режиме Live Cd), всё работает :))))
Почему не запускается стим? Почему не возможно поставить родной драйвер для hd4810 с офф сайта, для линукс(начинает устанавливаться, потом пишет, что чего-то в системе не хватает-чего именно не пишет). Как исправить?
когда я обновился до 16, то возникли проблемы с базой данных MySQL
А зачем столько приложений для установки программ? Да и одного VLC для всего в принципе достаточно. Да и Kodi на десктопе - нафига?
Надо заголовок поправить? "6. Установите Ubuntu Tweak Tool" --> Unity Tweak Tool
Сделал все по статье, теперь не грузятся текстовые редакторы. Вот. И что делать? Пробовал все и через синаптик, и через терминал перезагружать, и переустановить. Ничего глючит и не открывается. SOS. Помогите, умоляю Вас.
добрый день.
как установить the dude на ubuntu 18,04 , постоянно ошибка,
Добрый день в начале статьи "Откройте приложение и перейдите на вкладку Другое ПО. Отметьте оба пункта:"
Зачем обновлять исходные коды программ? Нужны ли они вообще? У меня сейчас стоит Ubuntu 20