Gimp - это один из самых популярных свободных графических редакторов для Linux и Windows. Если в Windows ещё есть Photoshop, то для Linux Gimp самый функциональный если дело доходит до редактирования фото или изображений. Иногда возникает необходимость изменить размер изображения, например увеличить или уменьшить его.
В этой небольшой статье мы рассмотрим как изменить размер изображения в Gimp, а также как менять размер рабочей области и объектов на изображении.
Содержание статьи
- Изменение масштаба рабочей области
- Изменение размера холста в Gimp
- Изменение размера изображения в Gimp
- Изменение размера объектов на изображении
- Выводы
Изменение масштаба рабочей области
Если вам не надо менять само изображение, а только рассмотреть какой-либо мелкий объект или же наоборот взглянуть на изображение из далека можно масштабировать рабочее окно. Для этого зажмите кнопку Ctrl и покрутите колесико мышки вверх для увеличения и вниз для уменьшения:
Эта настройка влияет только на интерфейс, никакие изменения к самому изображению не применяются. Текущий масштаб интерфейса можно посмотреть в меню Вид -> Масштаб. Например, на этом изображении масштаб 150%. Тут же можно выбрать другие стандартные варианты:
Изменение размера холста в Gimp
Холст - это область в которой вы работаете с изображением. Если вы создали новое изображение, нарисовали на нём что-то, а потом поняли, что текущего размера холста вам недостаточно, можно его увеличить. Для этого откройте меню Изображение -> Размер холста. Здесь можно выбрать новый размер:
Если необходимо чтобы размер менялся пропорционально текущему изображению сцепите длину и ширину с помощью специального переключателя. Это надо сделать до того, как вы будете менять размер:
Также обратите внимание на пункт Изменять размер слоев. По умолчанию слои останутся такими как были. А это значит, что рисовать на новой области вы не сможете. Для неё надо будет создать новый слой или расширить существующие. Для расширения размера слоев до размера нового холста выберите для этого пункта значение Все слои. Если вы этого не сделали, увеличить размер слоя можно будет и позже, для этого на правой панели перейдите во вкладку Слои, кликните по нужному слою и выберите Слой к размеру изображения.
Изменение размера изображения в Gimp
Чаще всего необходимо менять размер самого изображения. Делается это подобно изменению размера холста, только намного проще, потому что про слои здесь думать не надо, они будут автоматически масштабированы. Откройте меню Изображение -> Изменить размер изображения. Здесь выберите должен ли размер менятся пропорционально, а затем выберите новый размер:
После нажатия кнопки Изменить изображение будет масштабировано. Теперь вы знаете как выполняется изменение размера изображения Gimp.
Изменение размера объектов на изображении
Предыдущий способ будет работать только для изображения целиком. Если вы хотите масштабировать только какую-то часть изображения, то необходимо воспользоваться инструментом Масштабирование. Сначала выберите инструмент Прямоугольное выделение и выделите нужную область:
Затем активируйте инструмент Масштабирование. Если его нет на панели слева, можете найти его в меню Инструменты -> Преобразование -> Изменить. Далее кликните по выделенной области. Откроется окно масштабирования. Вы можете вручную указать размер или же тянуть за квадратики по бокам изображения. С помощью квадратика по центру можно его перемещать:
Когда всё будет готово, нажмите кнопку Изменить. Именно так можно изменить размер выделенного изображения Gimp.
Выводы
В этой небольшой статье мы рассмотрели как изменить размер изображения в Gimp. Как видите, это совсем не сложно и теперь вы знаете не только как менять размер изображения целиком, но и размер слоев, а также произвольных областей на изображении.

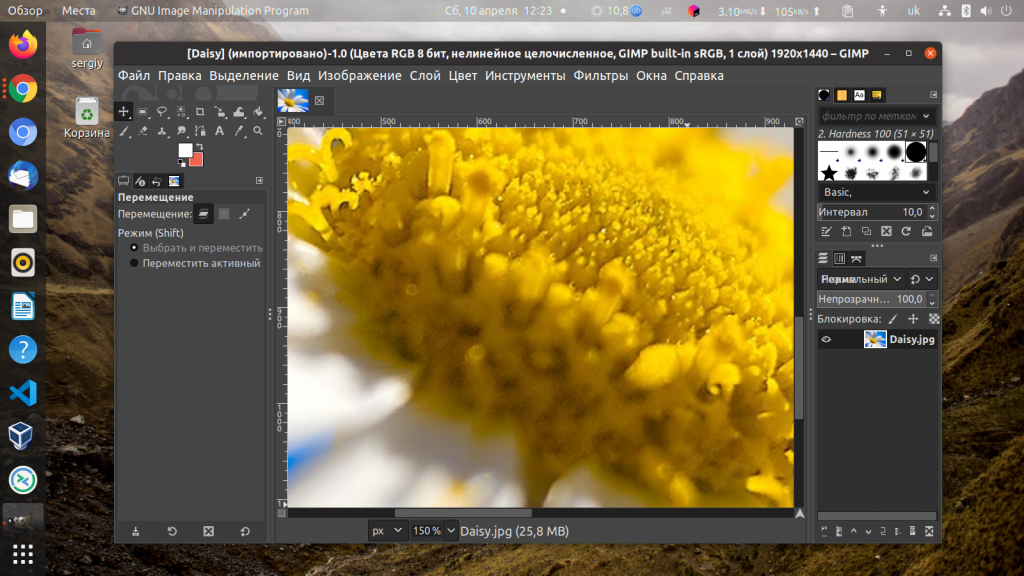
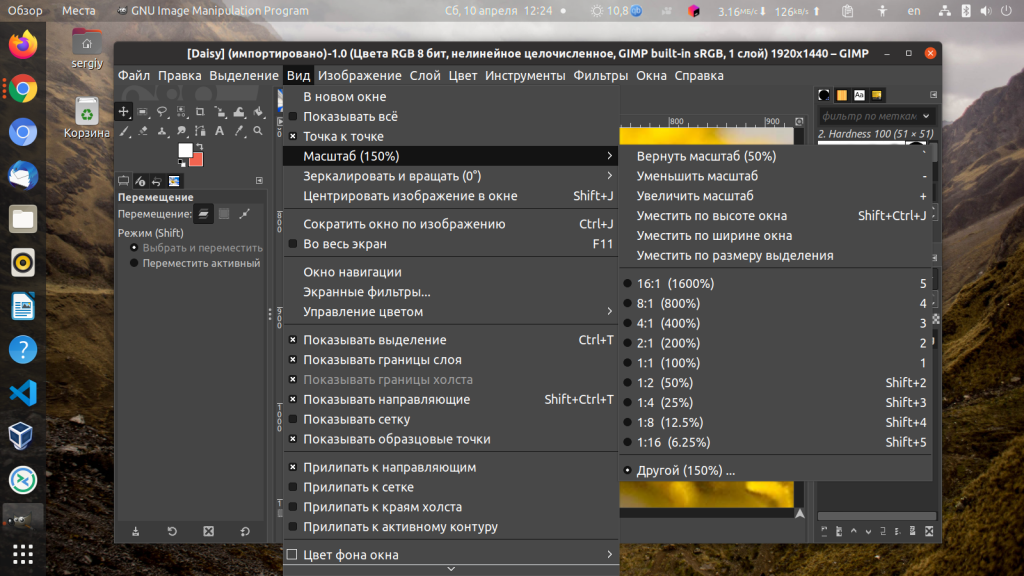
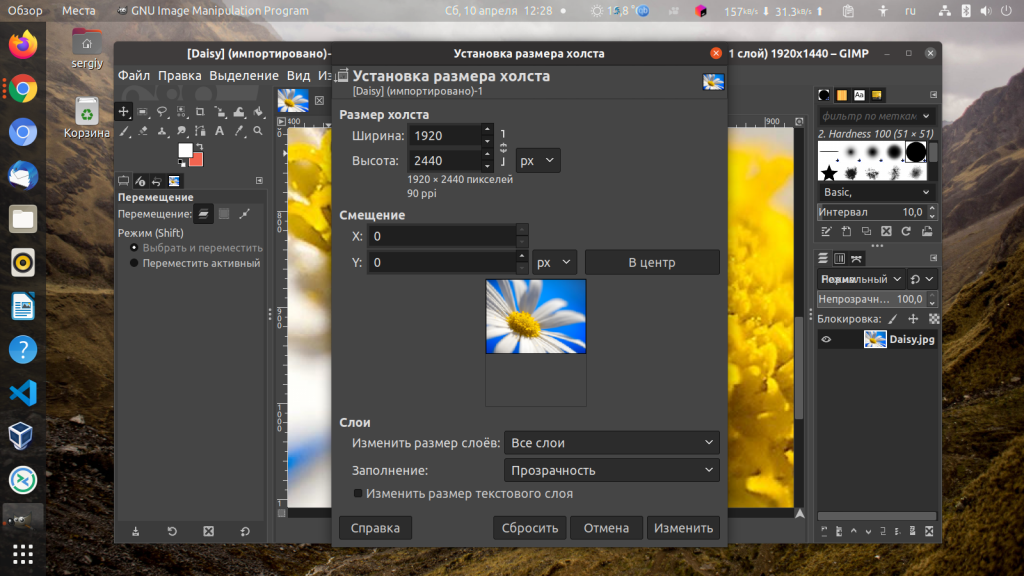
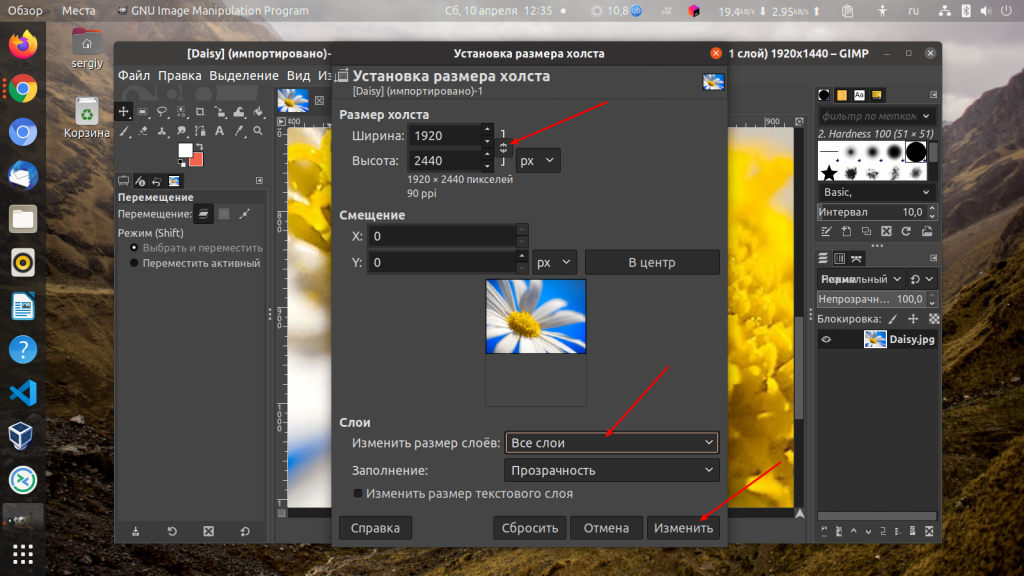
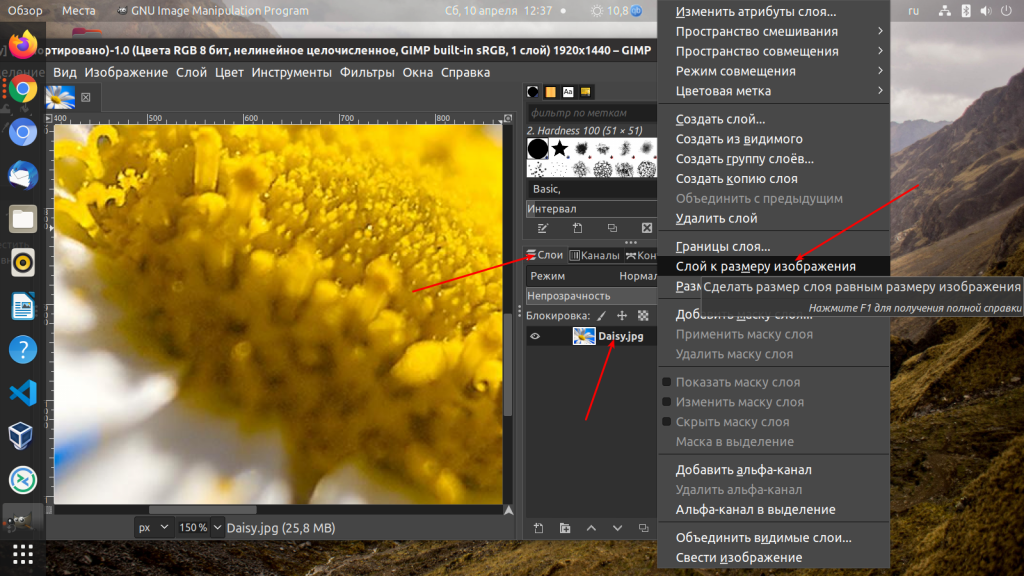
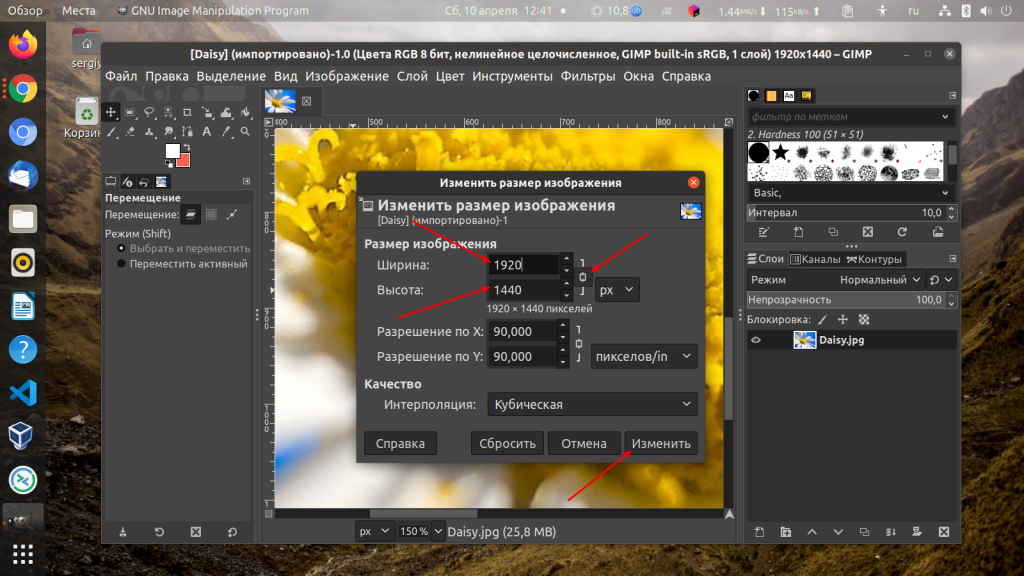
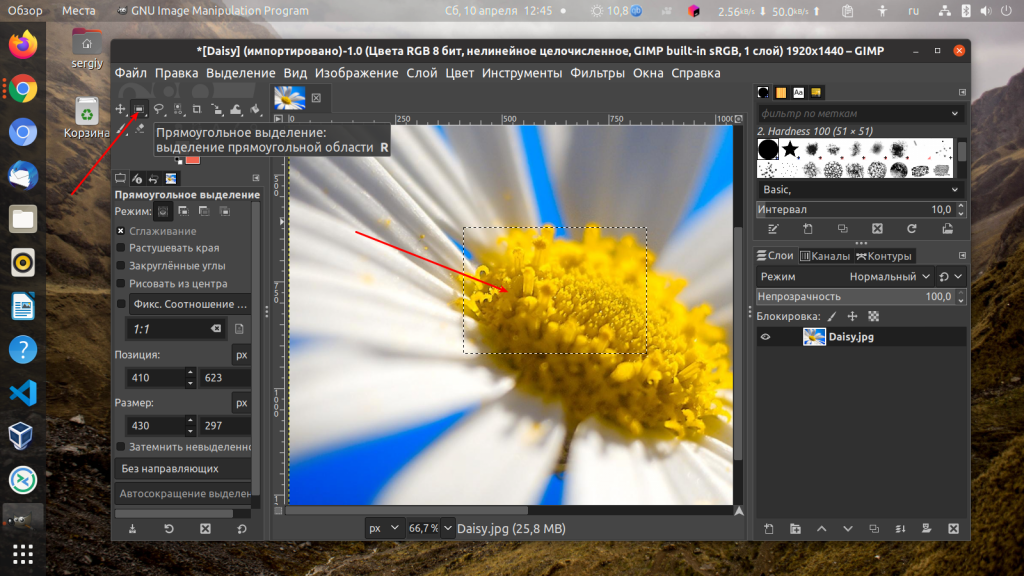
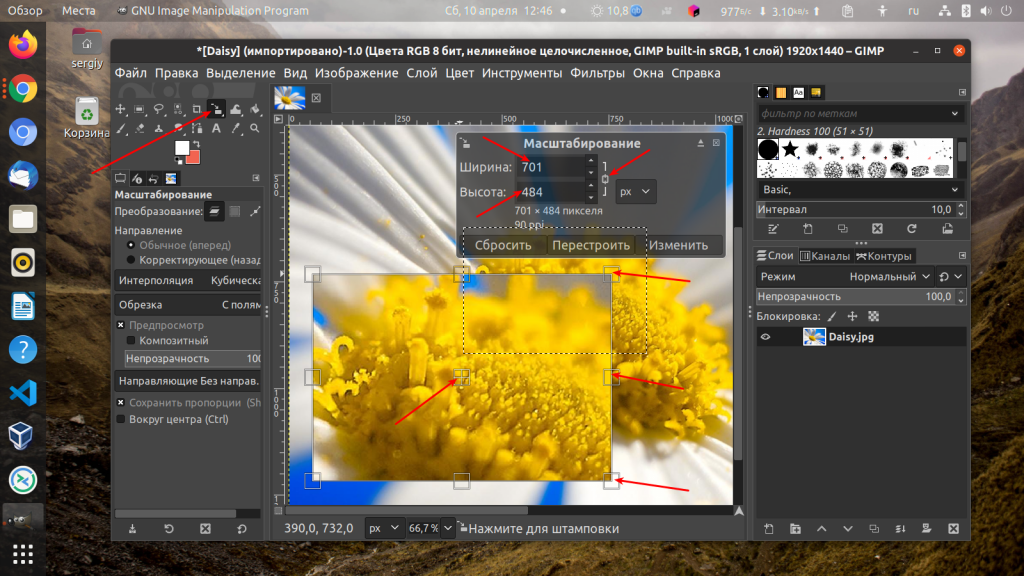
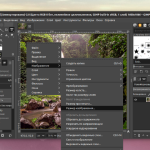
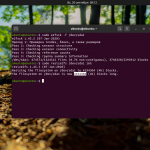
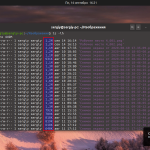
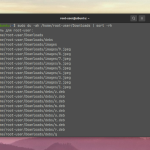




Как же я рад что на горизонте появиля Photoshop for web
только с изменением размера обрезает фото по периметру (что не всегда желательно)