Для тестирования новых дистрибутивов и операционных систем не всегда удобно использовать реальный компьютер. Если хочется посмотреть что изменилось в том или ином дистрибутиве, или вам нужно запустить несколько программ, которые не устанавливаются в вашей системе, вы можете установить нужный дистрибутив на виртуальную машину. Для новичков вообще обязательно сначала установить систему на виртуальную машину и разобраться с ней.
Установка Linux на VirtualBox достаточно проста и не требует много знаний. Нужно только выбрать подходящие параметры, настроить жесткий диск и пройти процесс установки, как и при установке обычной системы. В одной из предыдущих статей мы рассматривали как пользоваться VirtualBox в более общем смысле, в этой же поговорим как установить Linux на VirtualBox.
Установка Linux на VirtualBox
Для того чтобы установить Linux на VirtualBox нам понадобиться несколько вещей:
- Образ диска с Linux - определитесь какой дистрибутив вы собираетесь устанавливать и загрузите его образ на официальном сайте, например, Ubuntu или Fedora. Также обратите внимание на архитектуру образа, если у вас 32 битная основная система, то вряд ли у вас получиться запустить 64 бит гостевую;
- Установленная виртуальная машина - VirtualBox, это кроссплатформенная программа, которая может работать не только в Linux, но и в Windows и MacOS. Поэтому вы можете запускать Linux в любой операционной системе. Для большинства из них можно скачать установщик VirtualBox на официальном сайте программы;
- Компьютер с поддержкой аппаратной виртуализации - конечно, вы можете запускать виртуальные машины и без поддержки аппаратной виртуализации, но они будут работать в разы медленнее. Большинство современных процессоров поддерживают AMD-V или Intel-VT-X. Посмотрите нельзя ли включить такую возможность в вашем BIOS.
Если у вас все это поддерживается мы можем перейти к созданию виртуальной машины. Запустите VirtualBox и нажмите кнопку создать:
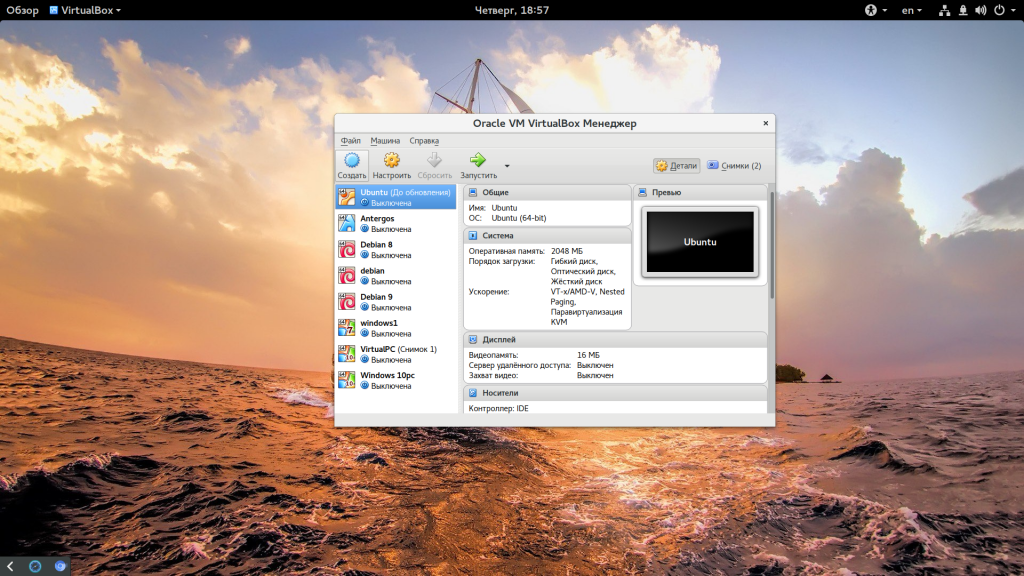 В первом окне мастера введите название вашей новой виртуальной машины, выберите тип (Linux) и дистрибутив, например, Ubuntu:
В первом окне мастера введите название вашей новой виртуальной машины, выберите тип (Linux) и дистрибутив, например, Ubuntu:
Следующий шаг - нужно выбрать количество оперативной памяти для вашей машины, но умолчанию VirtualBox предлагает количество памяти в зависимости от используемой машины, но для современных дистрибутивов будет достаточно 2 Гб, это нужно для более плавной и удобной работы, хотя система будет работать и при 1024 Мб и даже меньшем объеме.
Дальше нам необходимо создать жесткий диск для установки системы, объем диска зависит от операционной системы, но поскольку вы можете создавать динамический диск, который будет изменять размер реального файла в файловой системе по мере наполнения, то можно указать 30 или даже 50 Гб чтобы было точно достаточно.
Сначала выберите "Создать новый виртуальный жесткий диск", затем выберите тип диска:
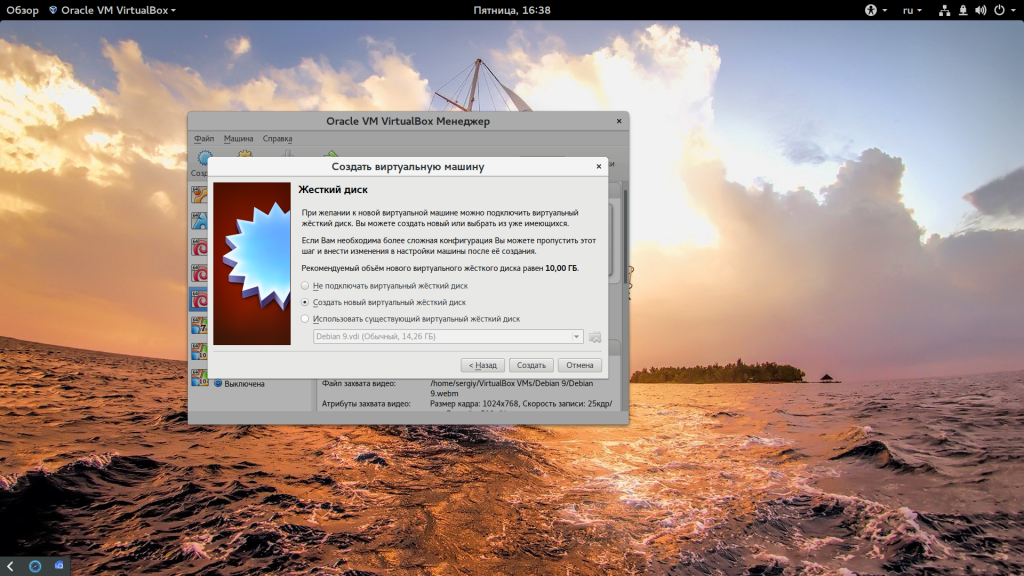 Наиболее часто для виртуальных машин используется диск типа VDI. Затем выберите размер диска и имя для его файла. Хотя и есть возможность использовать место по мере необходимости, лучше так не делать на HDD, лучше выделяйте все место сразу, это увеличит производительность до 10%:
Наиболее часто для виртуальных машин используется диск типа VDI. Затем выберите размер диска и имя для его файла. Хотя и есть возможность использовать место по мере необходимости, лучше так не делать на HDD, лучше выделяйте все место сразу, это увеличит производительность до 10%:
Виртуальная машина почти готова, но нужно еще кое-что настроить. По умолчанию VirtualBox выделяет 16 мегабайт оперативной памяти для машин, но современным дистрибутивам этого мало, поэтому нажмите "Настройки", а затем на вкладке "Дисплей" установите значение видеопамяти в 128 мегабайт. Этого уже должно хватить. Кроме того, отметьте галочку 3D ускорения:
Еще нас будет интересовать раздел "Система", вкладка "Материнская плата", здесь нужно выбрать чипсет " ICH9", Linux работает с ним лучше, также отметьте галочки часов в UTC.
На вкладке "Процессор" нужно отметить использовать "PAE/NX", и не выбирайте много процессоров, одного ядра будет достаточно. В разделе "Ускорение" отметить все галочки и выбрать ваш гипервизор, в Linux лучше всего использовать KVM:
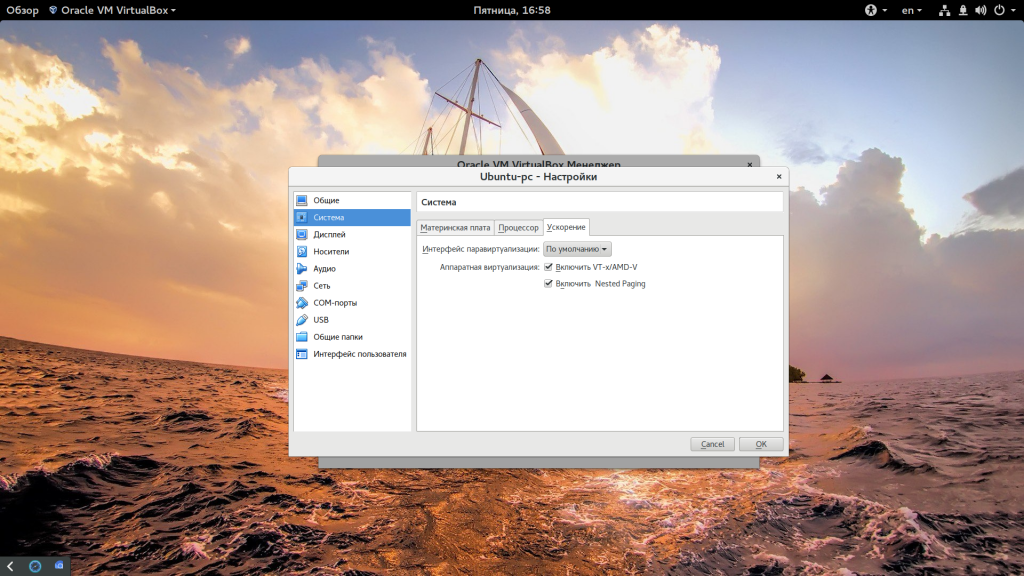
Дальше запускайте виртуальную машину:
При первом запуске вам будет предложено выбрать установочный носитель, с которого будет проводиться установка, это может быть реальный CD привод или же просто образ в файловой системе:
Дальше будет запущена виртуальная машина и операционная система, которую вы выбрали и вам необходимо выполнить все действия для установки:
Мы не будем рассматривать установку Ubuntu, поскольку это уже подробно описано в одной из предыдущих статей.
Но после завершения установки есть еще несколько настроек. Во-первых - вам нужно установить дополнения гостевой ОС Ubuntu или для другого выбранного вами дистрибутива. Процесс везде одинаковый. Также, если вы используете Ubuntu, нужно включить облегченный режим Unity, чтобы все работало быстрее. Для этого выполните:
gsettings set com.canonical.Unity lowgfx true
На всякий случай, команда для отключения этого режима:
gsettings set com.canonical.Unity lowgfx false
Эти команды работают в Ubuntu 17.04, в более ранних версиях такой режим можно включить только через CompizConfig. Теперь установка Linux на VirtualBox полностью завешена и система готова к использованию.
Выводы
В этой статье мы рассмотрели как установить Linux на VirtualBox, как видите, это совсем не сложно и будет очень полезным для новичков, которые хотят протестировать новую операционную систему или же для пользователей, которые часто устанавливают новые дистрибутивы. А вы используете VirtualBox? Для чего? Часто тестируете системы в виртуальных машинах? Напишите в комментариях!

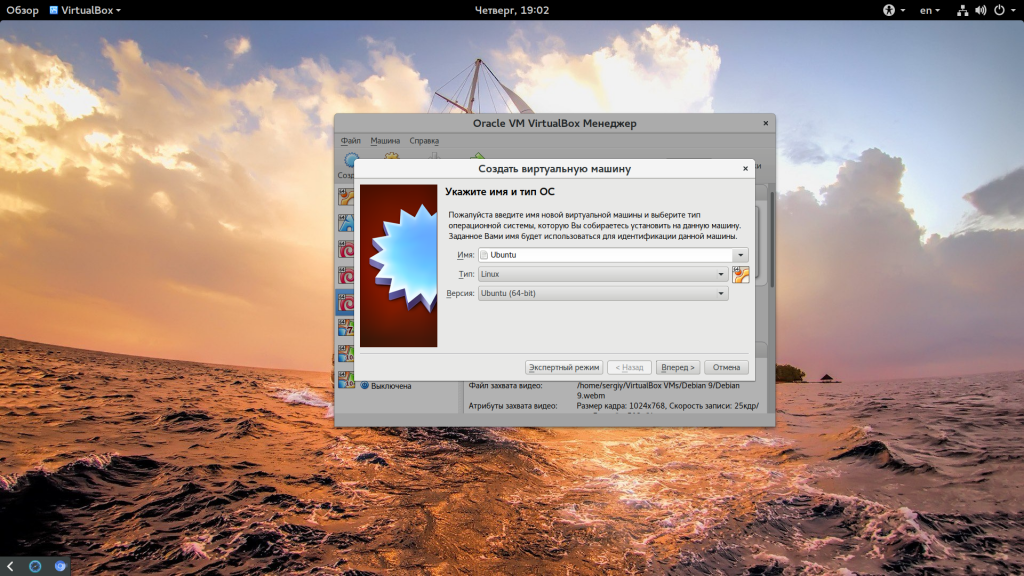
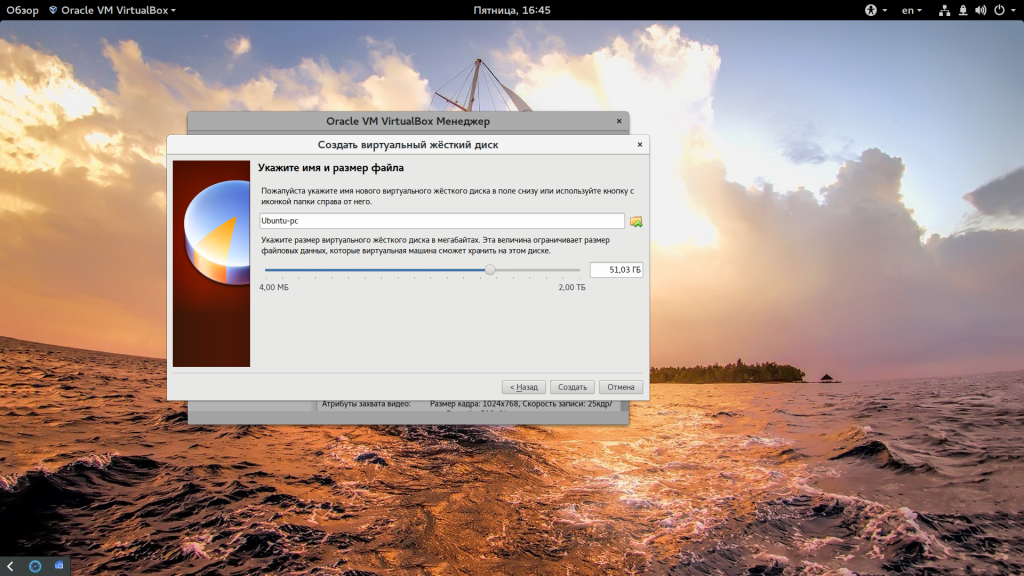
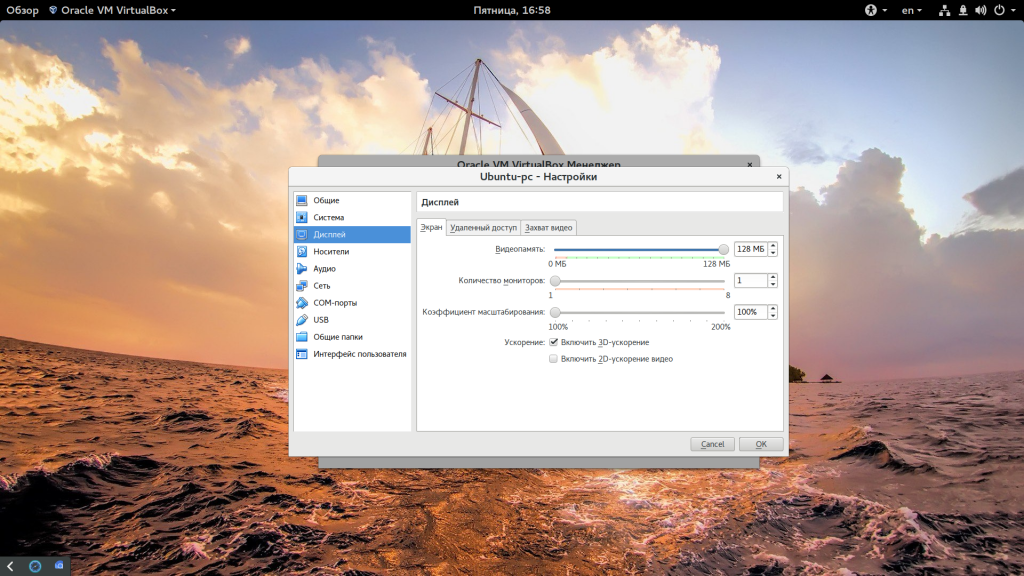
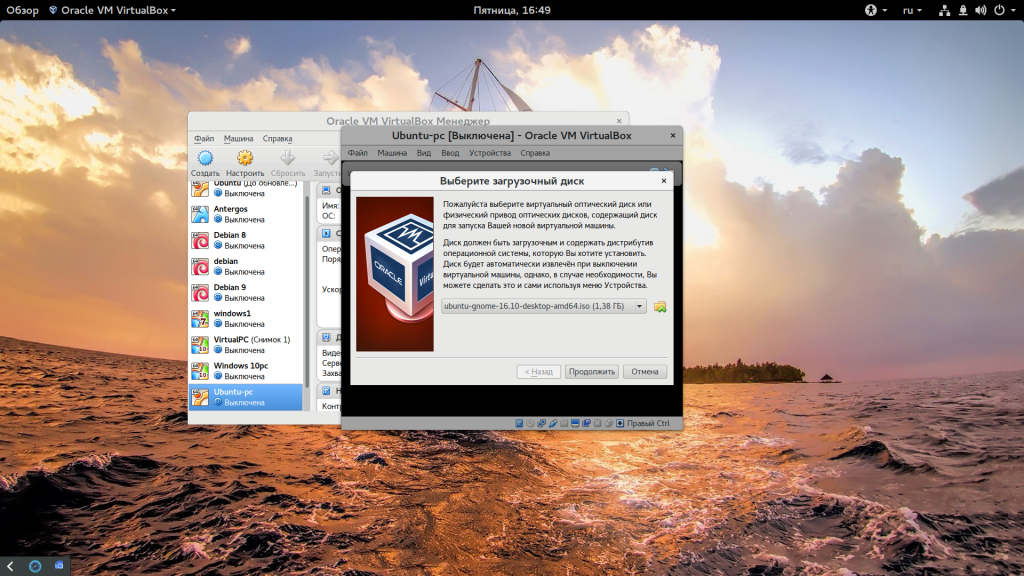
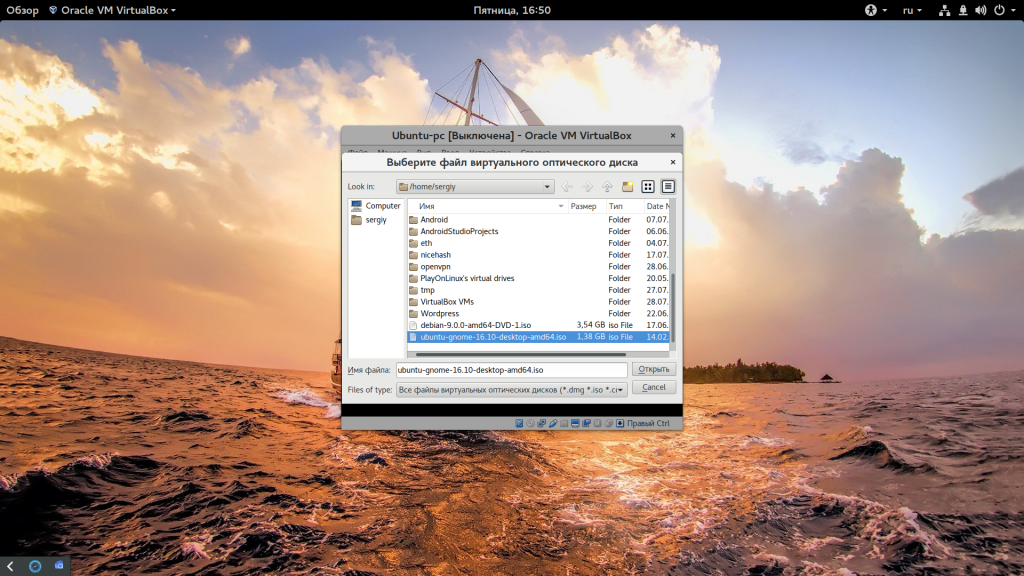
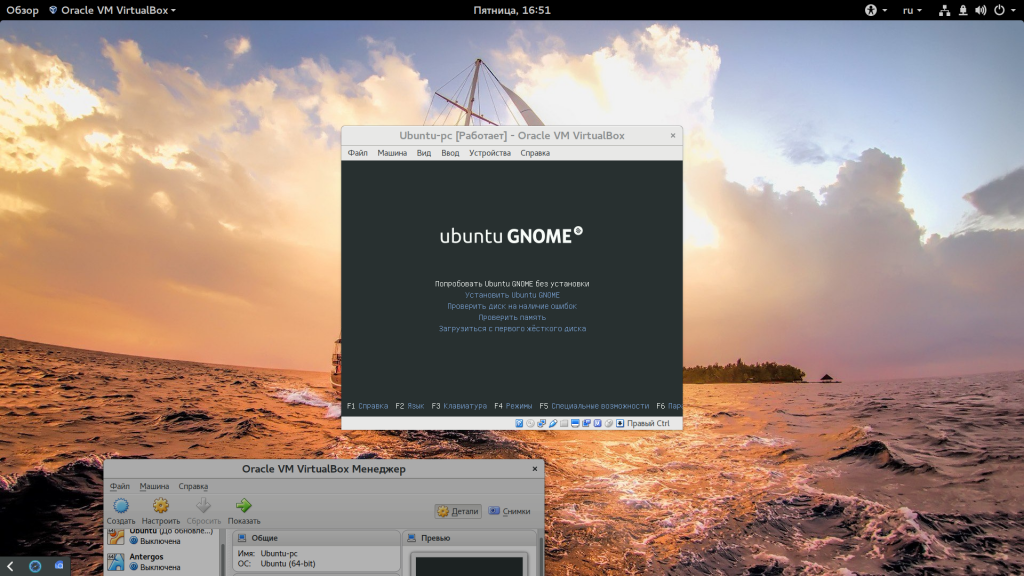
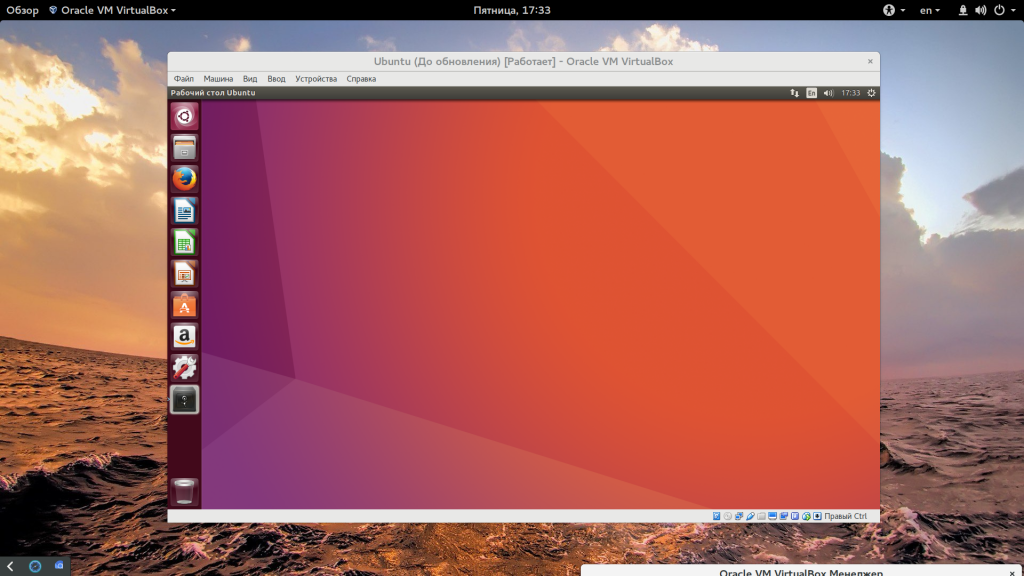
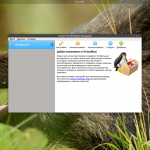
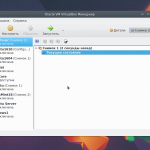
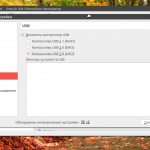
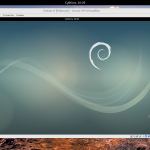
Какой-нубудь разницы с чипсет " ICH9" я не заметил, но при совместной инсталляции Wind + Linux под uefi проблемы: Wind не грузится. Долго ковырялся, пока причину нашел. Так что лучше чип не менять, оставив по умолчанию PIX3. По крайней мере в комбинации Wind + Linux 64 бит.
здравствуйте, большое спасибо за мануал
есть одно дополнение для тех кто ставит дистрибутив линукс и планирует получать доступ к системе из терминальных программ типа PuTTY или XShell. После инсталляции системы в настройках сети нужно Тип подключения нужно указать "Сетевой мост" чтобы сетевой интерфейс системы смог получить IP из той же сети из которой вы планируете подключаться.
Мда.. вот неграмотная школота и учит других устанавливать ОС на виртуалки..
Видимо, программа образования справилась со своей задачей. Русский язык умирает окончательно. -_-"
Здравствуйте. А у меня при установке с чипсетом " ICH9" вылезает ошибка "память не может быть read". При 1гиге озу просто вылетало, пришлось увеличить