Многим людям не нравится набор приложений по умолчанию в составе дистрибутива или его спинов. Они являются популярными и часто и используемыми, но не обязательно теми которые нужны именно вам. Выпиливание всего ненужного часто приводит к поломке системы и является не лучшей идеей. Но и в тоже время несколько одинаковых, однотипных приложений в системе тоже режет глаз. Хотя у Fedora еще не самые жирные сборки относительно других дистрибутивов.
Этот тип установки, очевидно, будет не таким простым, как установка группами (в прошлой статье). Здесь требуется опыт работы с обычной установкой, пакетным менеджером, терминалом и т.д. Также можно добиться некоторого прироста производительности (или большей экономии ресурсов) и несомненно, получить немного больше знаний о системе.
Если вы не уверены, сначала попробуйте собрать, проверить и протестировать систему в виртуальной машине, прежде чем делать это на своей основной машине. Как собственно буду делать и я, для написания этой статьи.
Содержание статьи
Минимальная установка Fedora
Шаг 1. Установка системы
Загрузите и запишите на флэшку Fedora-Everything-netinst-x86_64-31-1.9.iso, который можно скачать по ссылке. Запускаем установку на английском языке. Создадим пользователей, установим пароли, настроим сеть, время, репозиторий установки, разделы системы.
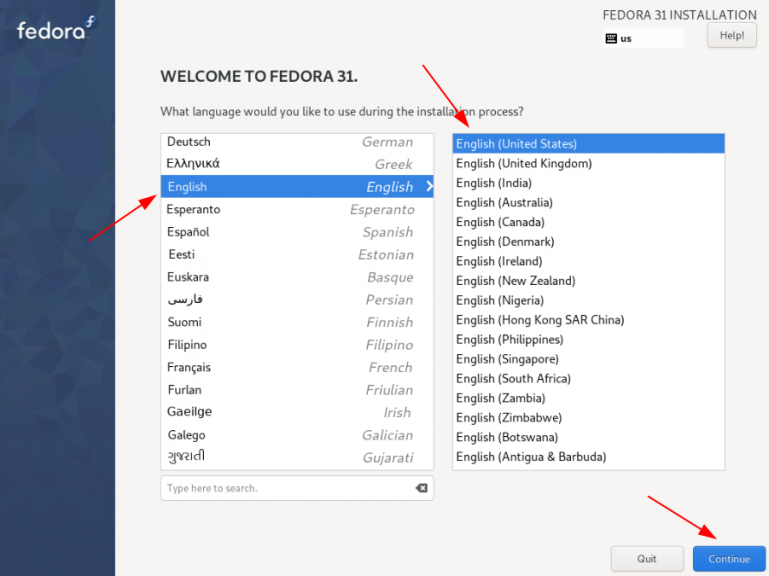
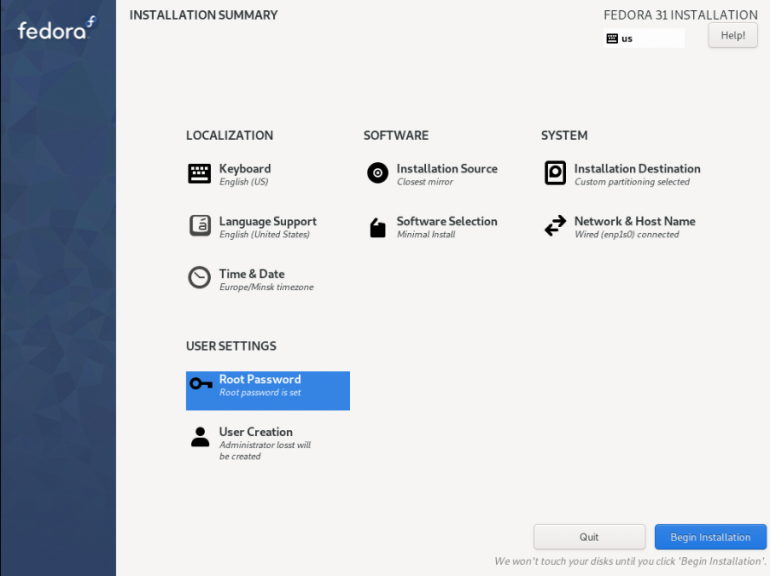
В меню Software selection выбираем: Minimal install и жмем Done.
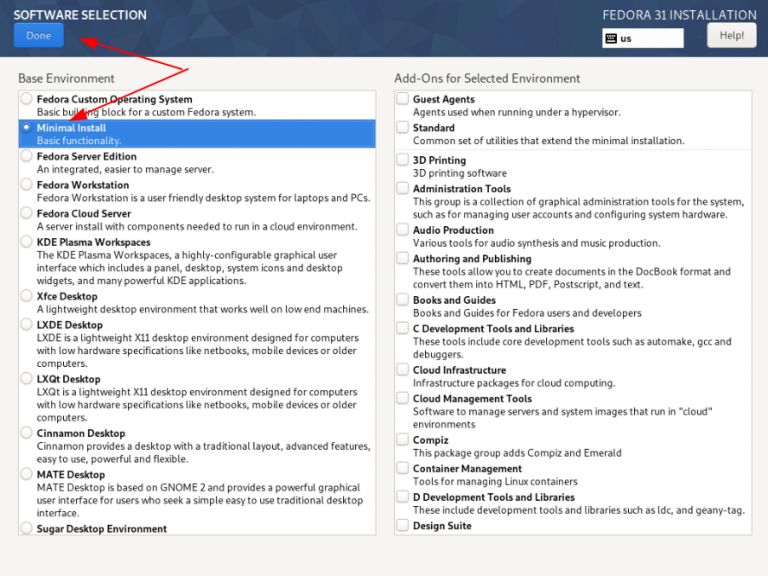
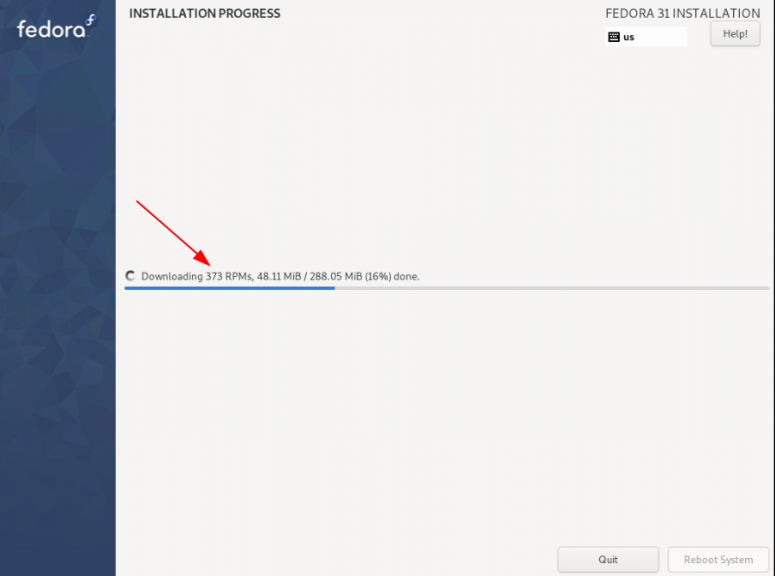
После перезагрузки попадаем прямо в консоль TTY, где входим под своим именем пользователя и паролем:
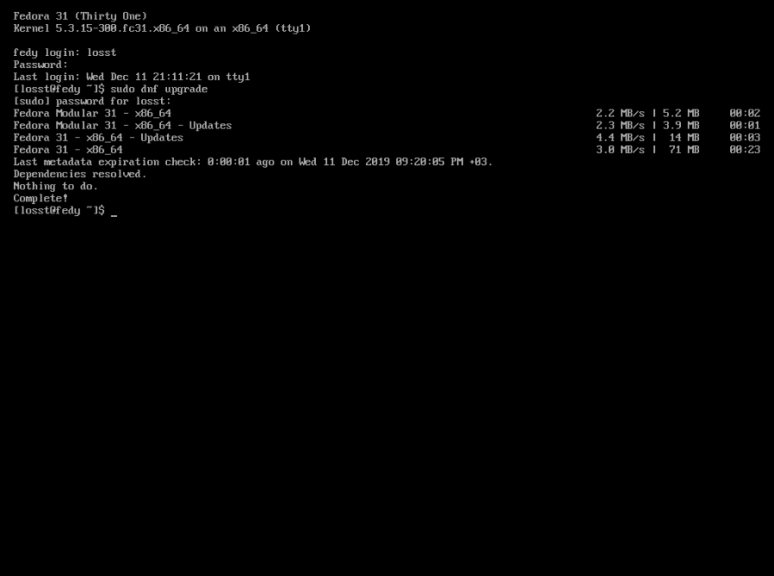
Шаг 2. Настройка сети
Если используется кабельный интернет, он уже подключен, а если используется wi-fi с помощью команды можно посмотреть активен он или нет:
nmcli radio
В виртуальной машине у меня нет wi-fi, подключение я покажу на своей системе.
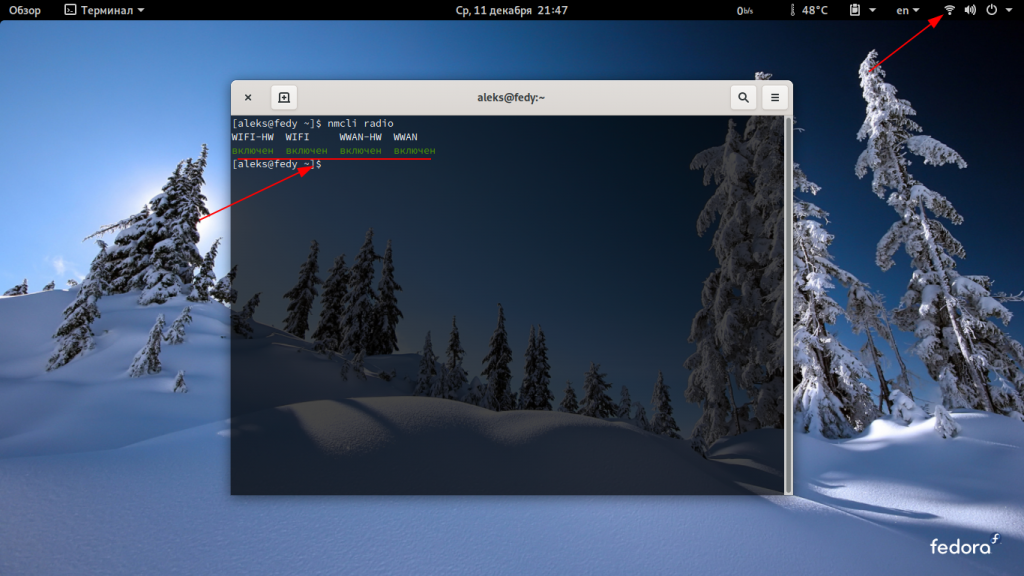
Если wi-fi отключен, вводим команду:
nmcli r all on
Затем снова вводим команду чтобы убедиться, что она активирована:
nmcli radio
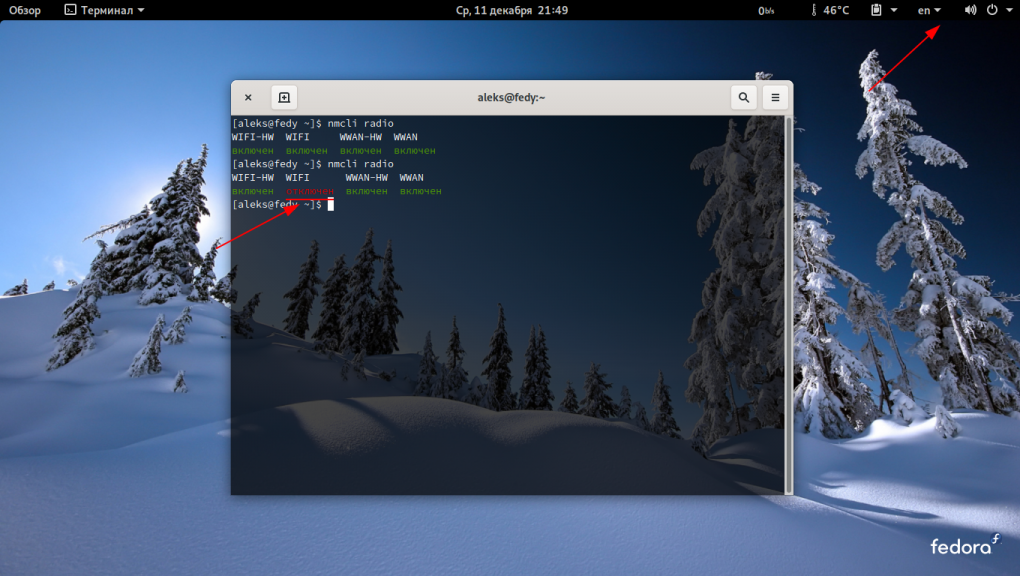
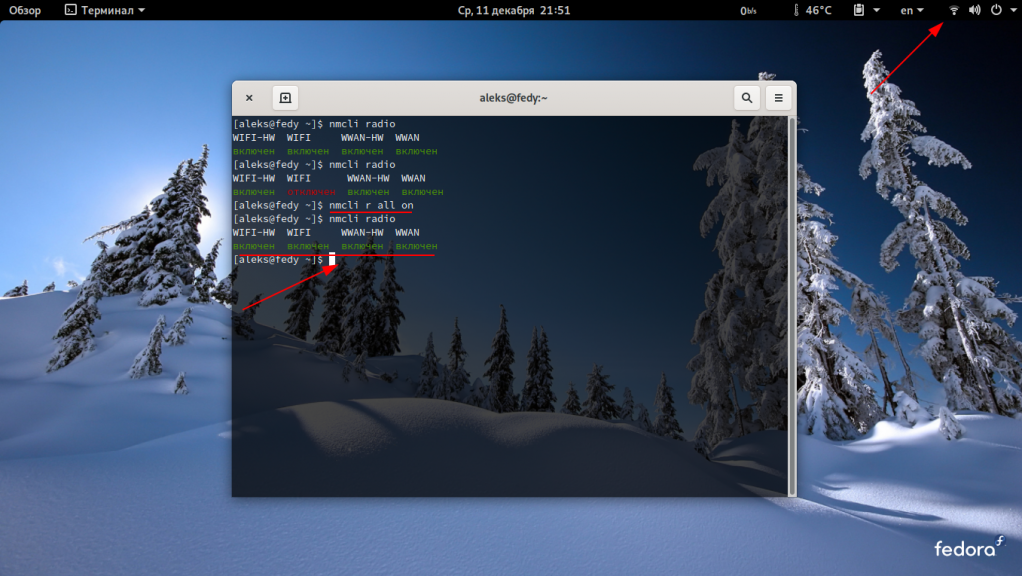
Теперь посмотрим точки подключения wi-fi:
nmcli device wifi rescan
nmcli device wifi list
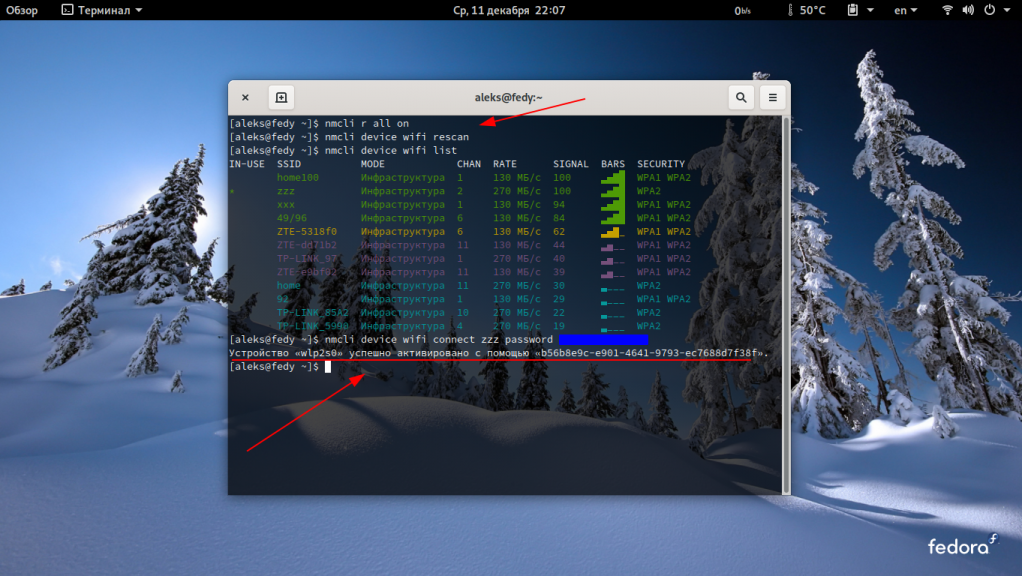
Если wi-fi не подключен, подключимся с помощью команды:
nmcli device wifi connect "моя сеть" password "мой пароль"
Здесь меняем моя сеть и мой пароль на свои имена и пароли. Возвращаемся в виртуальную машину. Для проверки сети можно использовать пинг (или попробовать обновить систему, как я уже сделал выше):
ping google.com
Или:
ping cloudflare.com
Нажмите Ctrl+C, чтобы остановить тест:
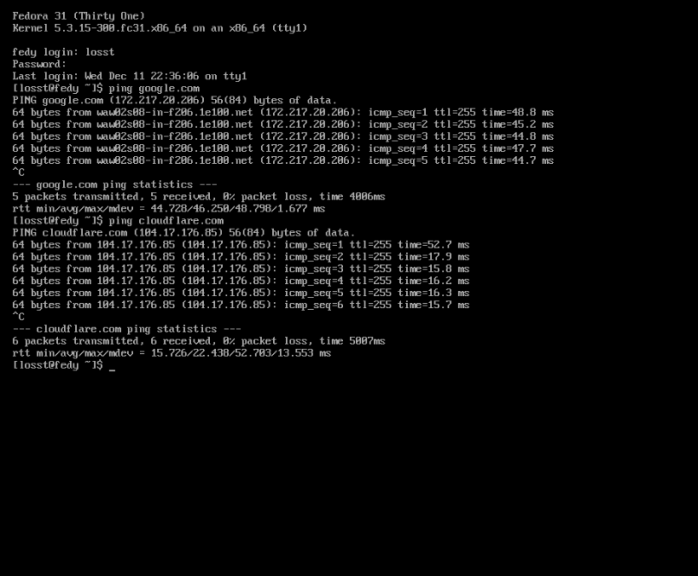
Шаг 3. Установка X сервера
Теперь, когда сеть подключена, установим иксы. Установив группу пакетов @base-x, мы получим видеодрайвера для Nvidia (nouveau), Intel и AMD(ati).
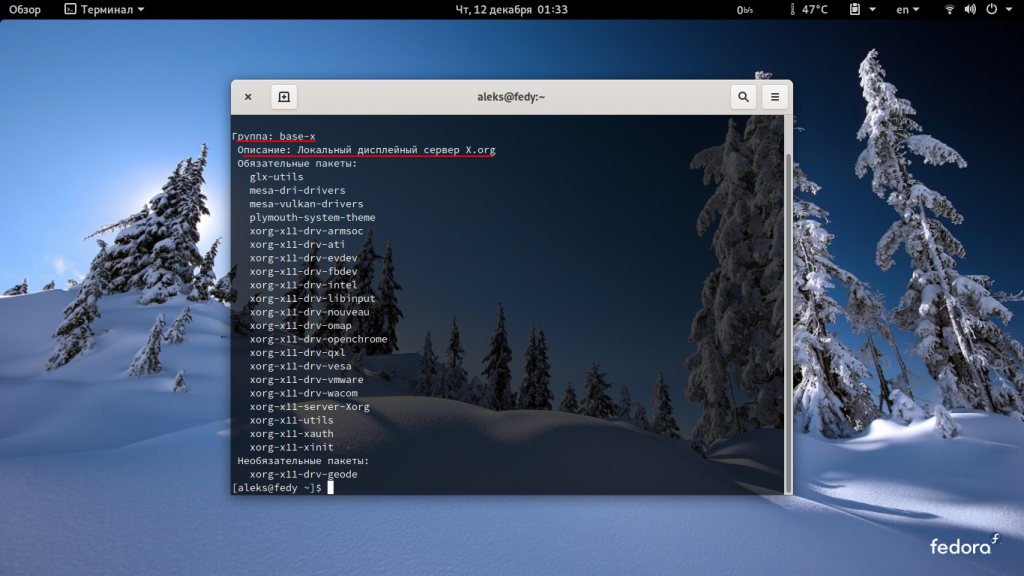
Если вы используете более новую версию AMD, вам понадобится пакет: xorg-x11-drv-amdgpu. Если вы не уверены, установите оба(у меня Intel, я ставлю только иксы):
sudo dnf install @base-x
sudo dnf install xorg-x11-drv-amdgpu
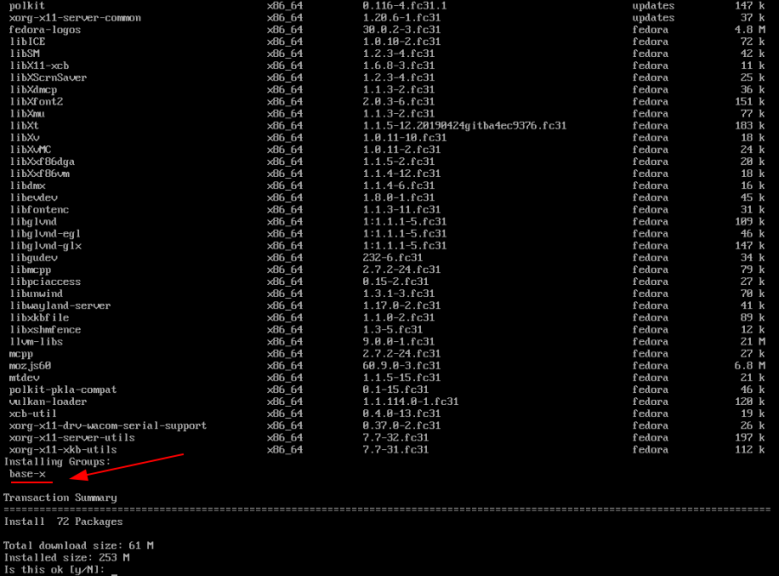
Далее установим рабочее окружение. Здесь можно выбрать все, что захотите, я расскажу об установке GNOME, KDE Plasma и XFCE.
Шаг 4. Установка GNOME
Сначала установим графический дисплейный менеджер и базовые пакеты. Список пакетов вы можете изменять в соответствии с вашим опытом предпочтениями и знаниями.
sudo dnf install gdm gnome-shell nautilus gnome-terminal gnome-system-monitor xdg-user-dirs-gtk fedora-workstation-backgrounds
Далее включим его, переключимся в графический режим, перезагрузимся:
sudo systemctl enable gdm
sudo systemctl set-default graphical.target
reboot
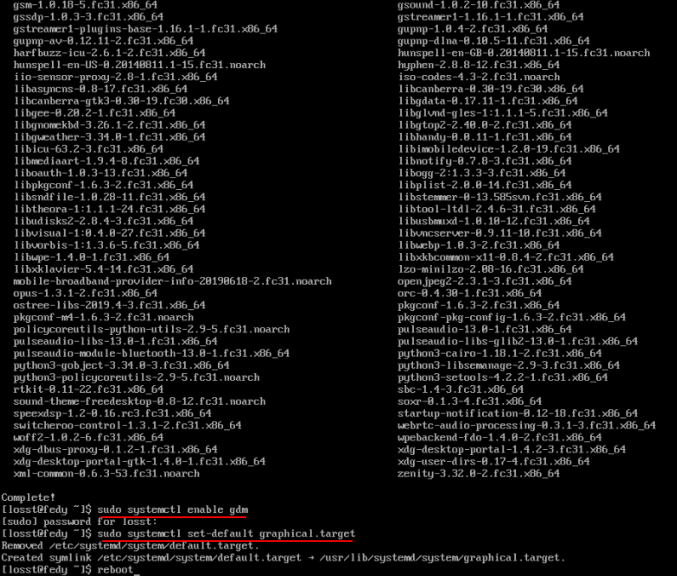
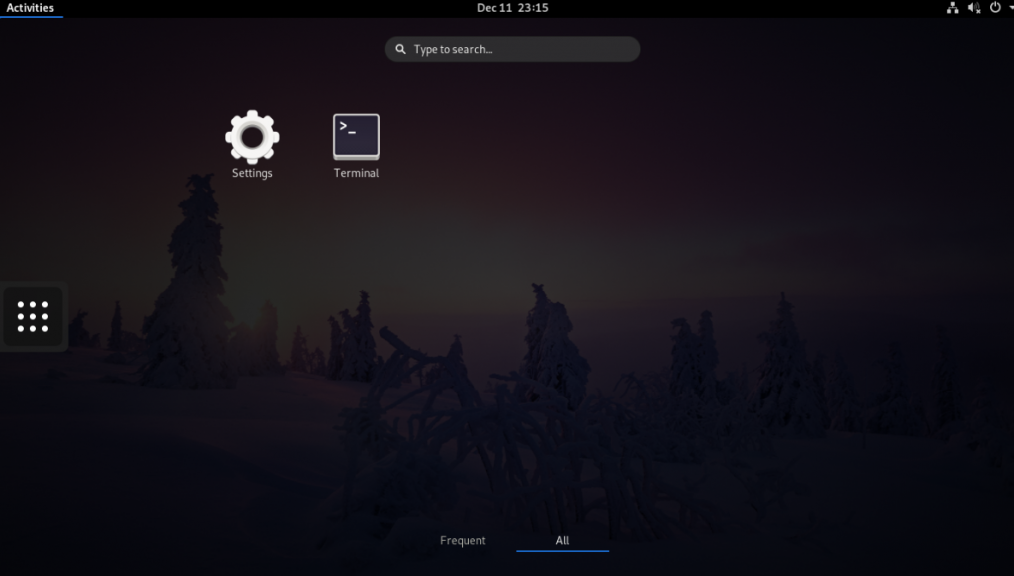
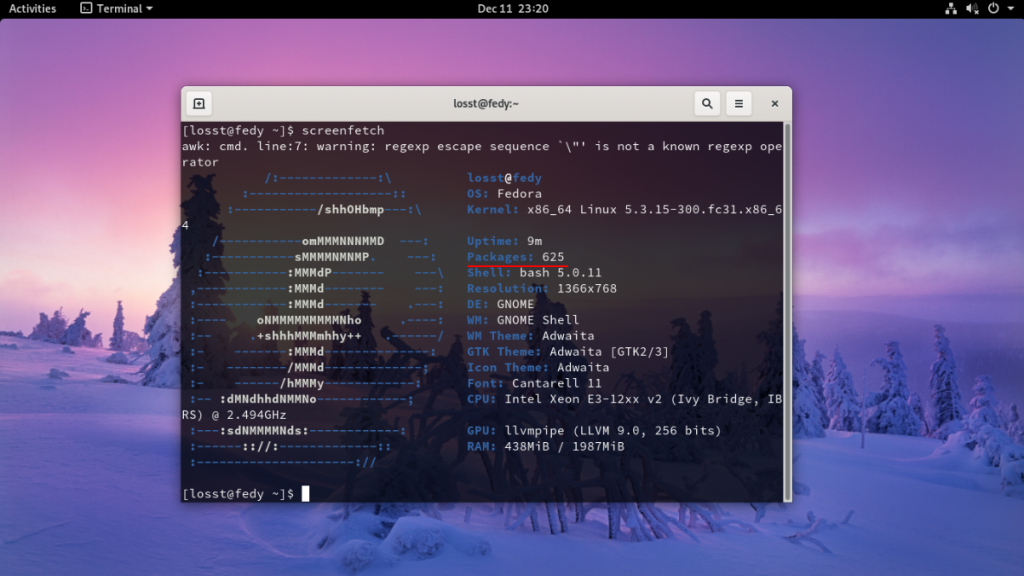
Здесь я установил систему с одним терминалом, nautilus, gnome-system-monitor и другие пакеты можно установить в графическом режиме.
Далее можно устанавливать дополнительные пакеты по своему усмотрению, также в соответствии с вашим опытом предпочтениями и знаниями. Сведения и названия пакетов можно искать при помощи пакетных менеджеров DNF, Dnfdragora.
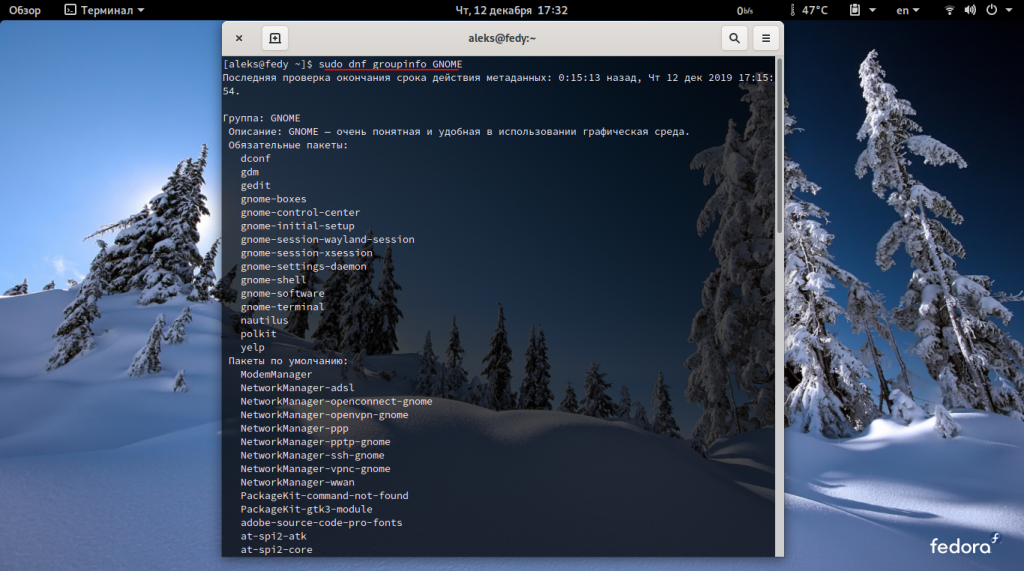
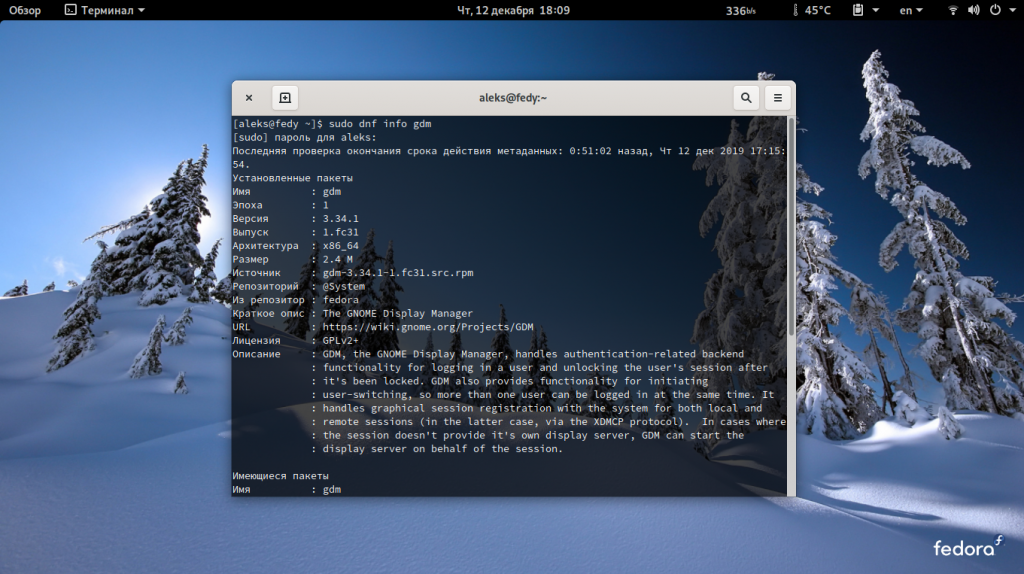
Установка дополнительных пакетов:
После сборки системы ее можно русифицировать, установив недостающие языковые пакеты:
sudo dnf install langpacks-ru
Также проверить на ошибки:
sudo dnf check
Вот пример сборки для интернета и мультимедиа:
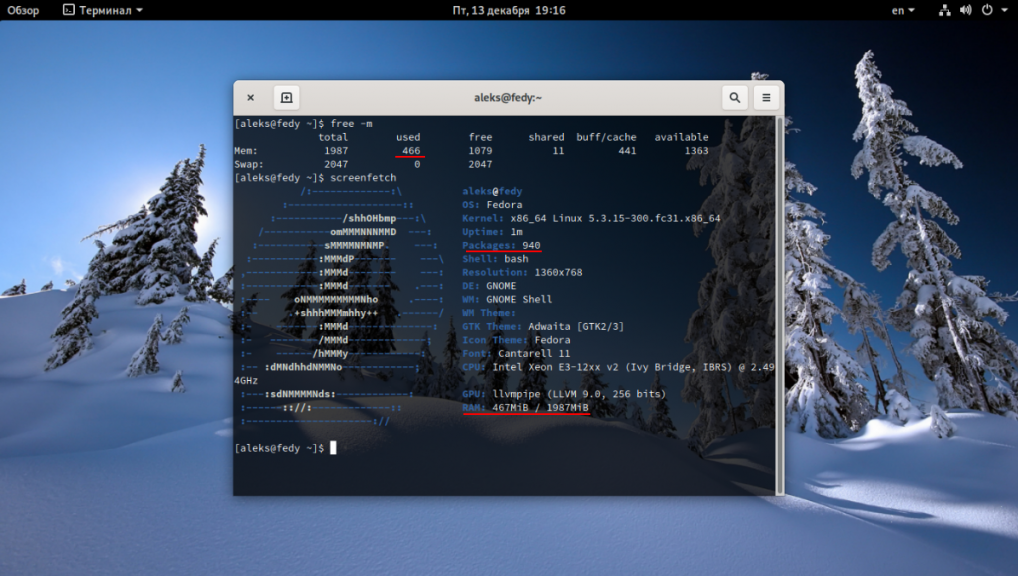
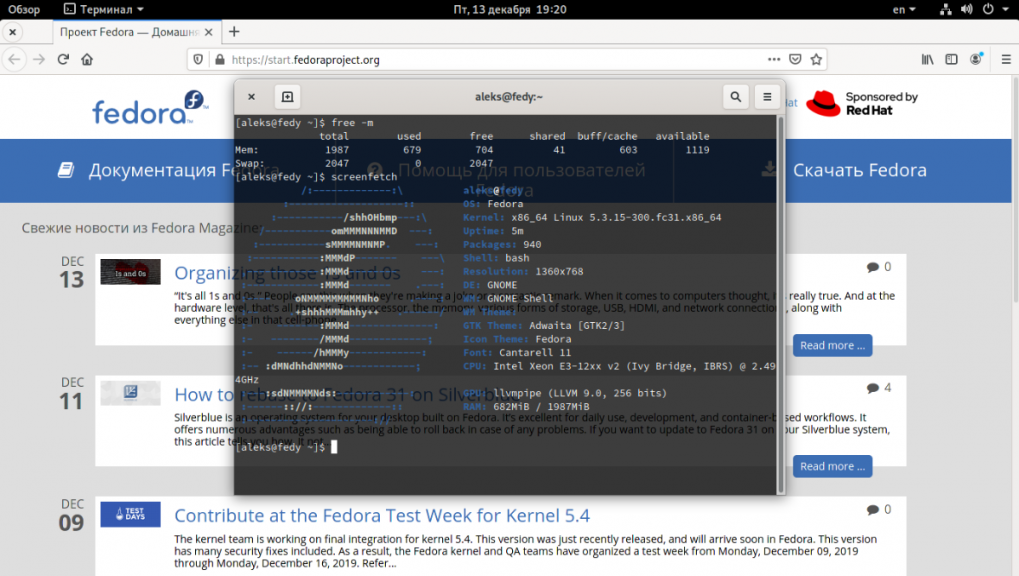
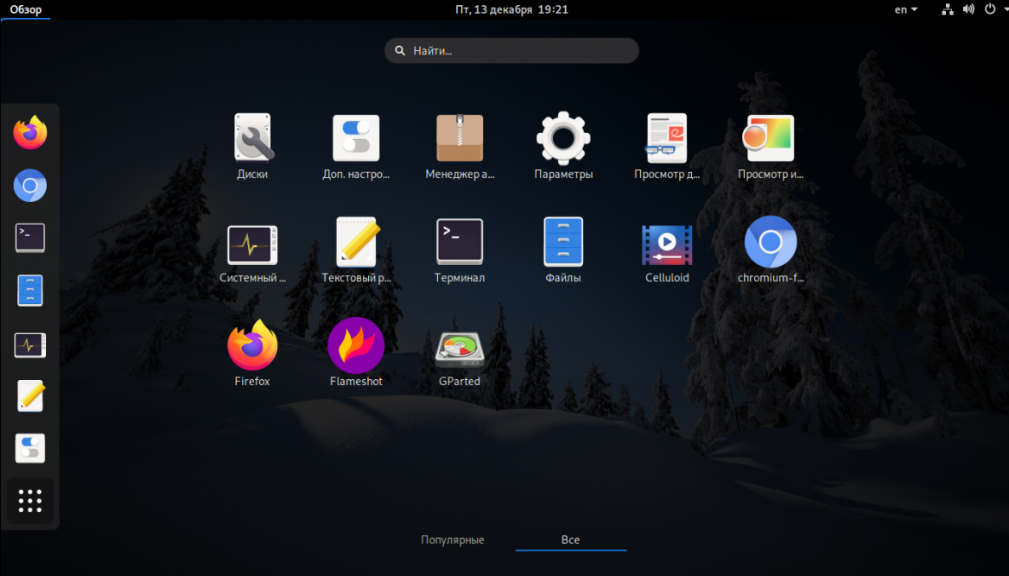
Шаг 5. Установка KDE Plasma
Здесь также установим графический дисплейный менеджер и базовые пакеты. Список пакетов вы можете изменять в соответствии с вашим опытом предпочтениями и знаниями:
sudo dnf install sddm plasma-desktop plasma-nm konsole kcm_colors kcm-fcitx kuser kscreen ksysguard spectacle plasma-user-manager dolphin
Далее включим его, переключимся в графический режим, перезагрузимся:
sudo systemctl enable sddm
sudo systemctl set-default graphical.target
reboot
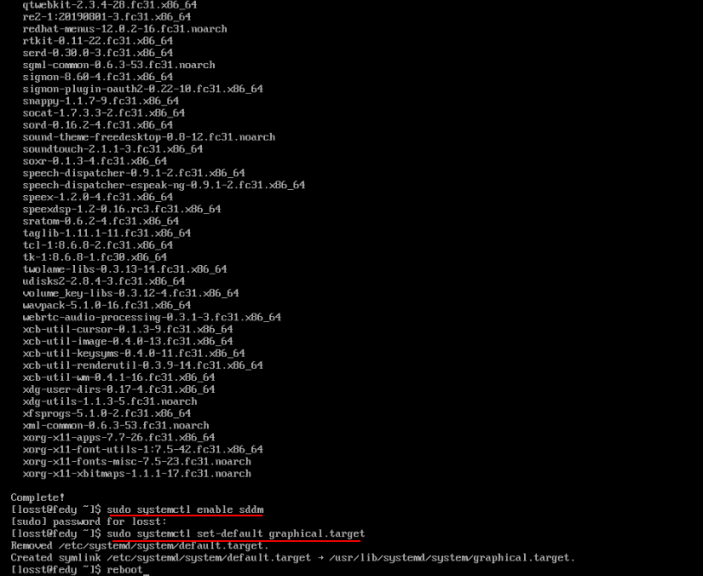
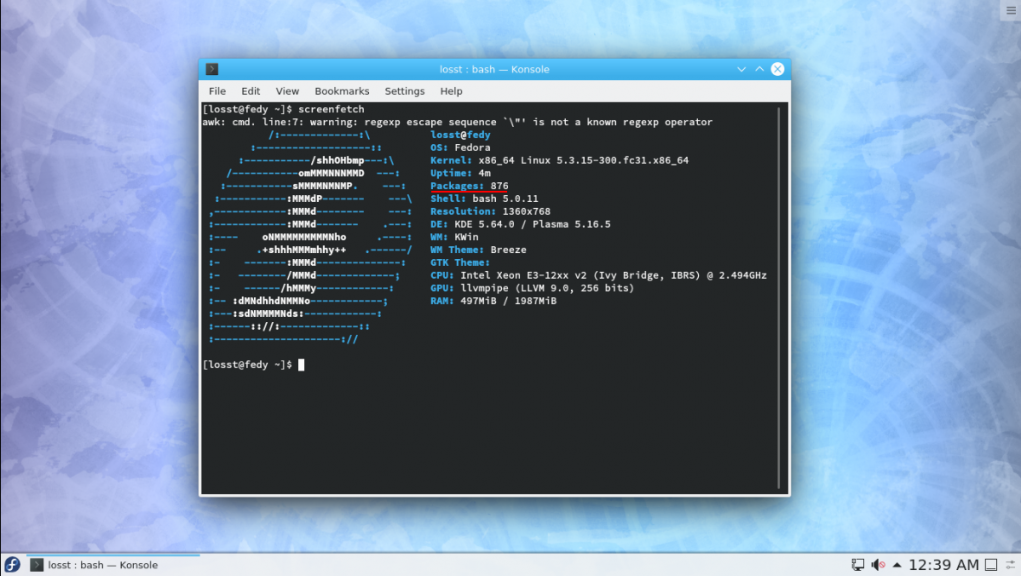
Дополнительные пакеты:
Шаг 6. Установка XFCE
Здесь также установим графический дисплейный менеджер и базовые пакеты. Список пакетов вы можете изменять в соответствии с вашим опытом предпочтениями и знаниями:
sudo dnf install network-manager-applet xfwm4 xfce4-power-manager xfce4-session xfce4-settings xfce4-whiskermenu-plugin xfdesktop lightdm-gtk xfce4-terminal
Далее включим его, переключимся в графический режим, перезагрузимся:
sudo systemctl enable lightdm
sudo systemctl set-default graphical.target
reboot
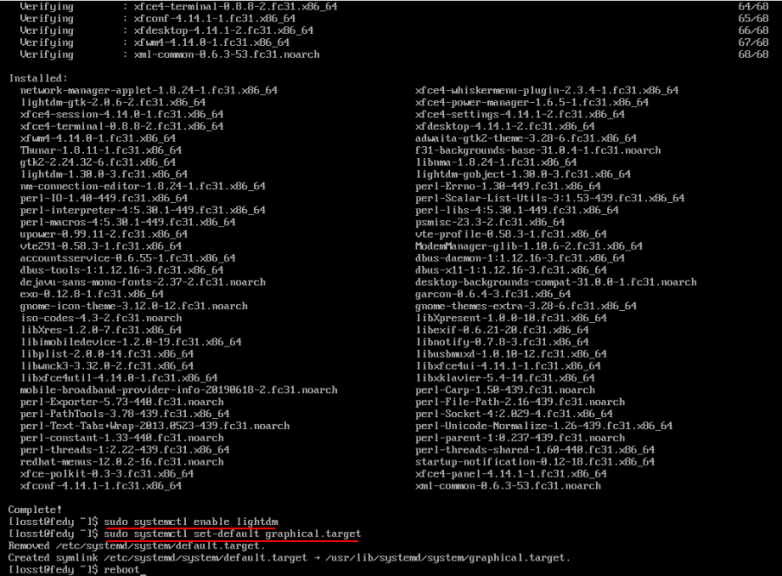
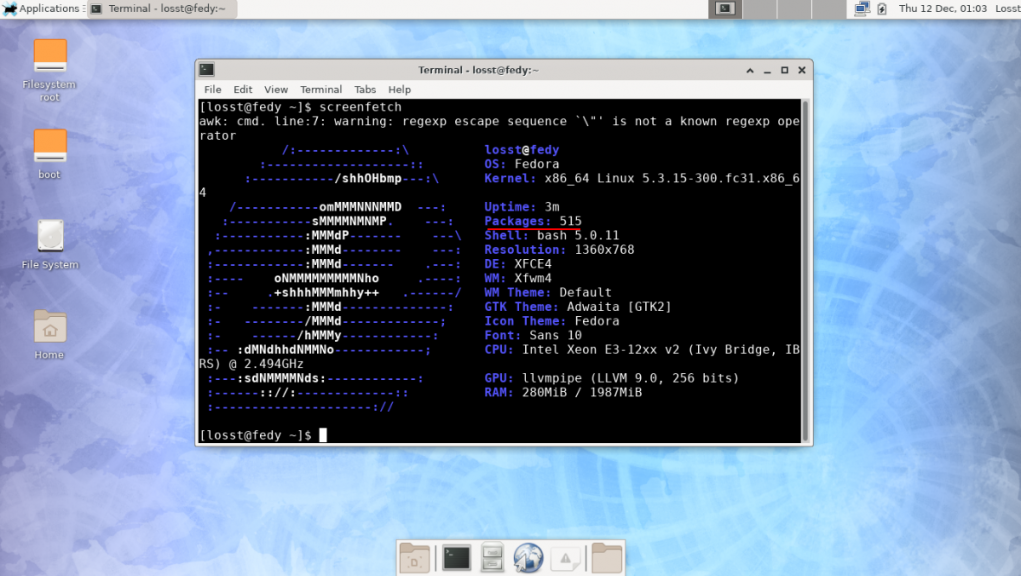
Как мы знаем задачу в Linux можно решить различными способами. И это один из них. Таким образом можно собрать Fedora со своим набором пакетов и рабочим окружением.

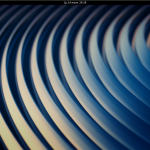
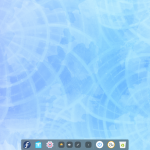
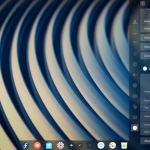
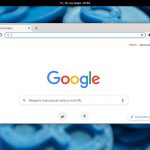

 (5 оценок, среднее: 4,20 из 5)
(5 оценок, среднее: 4,20 из 5)
А почему Gnome без wayland?
Fedora с Gnome по умолчанию идет с waylland. Почему вы решили, что без него? Вот снимок этой системы с выводом inxi: https://imgur.com/RrIqWHB
Замечательно, однако smb из Наутилуса не работает и вообще домашние шары не отображаются в проводнике, хотя проводной интернет работает. Видимо какие-то пакеты надо доустанавливать, но какие?
Посмотрите здесь:
https://www.server-world.info/en/note?os=Fedora_31&p=samba&f=1
https://elemc.name/?page_id=328
https://jadelinux.net/tutorials/samba_fedora.html
Пакеты Samba из Workstation: gvfs-smb libsmbclient libssmbios samba-client samba-client-libs samba-common-libs samba-libs.
Благодарю, работает)
Спасибо за труд! Вот ещё бы подобную инструкцию по Ubuntu (Kubuntu) забацать! Тем более, что у Ubuntu есть Network installer как основа. В сети есть множество инструкций, но они либо сильно устарели, либо весьма поверхностно описывают процесс установки. Например в режиме Advanced install необходимо выбирать ядро и тут многие сталкиваются с проблемой. Для себя я выбираю ядро с hwe (вариант 18.04 LTS) и тогда обновления ядра проходят успешно. Ну и главное, это какие пакеты и настройки после установки базовой системы. Особенно меня интересует вариант с KDE (Kubuntu)
Спасибо за отзыв. Сейчас пойскал в сети и наткнулся на канал в ютубе Ton Does Linux (самому стало интересно и подписался) :
https://www.youtube.com/channel/UCUDdGb82Xsv4_LQprelLhqA/videos
Много свежих длинных роликов(20-30мин) по netinstall различных дистрибутивов. В том числе и Ubuntu 18.04 LTS:
https://www.youtube.com/watch?v=1ElFgJBXlPo
Включите русские субтитры, посмотрите как он собирает(mini.iso). Также на Reddit в ветках про различные дистрибутивы всегда много полезной инфы и ссылок :
https://www.reddit.com/r/Ubuntu/ , https://www.reddit.com/r/linux/ , https://www.reddit.com/r/Fedora/ и.т.д.
А как подключиться к сети wi-fi со скрытым SSID?
Актуальную версию Fedora Everything можно найти по этой ссылке: https://alt.fedoraproject.org/
Спасибо тебе добрый человек... Все теперь красиво и по фен-шую 🙂 а то бесили все эти ненужные приложения