Полноценная операционная система Linux на Android смартфоне может быть очень полезной. Во-первых, можно запустить любую необходимую программу linux, или даже сервис. Вы можете запустить веб-сервер, сервер баз данных или все что захотите. Во-вторых, если у вас планшет с большим расширением экрана, то с помощью клавиатуры и мыши его можно превратить в полноценную рабочую станцию. А учитывая, что мы будем запускать Linux без эмулятора, то получим отличную производительность для игр и просмотра видео.
Операционная система Android основана на ядре Linux, поэтому запуск Linux на Android смартфоне возможен, и даже не так сложен как кажется. Полностью заменить Android на Linux не получится из-за особенностей ARM загрузчика и большого разнообразия драйверов устройств, которые поддерживаются только ядрами производителей. Можно разве что установить специально адаптированную Ubuntu Phone, но это уже совсем другая история. Запускать Linux в эмуляторе мы тоже не будем, мы возьмем ARM версию дистрибутива Linux и запустим его в chroot контейнере уже работающего ядра Android.
Содержание статьи
- Нам понадобиться
- Подготовка смартфона
- Развертывание Linux на Android
- Запуск Linux
- Доступ SSH доступ к Linux
- Решение проблем
- Выводы
Нам понадобиться
- Смартфон или планшет на базе ОС Android с ROOT правами;
- Программа автоматического развертывания Linux - Linux Deploy;
- BusyBox;
- SSH клиент - ConnectBot;
- X Сервер для Android - XSDL Server;
Весь перечисленный софт можно скачать и установить с Google Play или форума 4pda. Далее, я буду предполагать что на вашем устройстве уже есть Root права. Начнем запуск linux на android.
Подготовка смартфона
Сначала устанавливаем BusyBox. Зайдите на страницу программы в Google Play и нажмите установить. Когда программа установится, нужно ее запустить и еще раз нажать кнопку install для распаковки всех необходимых компонентов:
Остальные программы устанавливаются стандартным способом из Google Play.
Развертывание Linux на Android
Устанавливать Linux будем с помощью приложения Linux Deploy. Запустите приложение, откройте главное меню программы и выберите пункт Настройки:
Здесь желательно поставить галочки не отключать экран и не отключать wifi, чтобы эти функции работали во пока вы не выключите Linux:
Затем пролистайте вниз и коснитесь пункта обновить окружение. Программе необходимо скачать несколько мегабайт окружения для нормальной работы:
Больше ничего в настройках менять не нужно, Переходим к установке Linux. В главном окне коснитесь значка с логотипом загрузки:
Перед тем как нажать кнопку установить необходимо настроить параметры будущей системы, сначала выберите дистрибутив и версию системы, например, Ubuntu Wily, архитектуру, можно оставить как есть armhf:
Дальше выбираем путь образа диска куда будет установлена система, мы будем устанавливать способ в файл. По умолчанию размер образа - 512 Мб, рекомендую взять с запасом если планируете устанавливать графическую оболочку и дополнительные программы. Для LXDE, XFCE понадобиться еще 500 Мб, а для KDE и Gnome - 1,3 Гигабайт:
Потом меняем имя пользователя и пароль, локаль выбираем ru_RU.UTF-8 для поддержки русского языка:
Выбираем окружение рабочего стола если нужно и дополнительные компоненты. Окружение у нас будет LXDE, дополнительные компоненты оставляем только окружение рабочего стола и ssh сервер. Х сервер нам не нужен, так как будем использовать XSDL Server.
Потом ставим галочку напротив GUI:
Графическая подсистема - Х сервер:
В параметрах GUI Номер дисплея - 0, Адрес Х-сервера - ваш адрес в Wifi сети или 127.0.0.1. Галочку XSDL Server не ставим, так как при каждом запуске Х сервер запускается с новым номером дисплея, таким образом, если с первого раза система не запустится номер дисплея уже будет не соответствовать тому что мы указали в настройках и нужно будет перезагружать устройство:
Дальше можете возвращаться в самый верх и нажимать кнопку установить. Установка linux на android займет около полчаса.
Запуск Linux
Осталось запустить linux на смартфоне. Сначала запускаем XSDL Server, выбираем расширение экрана:
Затем размер шрифта:
Переходим в Linux Deploy и нажимаем кнопку старт:
Возвращаемся в XSDL Server и ждем пока загрузится оболочка:
Вот и все, теперь можно работать в установленной системе, устанавливать приложения, смотреть видео и даже попытаться играть в компьютерные игры. Запуск linux программ на android - не такое уж сложное дело.
Небольшой гайд по управлению XSDL сервер:
- Чтобы открыть виртуальную клавиатуру нажмите кнопку назад.
- Для клика правой кнопкой мыши коснитесь двумя пальцами экрана.
- Отмена последнего действия - кнопка меню.
Доступ SSH доступ к Linux
Для доступа по SSH к установленной системе мы скачали ConnectBot. Откройте приложение и наберите:
Затем введите пароль, выбранный при установке системы, дальше вы окажетесь в оболочке Linux:
Решение проблем
Если во время создания образа возникает ошибка:
Замените в пути 0 на legacy.
А если такая ошибка:
Это значит что в вашей системе используются пространства имен для различных пользователей, то есть флешка примонтирована для пользователя, но не для root'a. Поэтому откройте SuperSU и в настройках снимите галочку Создать поименное разделение пространств:
Выводы
Вот и все. вы смогли успешно запустить Linux на смартфоне. Эта система не настолько эффективна как на персональном компьютере, но тоже сильно расширяет возможности Android смартфона. Если у вас остались вопросы, спрашивайте в комментариях!

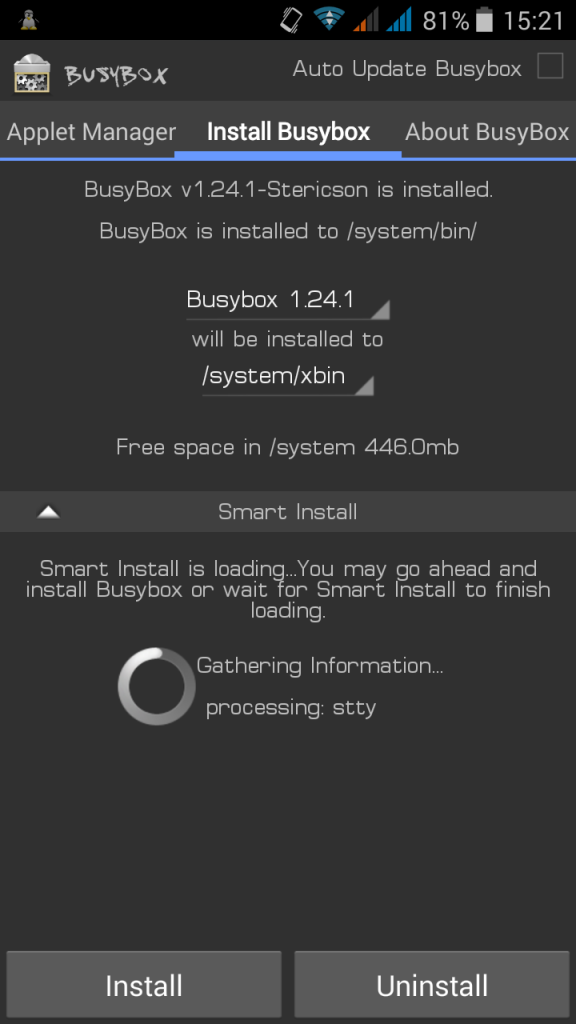
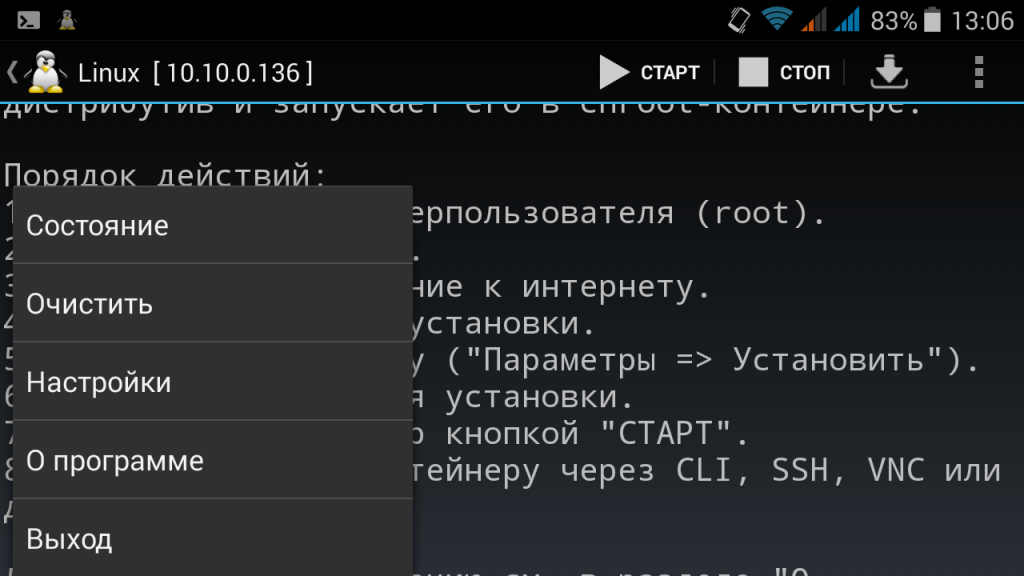
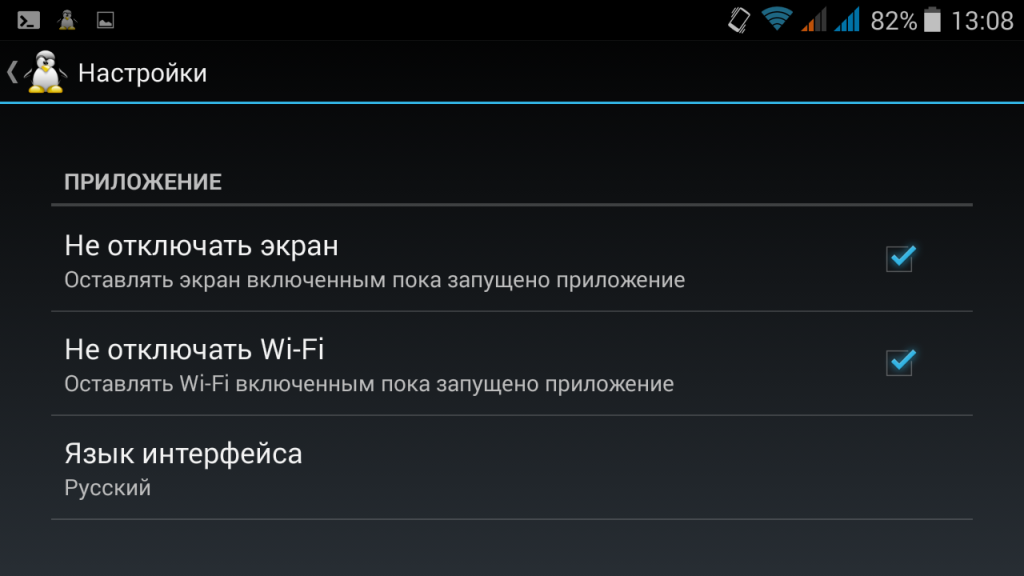
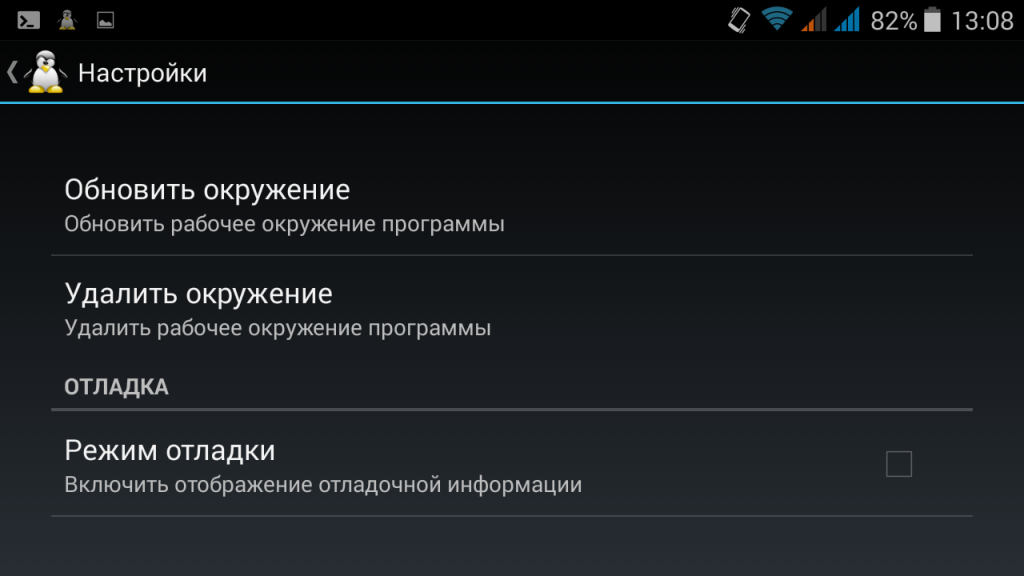
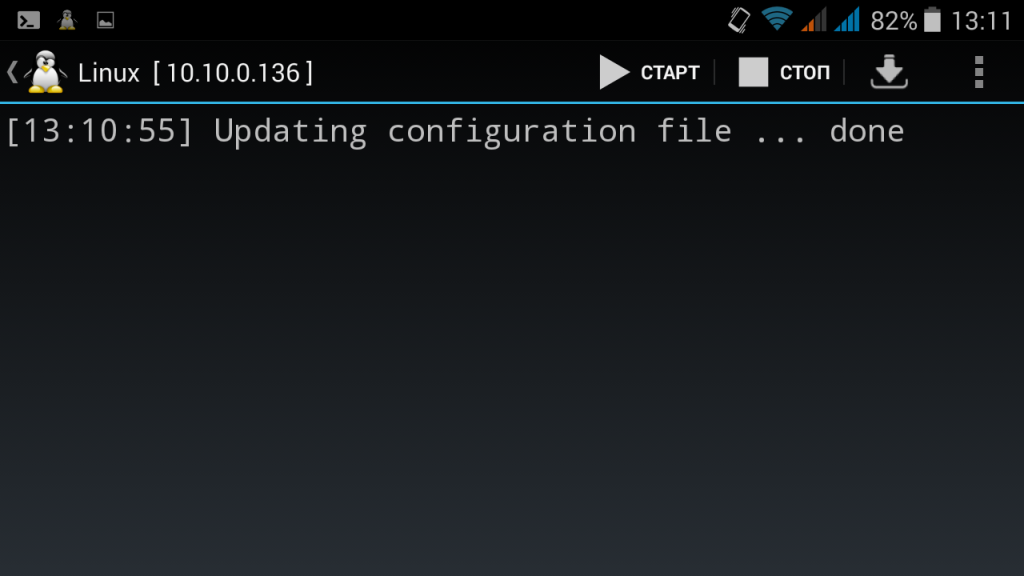
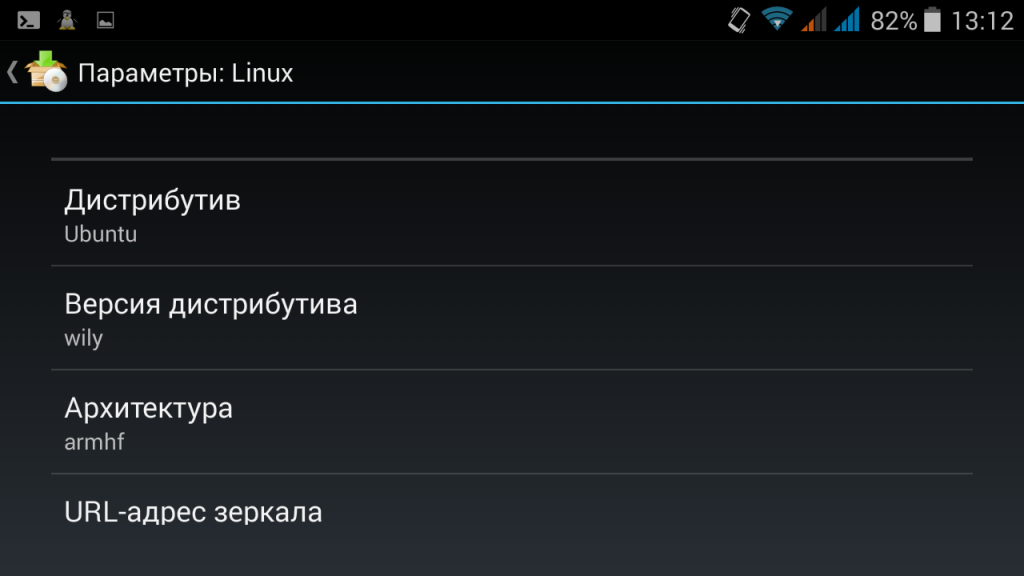
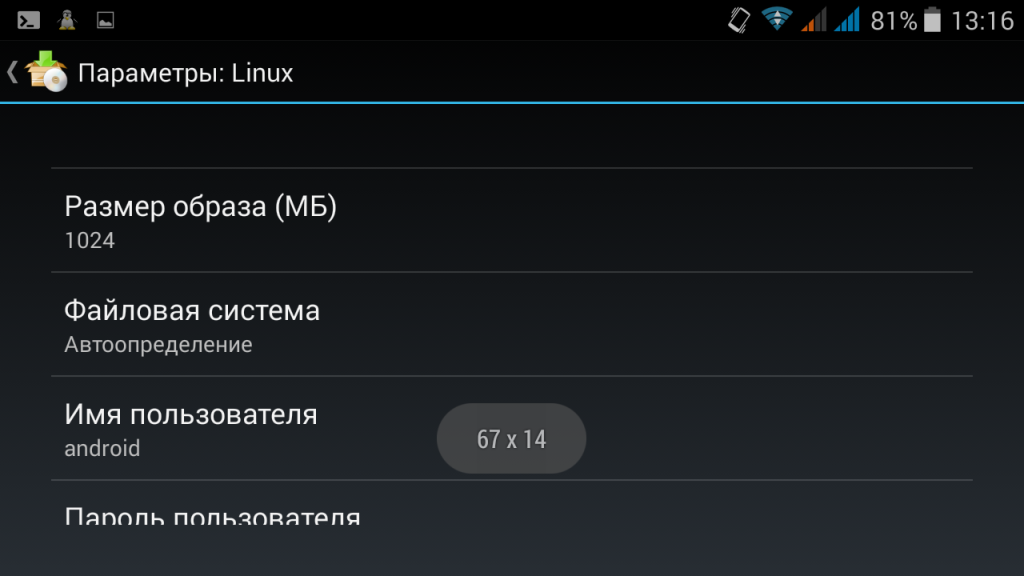
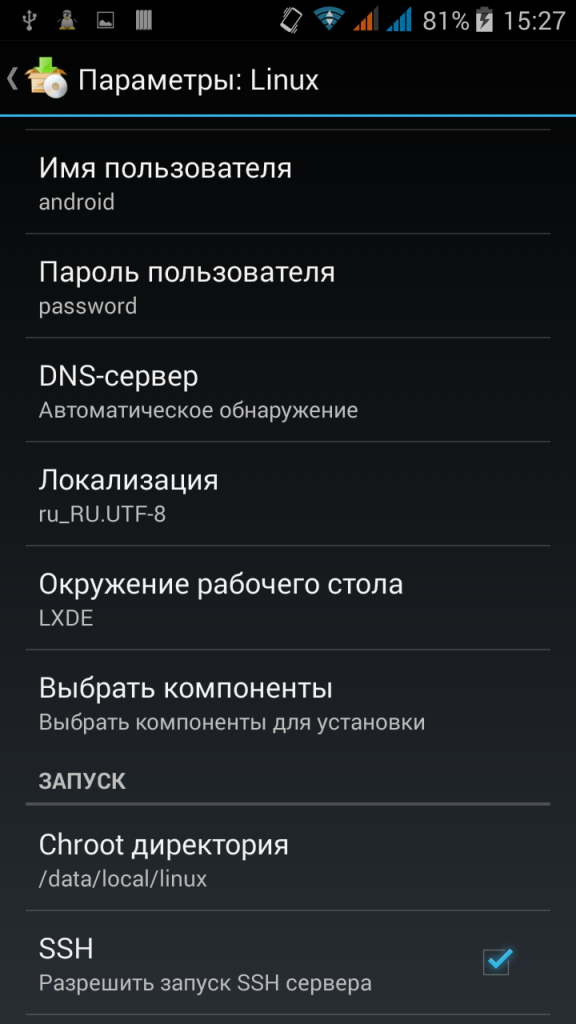
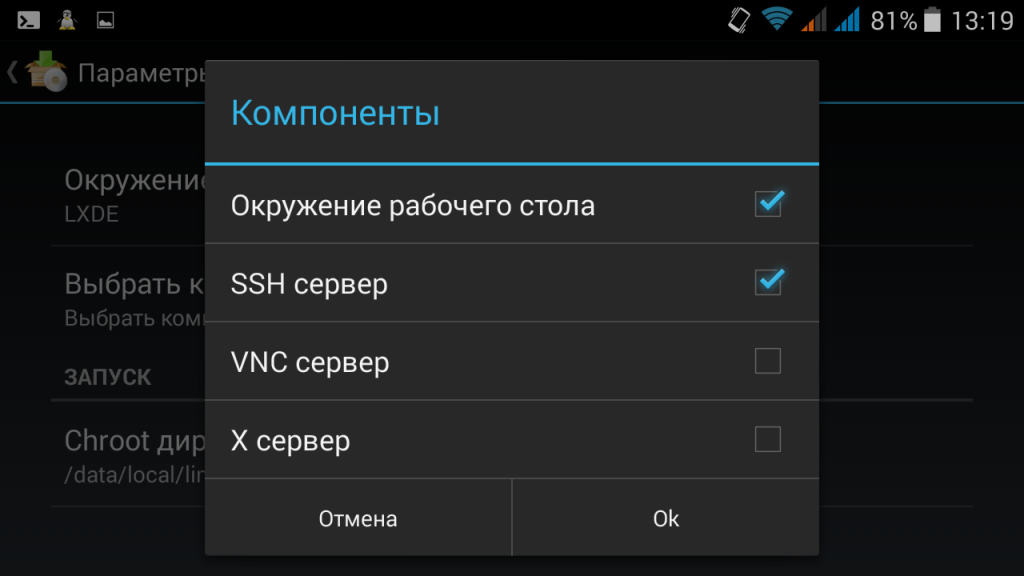
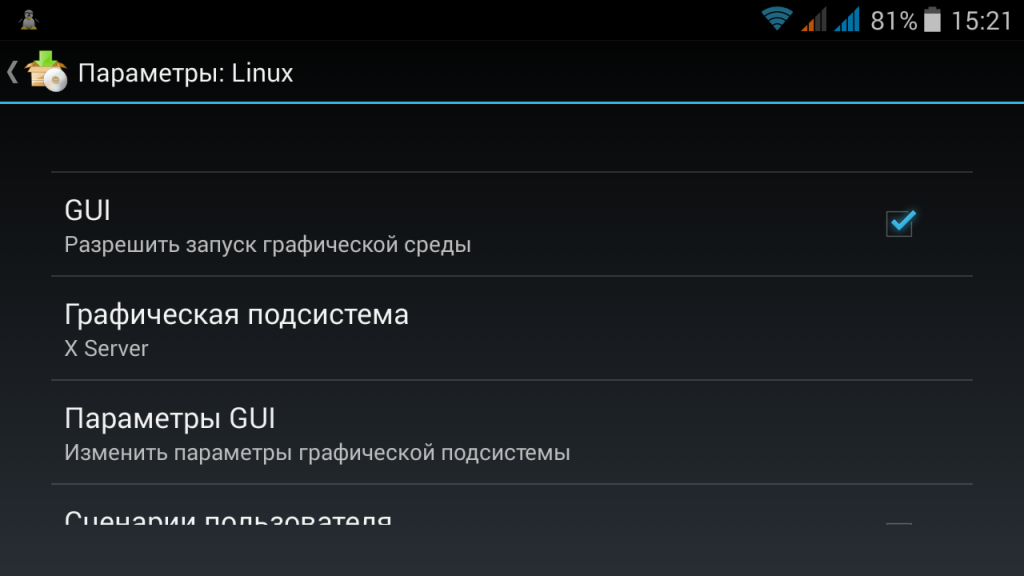
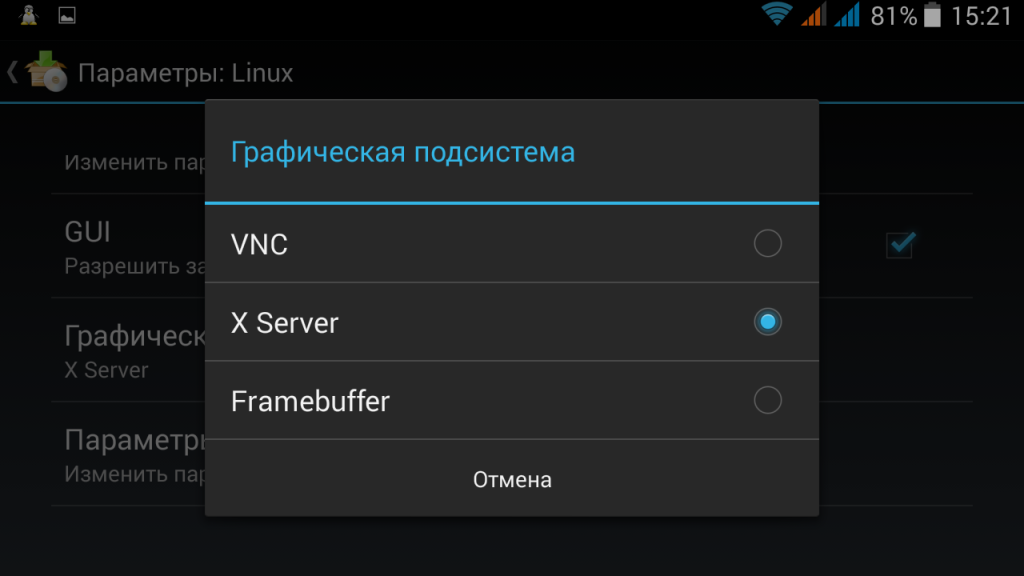
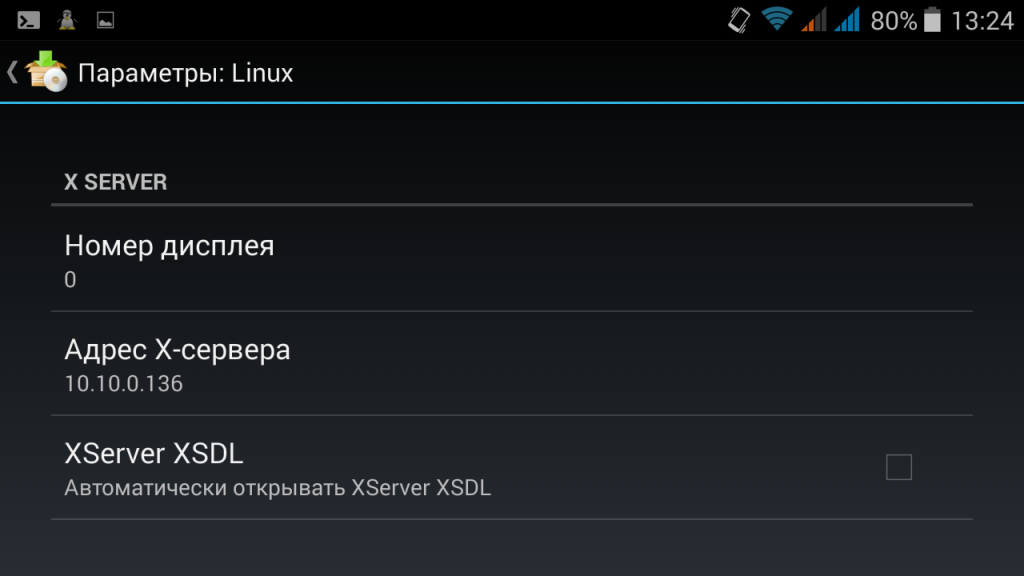
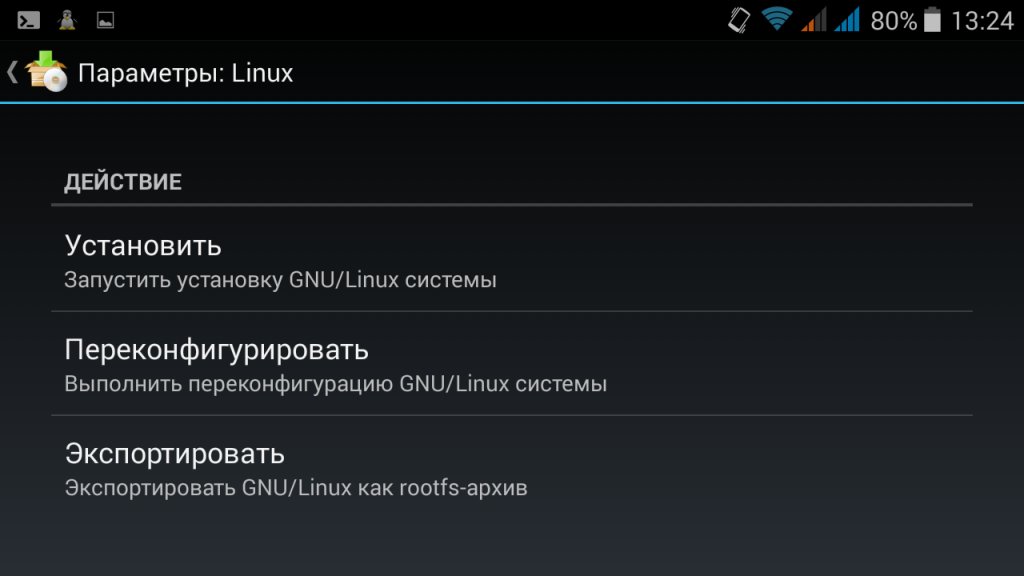
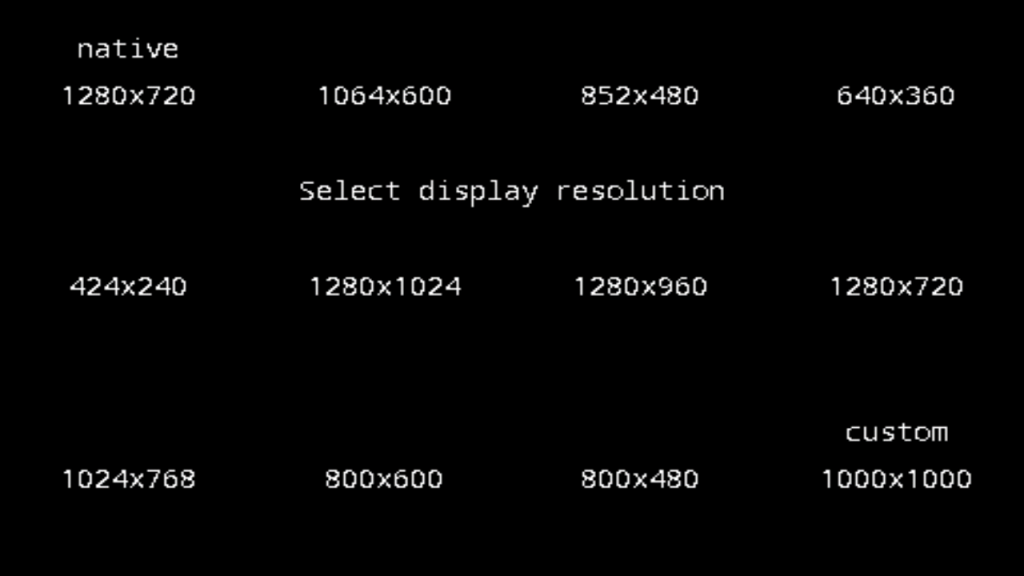
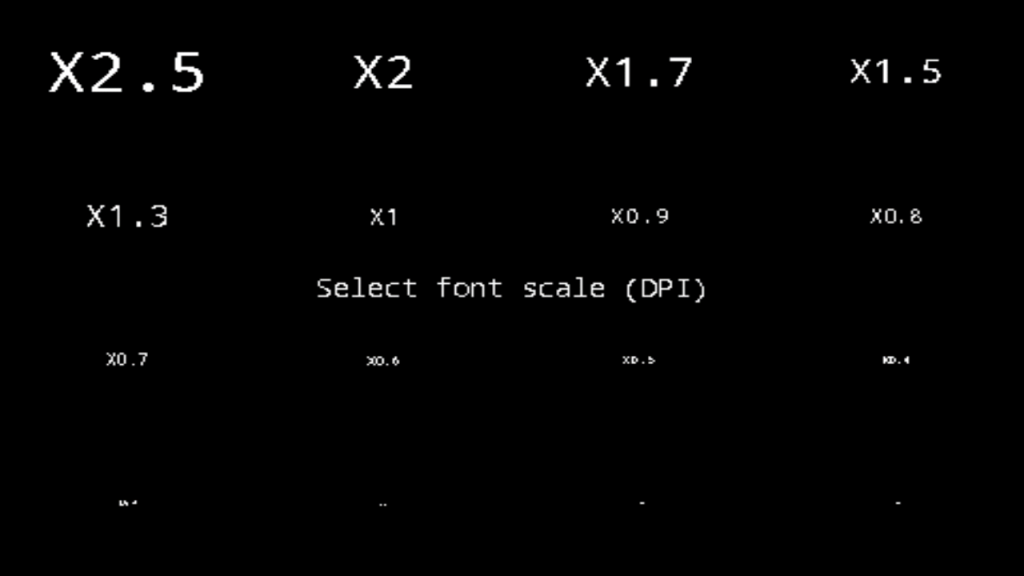
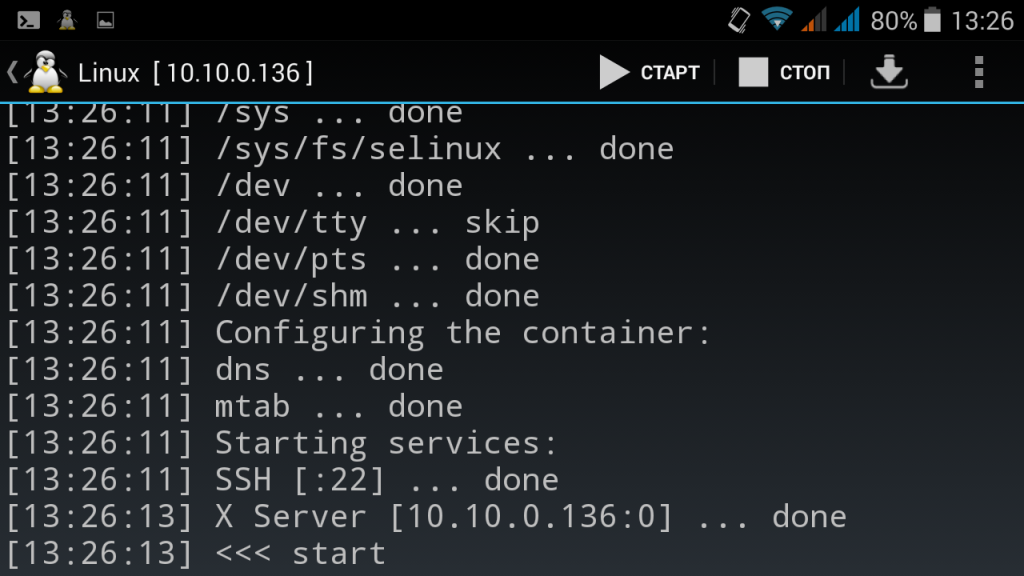
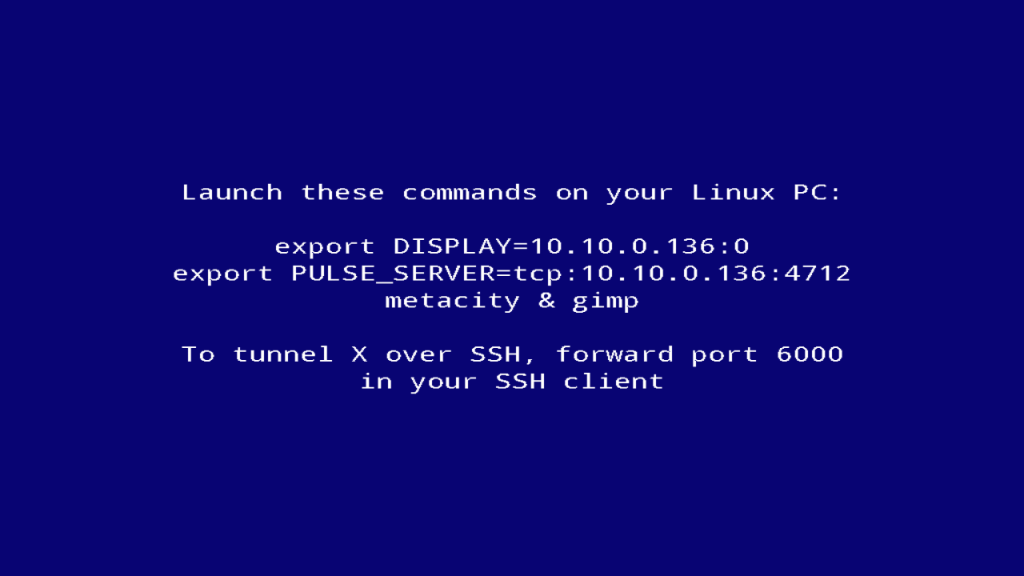

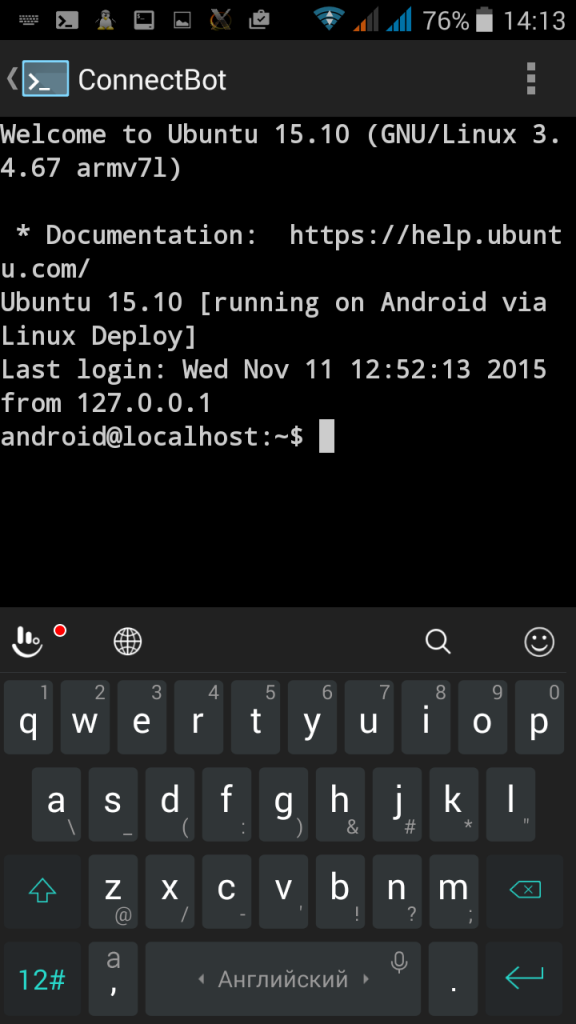
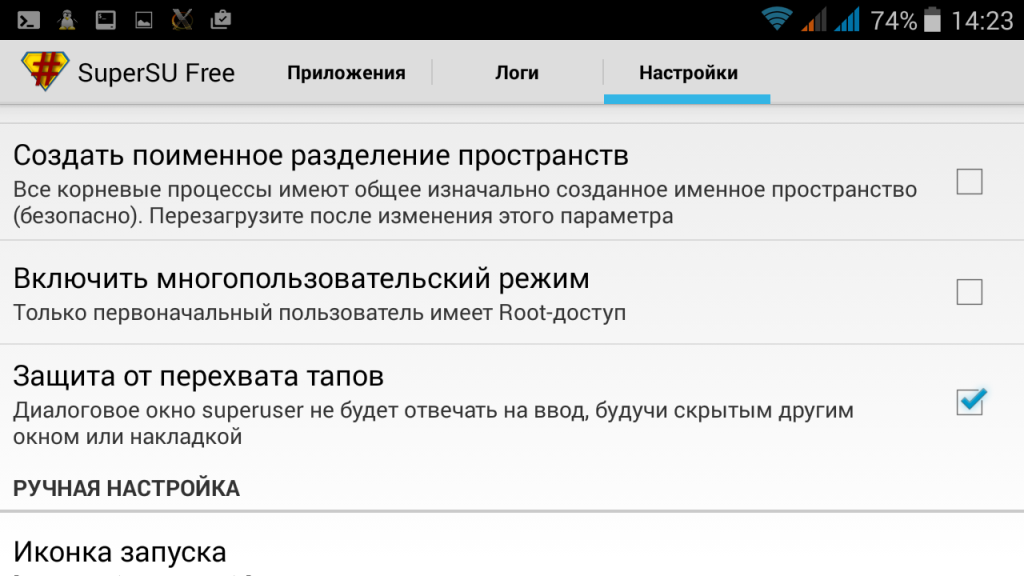

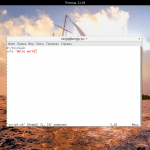

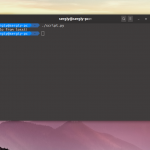

 (10 оценок, среднее: 4,70 из 5)
(10 оценок, среднее: 4,70 из 5)
А можно другой, свой дистрибутив поставить ну к примеру LINUX MX- 16 ?
Да, только нужно будет выбрать свой образ.
Как его выбрать и в каком формате должен быть?
запускаю установку пишет >>>deploy <<<deploy
и установка не происходит
Во время работы Linux deploy приостановился доступ к интернету, и программа не смогла скачать некоторые необходимые файлы. Появилась строка "deploy" и весь процесс остановился. Затем интернет заработал, однако процесс не возобновился. Как быть? Заранее спасибо.
Всё сначала ставить, удалить Linux Deploy, удалить образ системы на флешке, и не надо так больше обрывать связь, надо качать, только если у вас хороший и устойчивый мобильный интернет, или вайфай. Там качать около 300-400 мб.
androidVNC Выдает ошибку: VNC connection failed! Connection refused. Acknowledged
После установки дистрибутива система отказывается открывать какие-либо приложения, соответственно, не могу запустить XServer XSDL. Приходится перезагружать девайс. После перезагрузки Linux Deploy не видит установленного дистрибутива, и колесо дает оборот.
Как сменить место хранения( установки) образа
Хорошая тема
Если ОС полноценная то зачем андройд ?
Можно ли установить на sdcard?... и какие настройки менять