Дистрибутив Ubuntu популярен не только для домашнего использования, но и очень часто применяется на серверах. Серверная версия Ubuntu использует те же репозитории, что и версия для рабочего стола, но здесь нет графической оболочки, а также есть несколько отличий в процессе установки.
На нашем сайте уже есть статья про установку Ubuntu 16.04 Server, но в версию Ubuntu 18.04 разработчики внесли несколько важных изменений, основное из которых - использование нового установщика Subiquity и инструмента настройки сети - Netplan. В этой статье мы рассмотрим, как выполняется установка Ubuntu Server 18.04 пошагово.
Содержание статьи
Системные требования
Системные требования Ubuntu Server немного выросли по сравнению с предыдущим релизом. Теперь для установки системы нужно больше памяти и более мощный процессор:
- Тактовая частота процессора: 1 ГГц;
- Оперативная память: 512 Мб (1 Гб для установки с сети);
- Место на жёстком диске: 2,5 Гб (только под базовую систему будет достаточно 1,5 Гб);
- Архитектура процессора: х64.
Теперь перейдём к установке, и сначала нам нужно скачать установочный образ.
Установка Ubuntu Server 18.04
Поскольку в серверной версии нет графического интерфейса, для установки будет использоваться псевдографическая утилита Subiquity. Для перемещения по пунктам интерфейса используйте кнопки со стрелками вверх, вниз или Tab, для выбора - Пробел, для нажатия кнопок - Enter, а для отмены - Esc.
Шаг 1. Загрузка образа Ubuntu Server
Первым делом необходимо скачать образ дистрибутива. Это можно сделать на официальном сайте Ubuntu. На данный момент самая свежая LTS-версия Ubuntu - 18.04.1. Для загрузки просто нажмите на кнопку Download напротив неё:
Шаг 2. Запись образа на носитель
Вы можете записать образ на флешку или оптический диск. Для записи на флешку используются такие утилиты, как Etcher, Unetbootin в Linux и Rufus в Windows, а для записи на диск - Brasero. Я не буду подробно описывать этот процесс, поскольку это уже сделано в статье запись образа Linux на флешку.
Шаг 3. Настройка BIOS
Когда носитель будет записан, перезагрузите компьютер и во время заставки BIOS нажимайте F2, F8 или Del, чтобы войти в режим настройки. Здесь вам нужно найти вкладку Boot и поставить свою флешку на первое место.
Затем сохраните настройки на вкладке Exit, нажав Exit & Save Settings. Для материнских плат с UEFI настройка будет выглядеть похожим образом, только интерфейс будет очень сильно отличаться.
Шаг 4. Запуск установочного образа
Когда завершите с BIOS, перезагрузите компьютер. Если всё было сделано правильно, начнётся загрузка с ранее записанной флешки. Вы увидите такое сообщение:
Здесь нужно нажать любую клавишу, а затем выбрать язык установщика, например русский:
Шаг 5. Начало установки
Чтобы установить Ubuntu Server 18.04, выберите пункт Установка Ubuntu Server в меню:
Затем дождитесь, пока завершится загрузка:
Шаг 6. Выбор языка системы
На этом шаге установки необходимо выбрать язык для будущей системы. Обычно по умолчанию выделен тот, что вы выбрали для установщика:
Шаг 7. Выбор раскладки клавиатуры
По умолчанию нам предлагают русскую раскладку для русского языка. Но поскольку нам будет необходимо печатать имя пользователя, название компьютера и консольные команды, выберите Английский Великобритания:
Затем нажмите кнопку Готово.
Шаг 8. Выбор варианта установки
Здесь вы можете установить обычный Ubuntu Server или MAAS - решение для быстрого развертывания Ubuntu на большом кластере серверов. Второй вариант мы рассматривать не будем, поэтому выбирайте первый.
Шаг 9. Настройка сети
Установщик предлагает вам настроить сеть.
Если вам необходимо настроить статический IP-адрес, то это можно сделать здесь, открыв пункт Edit IPv4 Settings.
Обычно можно оставить всё без изменений.
Шаг 10. Настройка прокси
Если для подключения к интернету требуется прокси-сервер, укажите его здесь:
Шаг 11. Выбор зеркала
Зеркало для загрузки пакетов тоже оставьте по умолчанию.
Шаг 12. Способ разметки диска
Здесь есть несколько вариантов. Либо предоставить системе право самой разбить диск на своё усмотрение, для это выберите Use An Entire Disk:
Ещё можно разбить диск вручную. Мы рассмотрим именно этот вариант.
Шаг 13. Создание корневого раздела
Чтобы создать новый раздел диска, в разделе Available Devices выберите нужный диск и нажмите Enter:
В открывшемся контекстном меню выберите Add Partition:
Затем в поле Size введите размер нового раздела в гигабайтах, а в поле Format выберите файловую систему. В поле Mount нужно оставить / для корневого раздела.
Когда завершите, нажмите кнопку Create:
Шаг 14. Создание домашнего раздела
Как видите, система автоматически создала раздел для BIOS с размером 1 Мб. Теперь создадим домашний раздел.
Все действия аналогичны первому варианту, только поле Size можно оставить пустым, чтобы использовать всё доступное пространство, а в поле Mount нужно выбрать /home:
Шаг 15. Завершение разметки
Когда завершите создавать разделы, у вас должно получится три раздела:
Если всё правильно, нажмите кнопку Готово.
Затем подтвердите действие, нажав кнопку Продолжить.
Шаг 16. Создание учетной записи
Следующий шаг - создание учетной записи пользователя и выбор имени сервера. Заполните такие поля:
- Ваше имя - просто имя, можно русскими буквами;
- Your server's name - имя вашего сервера, только строчные латинские буквы;
- Имя пользователя - имя пользователя для входа в систему;
- Пароль - вводится два раза, используйте сложные пароли для серверов, поскольку существует множество ботов, которые пытаются перебирать пароли по SSH.
Ещё на этом этапе вы можете импортировать в систему свои ключи SSH из Launchpad или GitHub.
Шаг 17. Установка системы
Этот шаг может занять несколько минут в зависимости от мощности вашего оборудования. Дождитесь завершения установки:
Шаг 18. Перезагрузка
Когда установка Ubuntu Server 18.04 lts завершится, нажмите кнопку Перезагрузить сейчас.
Затем извлеките установочный носитель и нажмите Enter.
Шаг 19. Вход в систему
После перезагрузки введите логин и пароль, которые вы использовали на шаге 16 во время установки:
Всё, перед вами готовая система, которую уже можно использовать:
О дальнейшей настройке Ubuntu Server 18.04 поговорим в следующих статьях.
Выводы
В этой статье мы рассмотрели, как установить Ubuntu server 18.04. Несмотря на новый установщик, всё работает достаточно стабильно и во время установки у вас не должно возникнуть никаких сложностей. Также вы можете посмотреть видео с процессом установки:

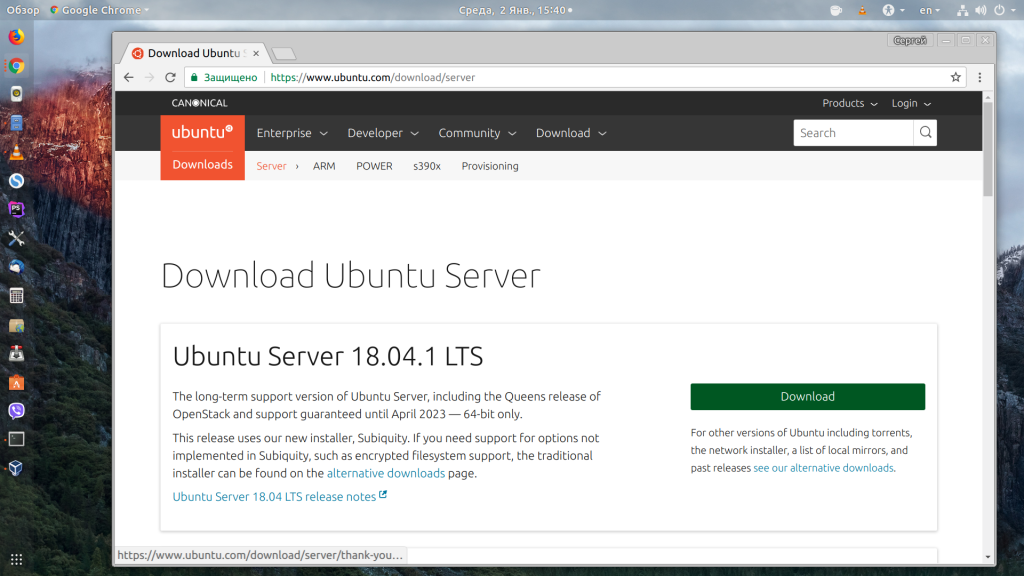
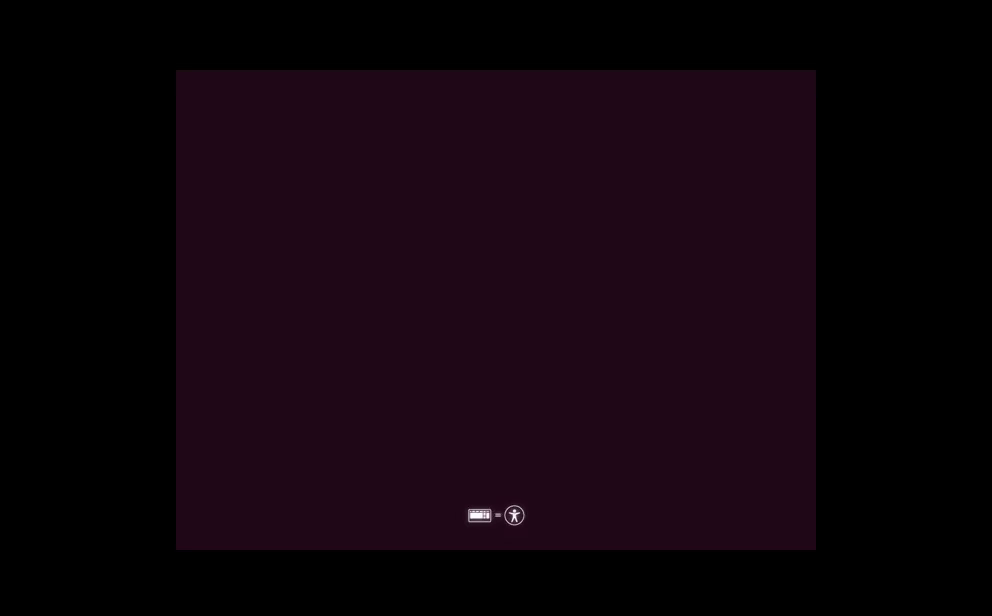
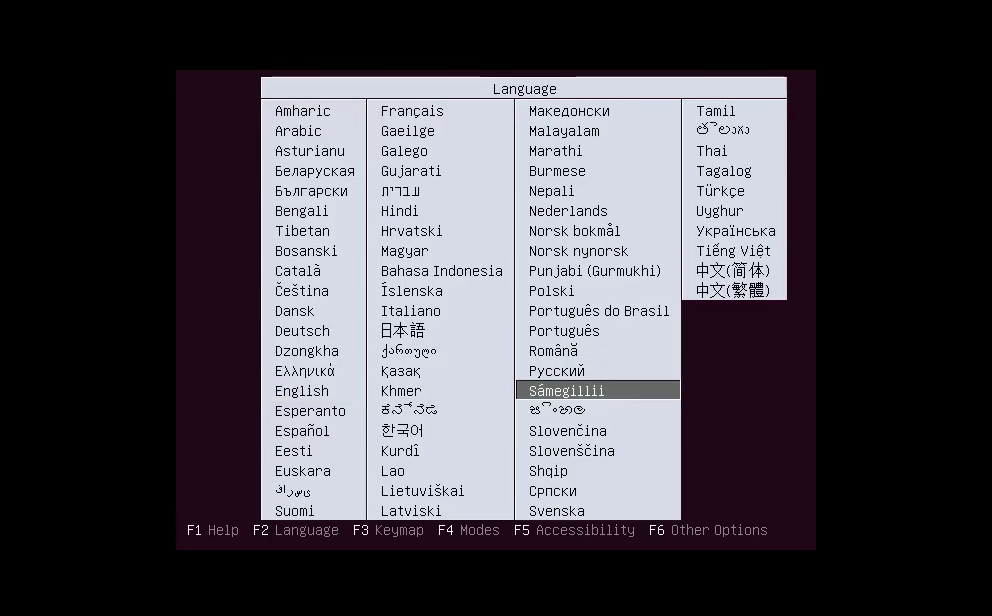

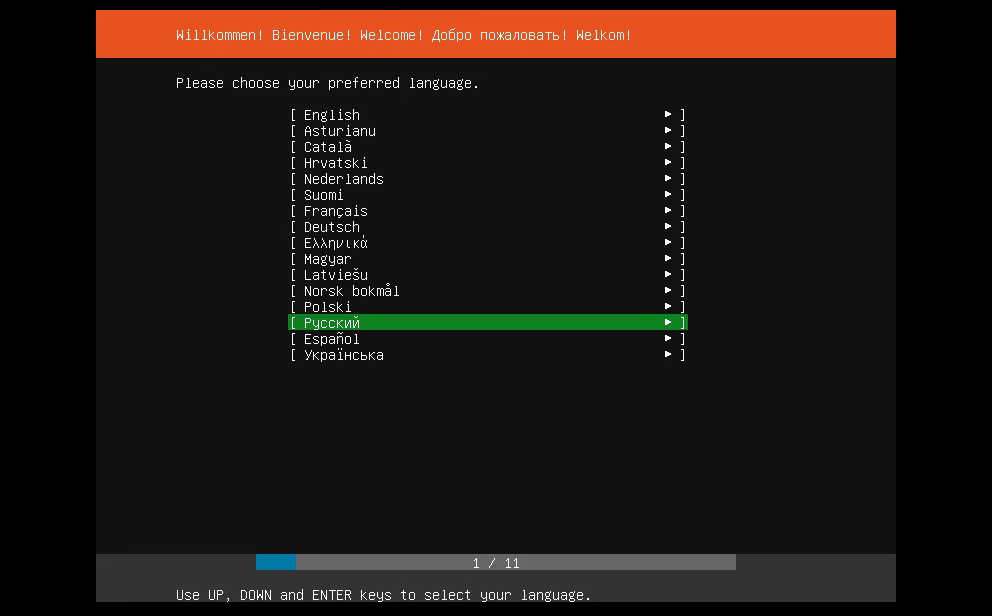
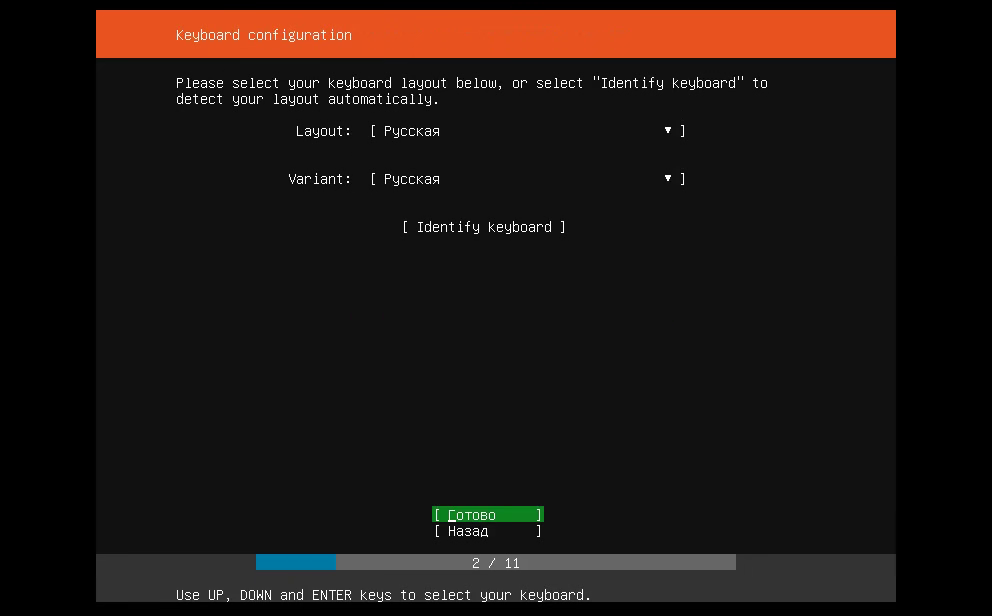

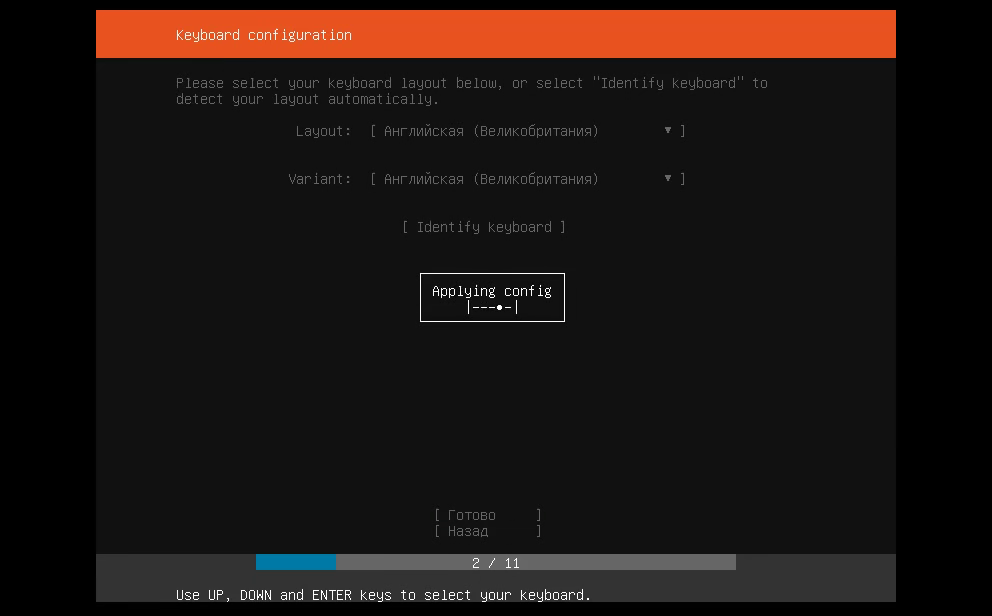
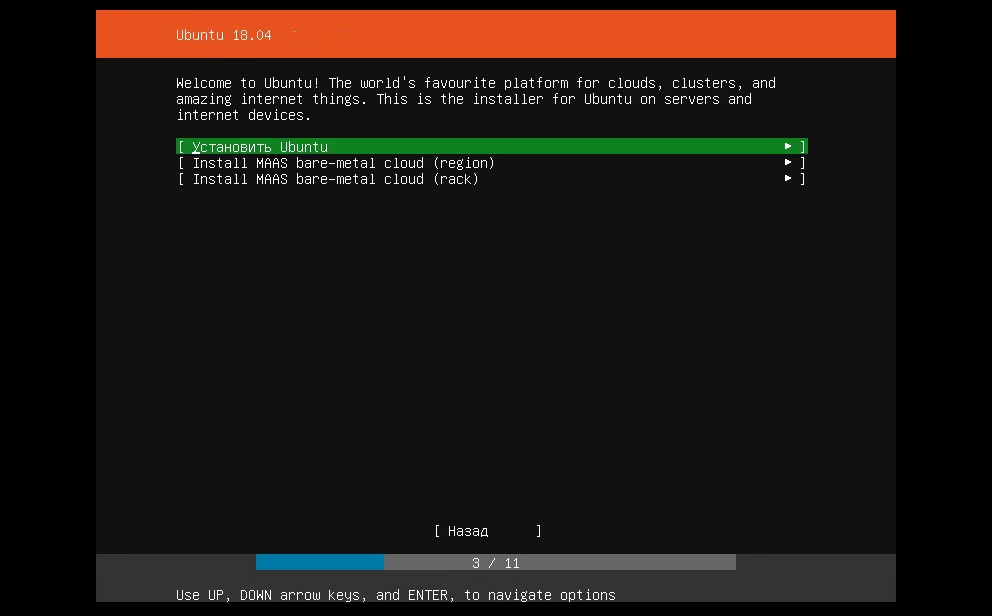
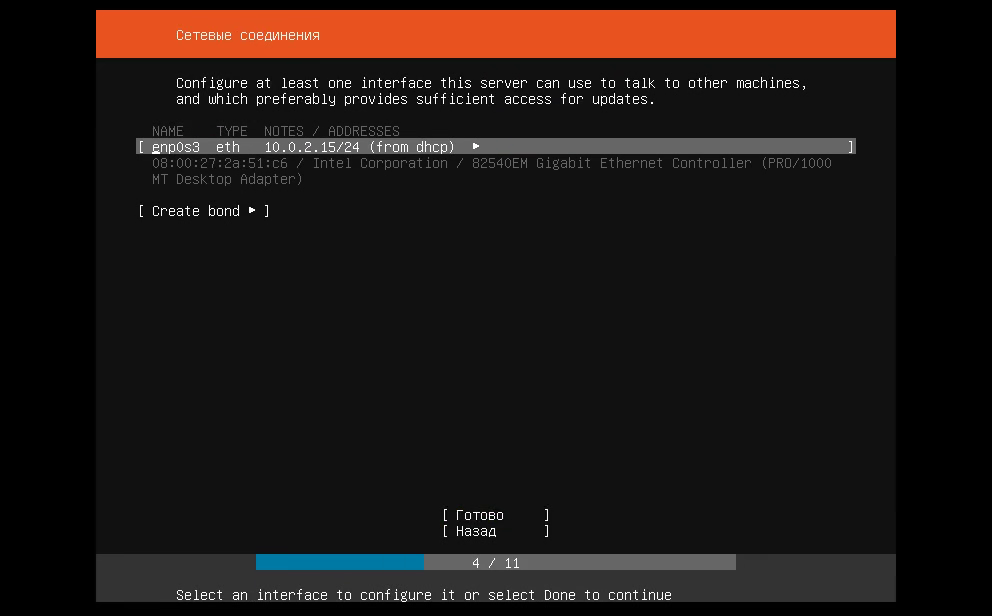
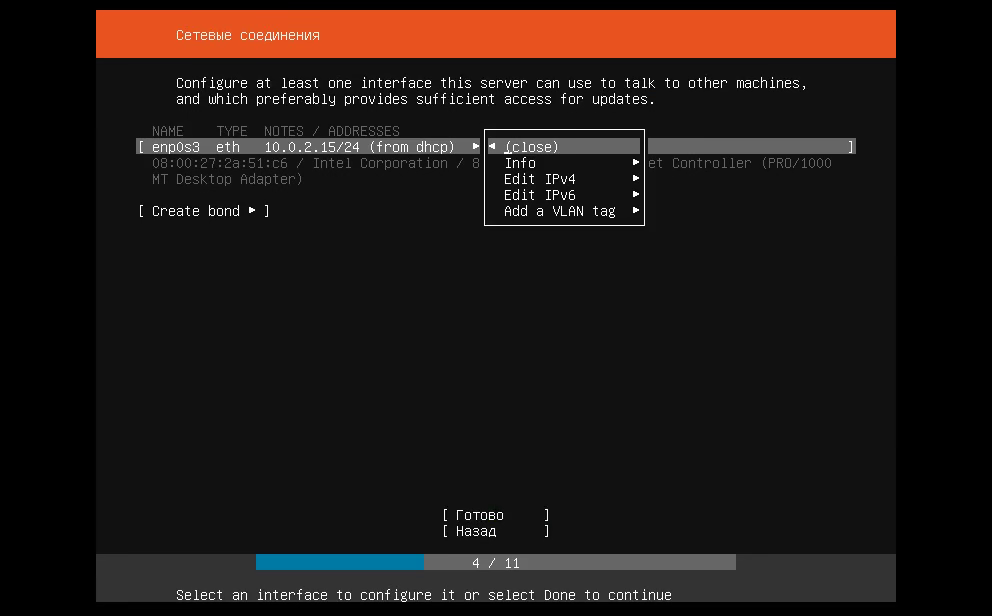
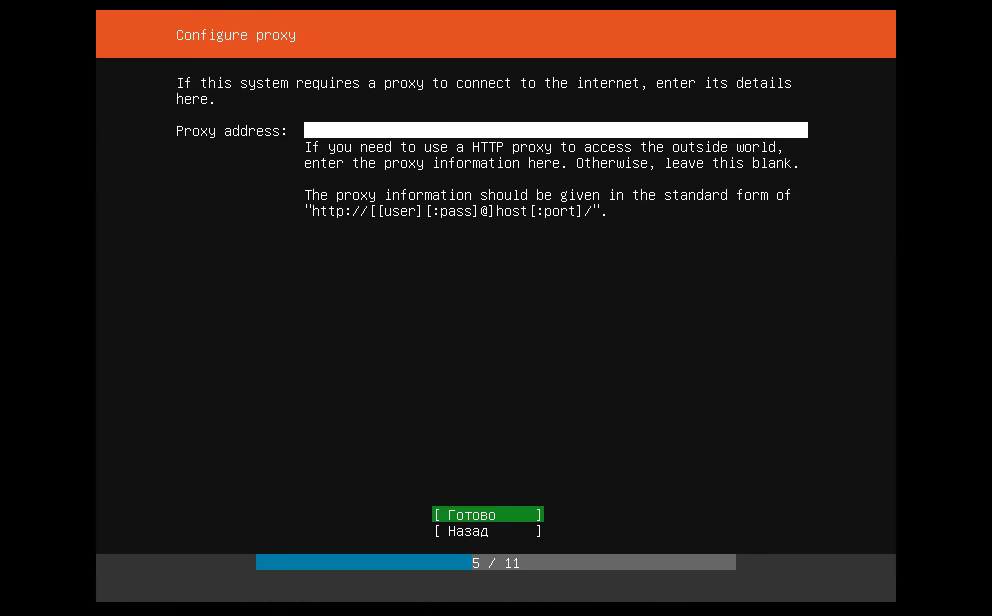
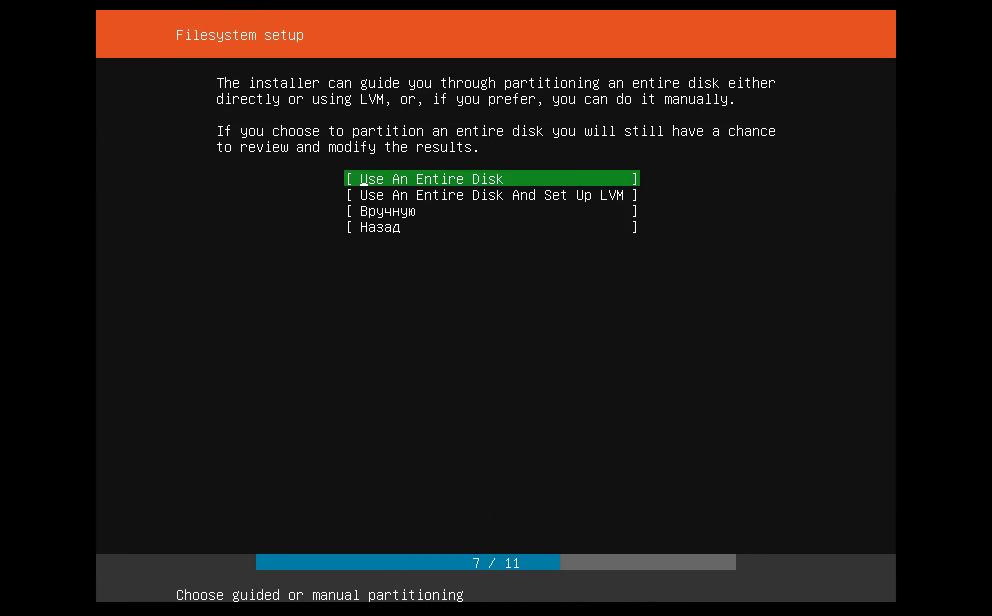
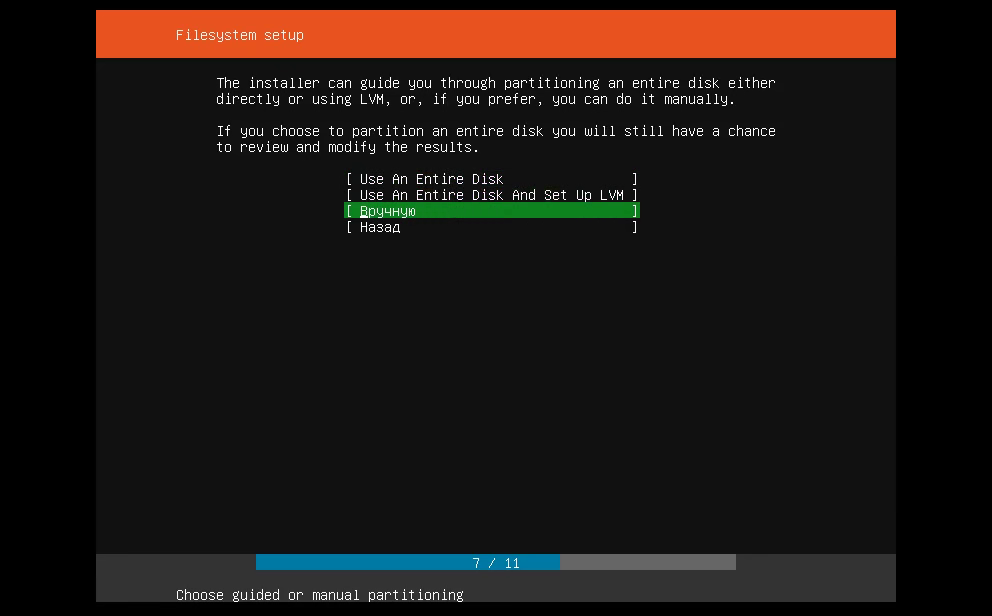
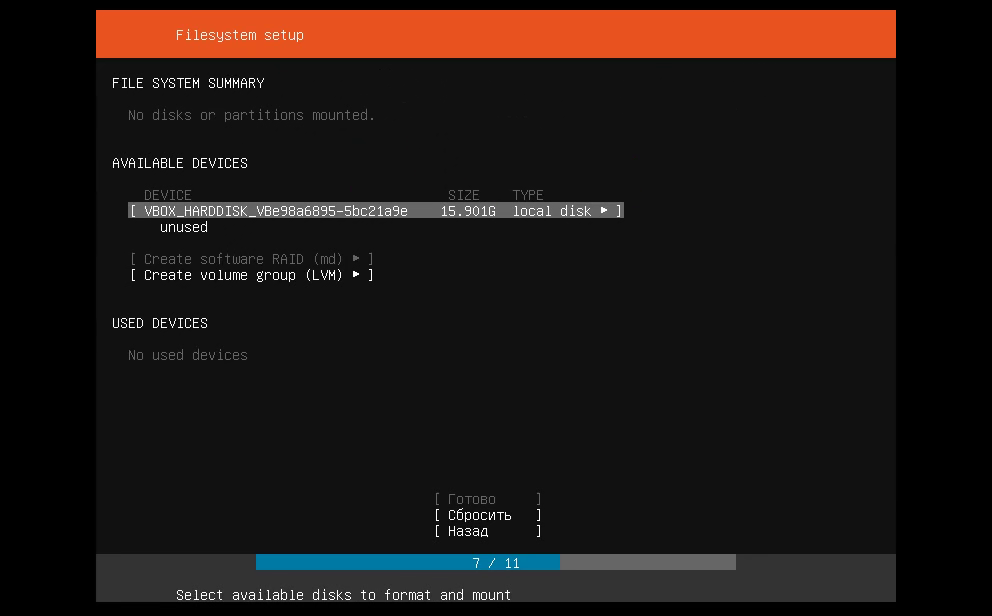
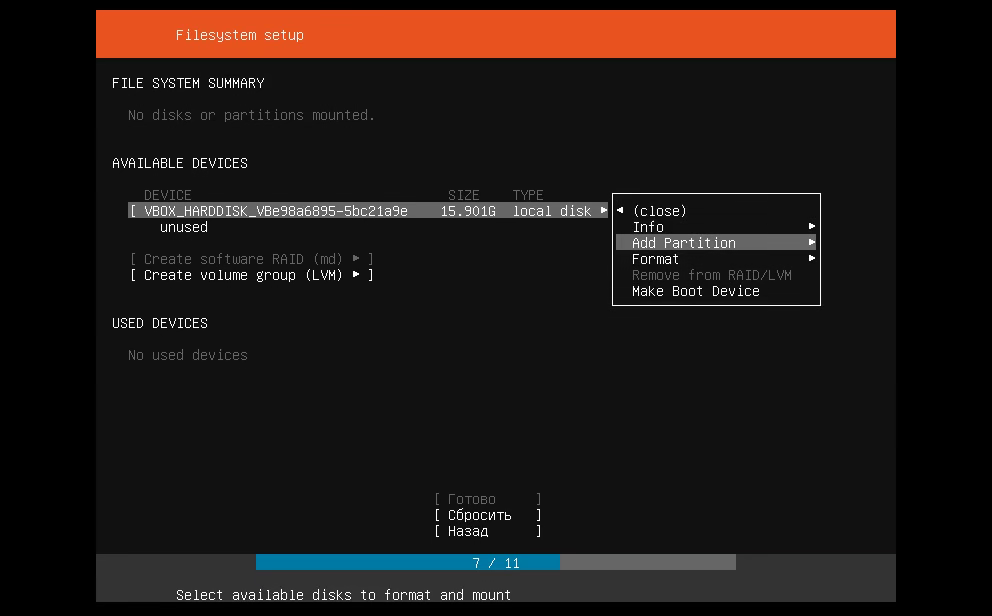
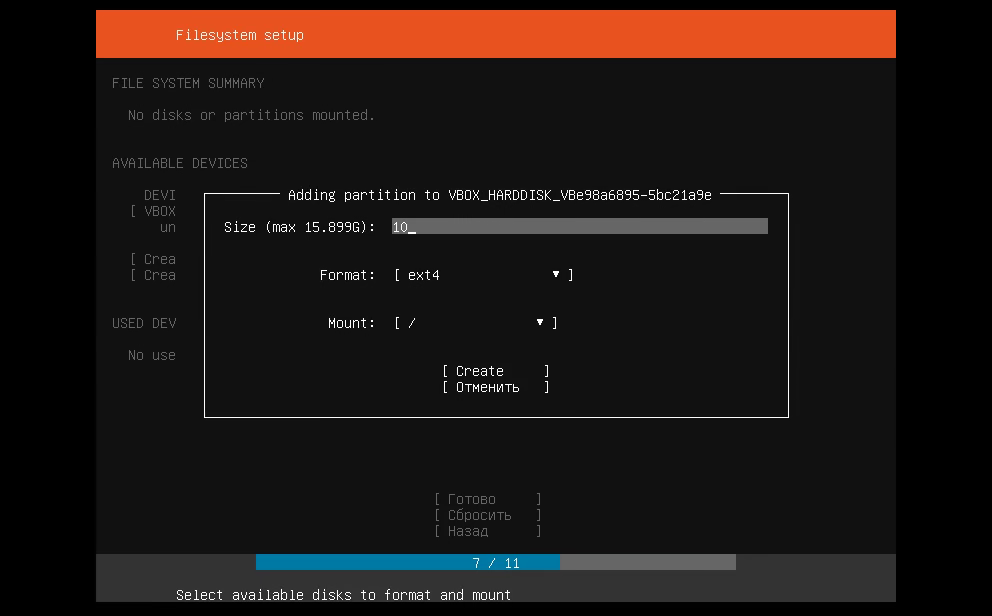
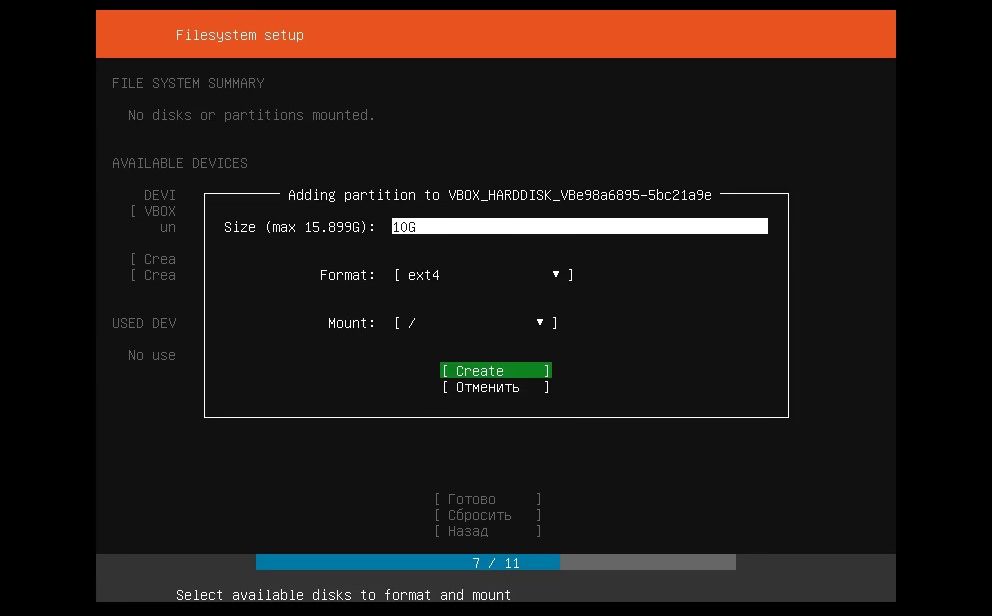
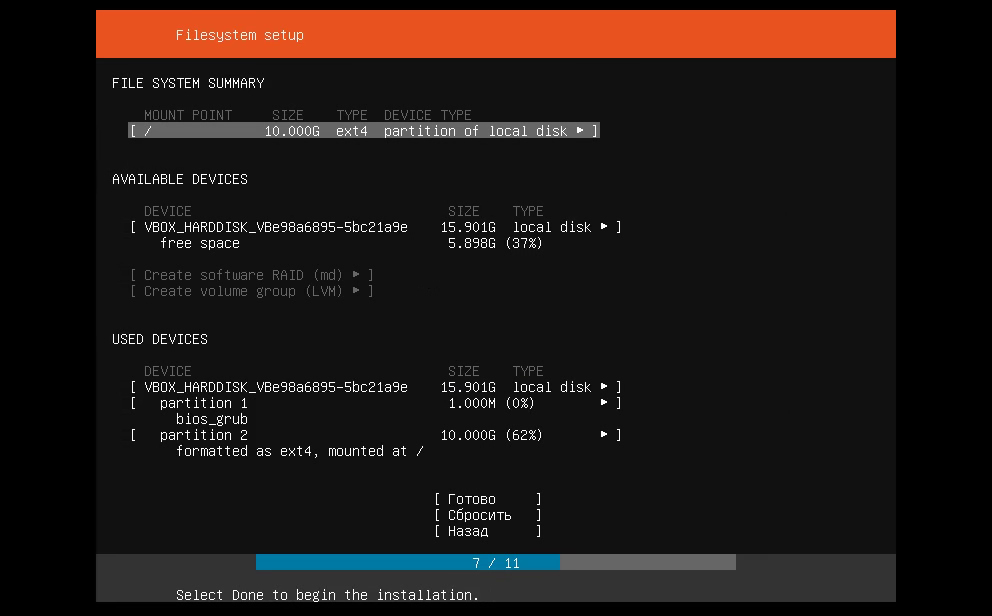

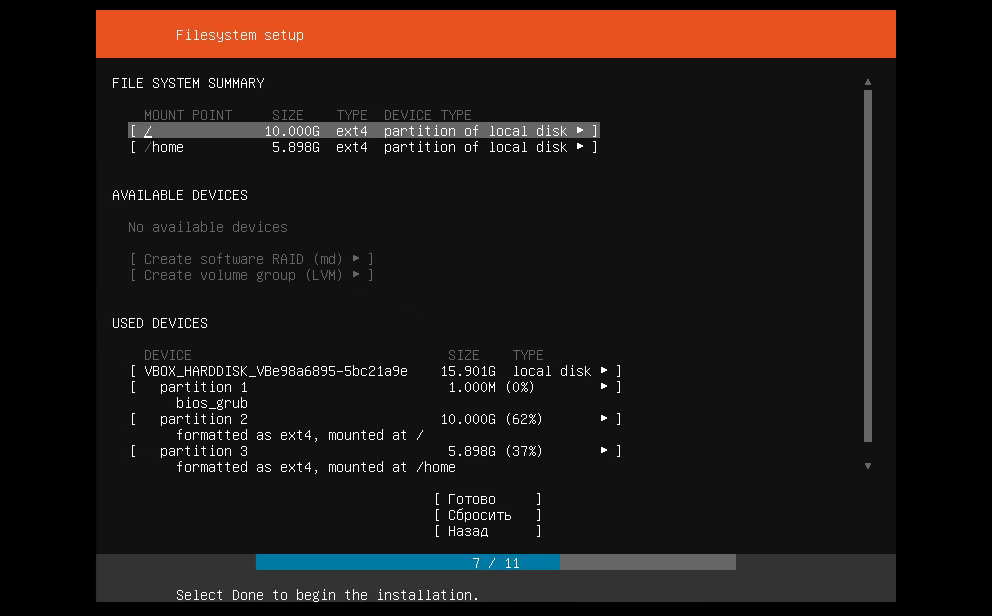
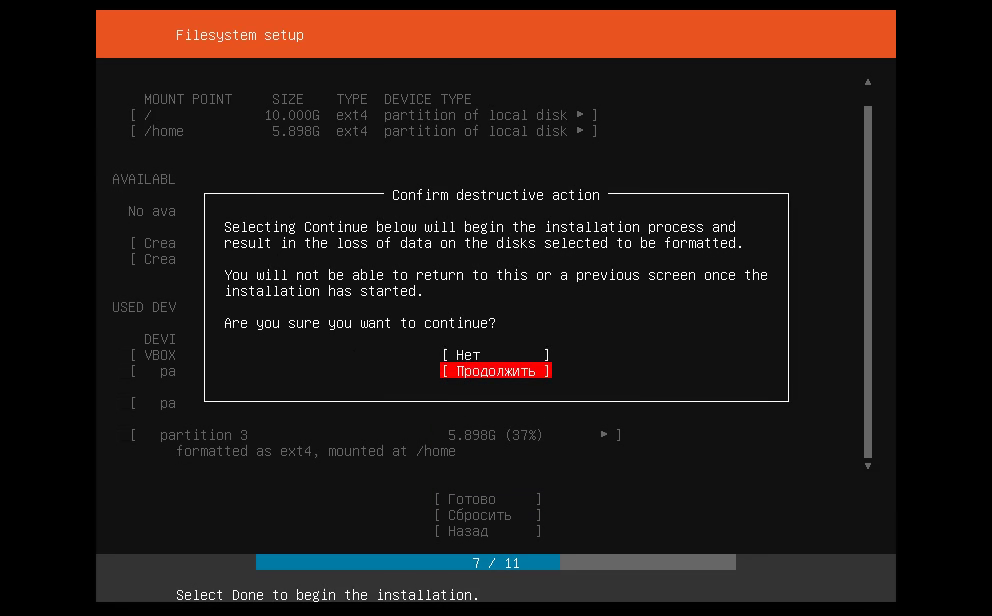
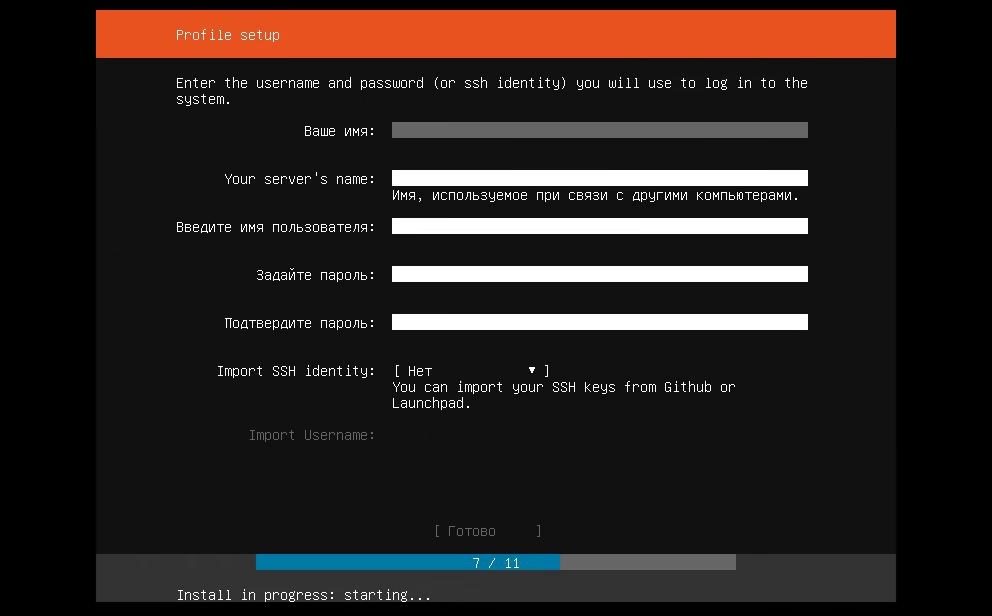
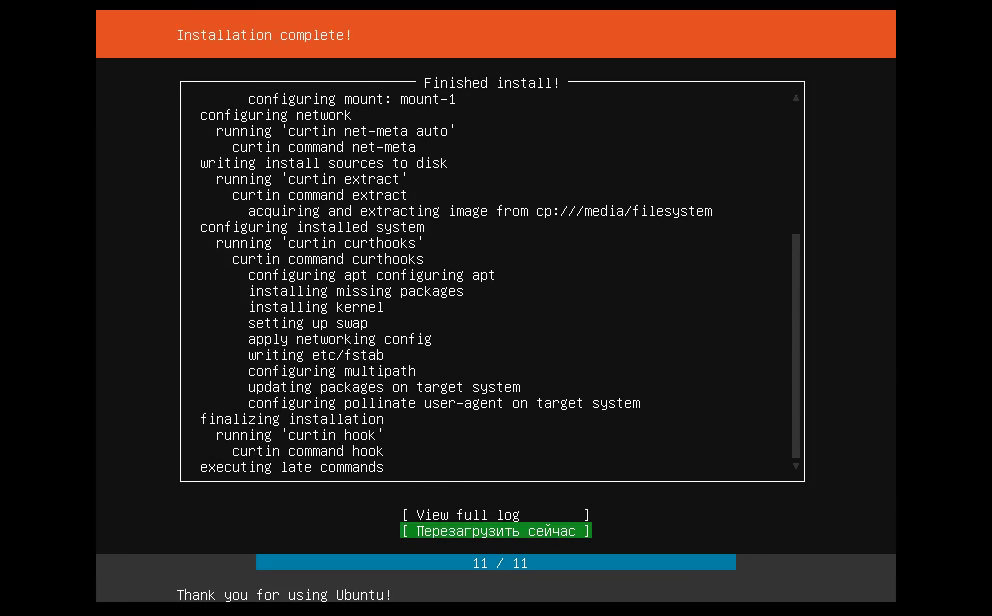
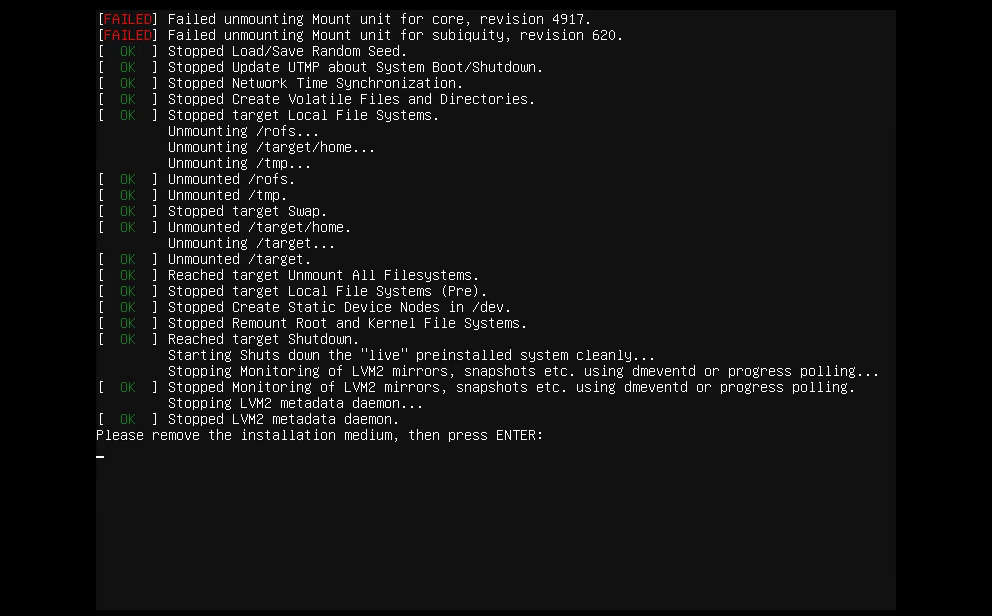

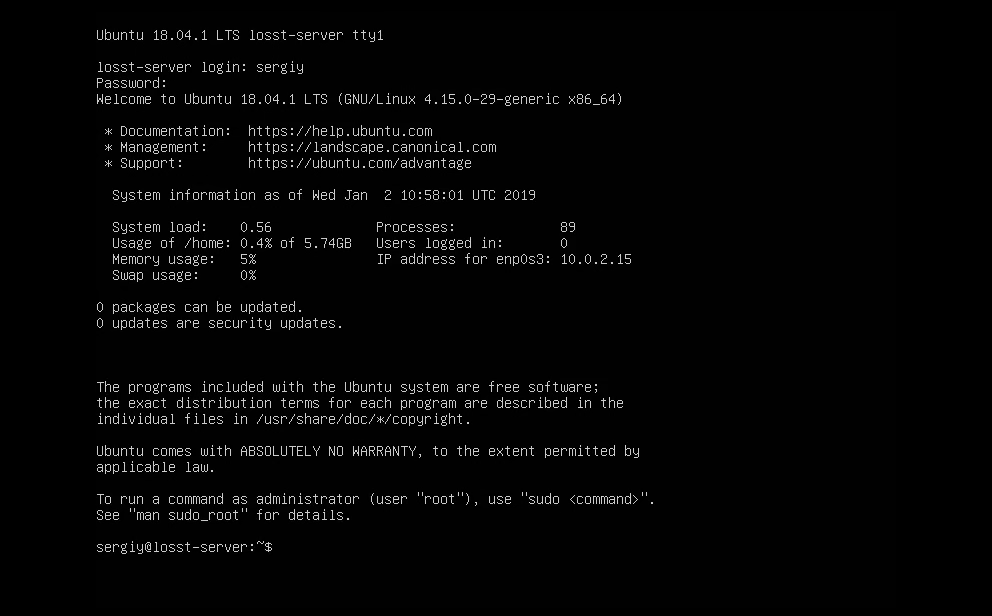
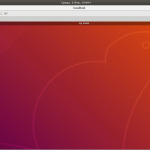
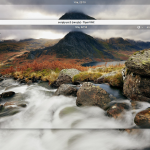
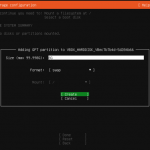
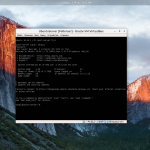

 (12 оценок, среднее: 4,42 из 5)
(12 оценок, среднее: 4,42 из 5)
Ubuntu Server 18.04 installation is giving the error "Network configuration timed out; please verify your settings."
В общем-то это трабла Ubuntu: даже, если отказаться от использования сети совсем - не установится...
Подключайте кабелем, прописывайте адреса, маски, DNS - вручную и на раздающем интернет девайсе - тоже вручную. Wi-Fi можно настроить потом.
хомяк-то вам зачем на сервере в отдельном разделе? да ещё и треть диска отдаёте под хомяк. у вас диск всего 15 Г.., а вы умышленно его обрезаете до 10, тоесть, если к примеру на сервере будет PostgreSQL - то под базы данных вам останется только свободное дисковое пространство в корне. а 5 Г в хомяке в это время останется просто напросто невостребованным. лоховская какая-то разметка диска для сервера. вы на лэптоп штоли сервер устанавливаете? 😀
ну и потом, потенциальные интересанты такой статьи в лучшем случае будут устанавливать сервер на VDS-КVM по сети, подключившись либо по VNC, либо в каком-нибудь ProxMox, в худшем на виртуальную машину VirtualBox. так что записывать образ на флешку и изменять настройки BIOS им не потребуется, лучше бы рассказали, как виртуальную машину для сервера подготовить правильно.
делаю вывод... у статьи минимальная ценность. ИМХО... оценку вы потрёте. ну хрен бы с ним. losst.pro в своём личном пространстве переношу в категорию помойных сайтов для школоты. никому учиться по статьям с этого сайта не советую.
админ, слабо этот коммент не потереть? вы же любишь комменты подтирать.
Слушай, "Такие_дела", тебе никто не обязан писать статьи, которые тебе нравятся. Ты денег не платил, поэтому никто не обязан на тебя вкалывать. Найди платный курс по Ubuntu Server и возмущайся там потерянными деньгами. Возможно, ты профессионал, тогда мог бы сделать замечание в более доброжелательном тоне или лучше вообще пройти мимо этой статьи. Здесь собираются любители Линукс, не у всех у них большие познания в этой операционке. Не порть людям настроение, не отталкивай других людей от изучения Линукс.
ТАКИЕ_ДЕЛА : Напиши как правильно все сделать, чтоб я как простой пользователь-новичек мог сам для дома мог себе сделать сервак. Обругать-обосрать всяк может, а ты как грамотный человек напиши правильную статью и предложи опубликовать ее.
Для дома Ubuntu Server смысла не имеет.
DNS, DHCP, роутинг предоставит маршрутизатор провайдера.
Общие папки, ftp или web-server можно делать и на десктопе.
Держать постоянные VPN-соединения с филиалами организации дома смысла не имеет. Иначе дом постепенно превратится в филиал места работы.
К тому же новичок будет смотреть в чёрное окно с приглашением командной строки и знать что ему дальше делать, потому что графической оболочки не стоит, а какие команды вводить новичок ещё не знает. Когда будет знать, то он уже будет не новичок.
Сервер всегда устанавливается для каких-то целей.
Для того, чтобы изучить предмет, например. Потренироваться не на предприятии, а дома в безопасности.
Хотелось бы узнать цель установки Ubuntu Server для дома.
DNS, DHCP, роутинг предоставит маршрутизатор провайдера.
Общие папки, ftp и web-server можно организовать и на десктопе.
Держать постоянные VPN-соединения с филиалами организации? Тогда дом постепенно превращается из дома в филиал основного места работы.
Следует иметь в виду, что Ubuntu Server работает без графики. То есть для его дальнейшей настройки и эксплуатации необходимо знать какие терминальные команды необходимо вводить. Вряд ли это известно новичку. А если необходимые команды ему известны, то он может считать себя уже не новичком.
Для общего развития? Но развитие лучше всего осуществляется при решении конкретных задач, а не в процессе "иметь общее представление".
Ну, например, как видеосервер, как VPN с мобилки - другое, пока, на ум не приходит...да и то, всё это, при наличии белого IP, т.к. p2p - не лучший вариант для передачи видеопотока (имхо).
Да и "картинки", x-сервер, с каким-нибудь минималистичным Mate доставить недолго. Вот только сомнительно всё это делать на Ubuntu-сервер, когда есть более быстрая и не требовательная к ресурсам, FreeBSD...да и VPN можно прямо на роутере замутить, для видео - роутер слабоват будет, ну, если только на одну-две камеры...
простому пользователю-новичку для начала следует поучиться разворачивать сервер хотя бы на VirtualBox в виртуальной сети... в комментарии выше я давал ссылку на целый цикл статей о начальной настройке сервера в пошаговом режиме, начиная с правильной настройки виртуальной машины... более того, этот цикл статей плавно перетекает в цикл статей о web-разработке, который планируется завершить тестовым деплойментом web-сервера. всё в пошаговом режиме. всё с картинками и командами. с листингами, с кодом, перекрёстными ссылками и пояснениями. всё доступно для воспроизведения новичками. описаны действия, которые на 98% будут совпадать с действиями при развёртывании сервера на VDS-KVM но админ потёр ссылку. комментарий оставил, а ссылку потёр. так уж он о вас заботится. все претензии адресуйте ему.
базовый сервер установить проще простого. вопрос, что вы с ним будете делать дальше и для каких целей планируете использовать?
Ubuntu-server - специфический дистрибутив, он никак на новичков не рассчитан, а изучить программу установки этого дистрибутива вам не составит никакого труда самостоятельно, без всяких статей. но вопрос, что с установленным сервером делать дальше, останется для вас висеть в воздухе. и одной статьёй этот вопрос не закрыть. потому что область использования слишком обширна. DNS, VPN, FTP, почта, базы данных, WEB, телефония, файловые сервера etc. - для каждого свой подход, своя настройка, своё ПО, очень часто перечисленные сочетаются. чтобы такое хозяйство настраивать и поддерживать нужен опыт и знания. а на этом сайте вы вряд ли обзаведётесь нужным опытом и нужными знаниями.
На какую целевую аудиторию рассчитана данная публикация?
Не думаю, что домашних пользователей, так как при описанной установке DE не устанавливается.
Работающие с сетями и так знают как устанавливать Ubuntu Server.
Или затраченные на написание материала труды впустую или публикация для поисковиков ...
Админу спасибо, для людей, которые никогда не сталкивались с установкой серверного дистра, очень понятно разжована информация. А "профессионалам" желаю написать самим хотя бы раз годную статью, а то как собаки в одной очень известной поговорке.
Человек, хоть раз установивший линукс - уже будет способен поставить сервер. Только действительно, для чего?
Для чего дома сервер?
У меня он есть уже несколько лет. Сначала был Ubuntu 14.04, теперь Debian 9. Сервер - это необязательно сайты и почта. У меня установлено 6 физических дисков по 2 TB. В первую очередь это огромный файловый архив - фотографии, видеоматериалы, документация, справочная информация. У меня нет роутера, но на "маме" интегрированы две сетевые карты. Отсюда появилась возможность раздавать инет в домашнюю сеть, плюс реализована точка доступа wifi. В домашней сети три ноутбука, комп, ТВ приставка MAG-250 позволяет связать медиа-сервер с телевизором. На сервере работает торрент-клиент. Сетевая файловая система NFS позволяет легко работать с папками на сервере с любого клиента.
Зачем захламлять рабочий комп или ноут? На сервере я реализовал свои хотелки. Появится что-то ещё - сделаю.
Стоит сервер на цокольном этаже дома в чуланчике, никому не мешает.
У меня всё поскромнее, но и по-электрономичнее: торренто-качалка, samba+ftp, tor, HDD-шка поскромнее - 2ТБ, раздача lan на 2-а ПК, ТВ приставка, 3-и телефона, бук, планшет; в планах настроить i2p и замутить на нём свой сайт...в очень отдалённых планах...а крутится это всё на Zyxel Ultra II - дёшево и практично, а главное - не шумит, ибо в прихожей квартиры висит 🙂
Валерий ну так выложил бы статейку (а ещё лучьше видос) как это всё сделать.Многие были бы признательны и я в их числе.
"6 физических дисков по 2 TB. Стоит сервер на цокольном этаже дома."
Хорошо, если финансовый доход позволяет оплачивать всё то электричество, которое "кушает" такой, насколько понимаю, круглосуточно работающий сервер.
По поводу "У меня нет роутера". А как происходит соединение с провайдером? Насколько понимаю, у каждого заключившего договор с поставщиком услуги предоставления доступа в Интернет имеется какое-то устройство, с помощью которого клиент и соединяется с провайдером услуг. Исключение, вероятно, составляет вид доступа, при котором используется домовая LAN.
"но на "маме" интегрированы две сетевые карты. Отсюда появилась возможность раздавать инет в домашнюю сеть, плюс реализована точка доступа wifi."
Лично я бы предпочёл более бюджетный вариант, например, MikroTik. Устройство копеечное, а возможности те же. Да и габариты отличаются в разы.
Хорошо, если финансовый доход позволяет оплачивать всё то электричество, которое "кушает" такой, насколько понимаю, круглосуточно работающий сервер.
Дом тоже чем-то отапливать надо 😉
"А как происходит соединение с провайдером? " Соединение с провайдером происходит по абонентскому оптическому терминалу NTU-1. В дом заходит оптика, потом терминал, выход на 1 порт LAN. Сам NTU-1 играет роль моста и транслирует на вход сервера IP адрес от провайдера, но имеет внутренний адрес 192.168.1.1
Покупать что-то не было смысла, если есть старый комп с мамой Asus P5QE с двумя сетевухами на борту.
Думаю, что не открою ничего нового, если процитирую историю создания Ubuntu и её основные морально-этические принципы: Убу́нту (зулу ubuntu и коса ubuntu — человечность) — южноафриканское направление этики и гуманистической философии, особое внимание уделяющее понятиям верности и лояльности в отношениях между людьми. Убунту является одним из основополагающих принципов новой Южно-Африканской Республики...
Человек с убунту открыт и доступен для других, принимает других людей, не видит для себя опасности в том, что другие талантливы и добры, поскольку он твёрдо уверен в себе, понимая, что является частью большего целого, и, наоборот, человек с убунту угнетён, когда других оскорбляют или унижают, пытают или угнетают.... Вот "такие дела", дорогие граждане "добряки", аллергия у меня на ваше честолюбие, в ущерб доброте
Установил на VDS-KVM через VNC, дошел до "Затем извлеките установочный носитель и нажмите Enter", а носитель у меня iso-образ, подключенный через vmmanager, а отсоединение возможно только при выключенной машине. И что мне теперь делать? Какой-то абсурд.
Просто ужасная статья, ничего не объясняется, как директорию хоум создавать например - догадайся сам, или как правильно указывать айпи адреса и маски статичные при установке, зато выбору языка и раскладки по целому отдельному пункту выделено.