В этой статье мы рассмотрим процесс установки MX Linux. Это довольно лёгкий дистрибутив, основанный на Debian stable и использующий некоторые компоненты Antix и MEPIS. По умолчанию дистрибутив поставляется с графической оболочкой Xfce4 (4.12.3). Поддерживаемые архитектуры: i386 и x86_64. После старта потребляет примерно 500 Мб ОЗУ. Так как он основан на Debian, он использует в качестве пакетного менеджера apt, а формат файлов .deb.
Система поставляется с довольно большим количеством программ, включающие так же софт от самой MX для настройки системы. В дистрибутив включены LibreOffice 5.4.1.2.0+, Firefox 57.0.2, GIMP 2.8.18, Плееры VLC 2.2.7 и Clementine 1.3.1. Из явных недостатков системы - довольно плохая локализация.
Содержание статьи
Подготовка к установке
Шаг 1. Загрузка образа
Скачать MX Linux вы можете на официальном сайте. Там присутствуют 2 редакции (i386 и x86_64). Просто выберите дистрибутив, который подходит для вас и загрузите ISO образ:
Шаг 2. Запись образа на диск
После того, как вы скачали образ, вам надо записать его на загрузочное устройство. В качестве такого устройства может выступать как USB флешка, так и оптический диск. Чтобы создать загрузочную флешку в Linux, можете использовать программу Unetbootin или Etcher.
Или инструмент командной строки dd:
dd if=~/MX-17_x64.iso of=/dev/sdX1
Где "sdX" - ваша флешка, а "1" - первый раздел на ней. Так же для записи на оптические диски в Linux можете использовать программу cdrecord. Для создания загрузочной флешки в ОС Windows можете использовать такие программы, как Rufus, DirectGRUB или YUMI. Так же можно использовать UltraISO как для создания флешек, так и для прожига дисков.
Установка MX Linux 17
Шаг 4. Загрузка
Теперь переходим к тому как установить MX Linux. При появлении загрузочного меню GRUB выберите первый пункт, нажмите Enter и дождитесь окончания загрузки (если устанавливаете на VirtualBox, то выбирайте "Virtual Box Video"):
Шаг 5. Запуск установщика
Найдите ярлык установщика «Installer» на рабочем столе и запустите его с помощью одинарного клика:
Шаг 6. Начало установки и условия использования
Здесь нам вкратце рассказывается о системе. Чтобы перейти к следующему этапу, нажмите "Next":
Шаг 7. Разбивка диска
В "Use disk" укажите, на какой диск будет производиться установка. Если вы не будете разбивать диск в ручную, то оставьте пункт "Auto-install using entire disk" и переходите к следующему шагу. Если вы, как и я, будете делать всё сами, то нажмите "Run partition tool...":
Запустится программа для работы с диском "Gparted". В ней выберите "Device" и здесь "Create Partition Table...":
Перед вами появится окно, в котором надо указать желаемую таблицу разделов. Нам нужна таблица "msdos"(если ставите на UEFI, то можете использовать "gpt"). Выберите её и нажмите "OK":
Теперь нажмите правой кнопкой мыши по нераспределённой области диска и выберите "New":
Если вы устанавливаете систему на компьютеры с UEFI, то вам необходимо создать ESP раздел. Но мы этого делать не будем и сперва создадим корневой раздел. При помощи верхнего ползунка или пункта "New size (MiB)" укажите желаемый размер раздела. В пункте "Create as" укажите каким будет раздел "Primary"(основной) или "Extended"(Расширенный(файловую систему указывать не нужно)). Если вы выберите "Extended", то остальные разделы будут "Logical"(логические) и будут созданы внутри расширенного. Я же буду использовать Основной тип раздела. В качестве файловой системы рекомендую использовать "ext4":
Пространство для домашнего раздела создаётся аналогично корневому. Я бы хотел остановиться подробнее для пространства под swap. Создаётся оно почти так же как и предыдущие, только в качестве "File system" укажите "linux-swap":
Вот пример того, как я разбил диск. Если вы закончили, то нажмите на галочку в левом верхнем углу программы:
Нажмите "Apply", чтобы согласится на выполнение сделанных изменений:
После завершения всех операций, нажмите "Close" и закройте программу:
Теперь в пункте "1c" появился подпункт "Custom install existing partitions" выберите его и переходите к следующему шагу:
В пункте "2a" в первом выпадающем списке укажите раздел, который вы хотите использовать как корневой. Во втором - раздел под swap. В третьем - под домашний каталог. В пункте 2b первая галочка - сохранять данные из домашнего раздела при обновлении. Вторая - Проверить диск на Bad-блоки(займёт больше времени). Третья - изменить стандартную метку корневого раздела (можете указать свою). Четвёртая - изменить стандартную метку домашнего раздела (так же можете указать свою). В выпадающем списке "File system" выберите предпочитаемую файловую систему. Если вы не передумали, то оставляйте ext4, иди же можете использовать другую(не рекомендую новичкам). После настройки идём далее:
Здесь вас предупреждают, что раздел, который вы выделили под корень будет отформатирован, и все данные будут уничтожены. Такое же окно появится и для домашнего раздела. Нажимайте "Yes" и дождитесь окончания процесса установки системы:
Шаг 8. Установка загрузчика GRUB
Следующим этапом идёт установка системного загрузчика GRUB. Здесь у вас есть 3 варианта:
- MBR - установка в главную загрузочную запись;
- root - установка в корневой раздел;
- ESP - если вы устанавливаете дистрибутив на компьютер с UEFI, и создали ESP раздел, то загрузчик надо будет ставить на него.
Выбирайте то, что вам надо. Я же буду ставить в MBR:
Нас попросят подтвердить, что мы хотим установить GRUB в выбранное нами место. Нажмите "Yes", чтобы продолжить:
Подождите немного, пока установка завершится:
Шаг 9. Имя компьютера, домен и Workgroup
Здесь в поле "Computer name" укажите желаемое имя компьютера. В "Computer domain" нужный вам домен, если это требуется. Можете так же оставить стандартный. Если не планируете использовать "Samba", то снимите галочку. Если же вы будете её использовать, то укажите нужное имя в разделе "Workgroup":
Шаг 10. Язык, время, сервисы
Здесь в разделе "Keyboard" советую оставить "us" раскладку, а русскую добавить уже после установки системы. В "Locale" укажите желаемый язык системы. "System clock uses LOCAL" если вы не поставите эту галочку, то время в BIOS будет устанавливаться по GMT(UTC 0). В поле "Format" укажите 24-часовой или 12-часовой формат времени. В выпадающем списке "Timezone" укажите ваш часовой пояс. Если хотите, то нажав кнопку "View" вы можете настроить сервисы, которые будут запускаться вместе с системой:
Здесь вы можете отключить ненужные вам компоненты(после настройки нажмите "Next" и вас перебросит в предыдущее окно, и переходите к следующему шагу):
Шаг 11. Создание пользователя
В первом окне вам необходимо указать желаемый логин, а в следующих двух ввести пароль для вашего пользователя (других пользователей можно создать после установки системы). В окне "Root password" укажите пароль от root пользователя и введите его ещё раз в следующем окне для подтверждения. Для своего пользователя и root можете использовать один и тот же пароль(не безопасно). И следующие 4 галочки:
- "Show passwords" - показать пароли для проверки правильности ввода;
- "Encrypt /home" - зашифровать домашний каталог;
- "Autologin" - Входить в систему автоматически, без ввода пароля;
- "Save live desktop changes" - перенос ваших изменений, которые вы сделали в live системе в установленную.
Шаг 12. Завершение и перезагрузка
На этом процесс установки подошёл к концу. Для завершения нажмите "Finish":
Нажмите "Yes", чтобы перезагрузить компьютер сейчас, или же "No" чтобы остаться в live режиме и выполнить перезагрузку позже:
Шаг 13. GRUB и Вход
После перезагрузки вы увидите загрузочное меню GRUB. Вы можете выбрать какие либо другие параметры загрузки, но по умолчанию будет загружаться первый пункт (сама система).
Осталось ввести пароль вашего пользователя для авторизации в системе и можно начинать работать:
Выводы
В этой статье мы разобрали, как выполняется установка MX Linux 17 с USB флешки или CD/DVD диска. Когда система будет установлена, настройте её под себя, если это требуется. Если у вас остались вопросы, спрашивайте в комментариях!

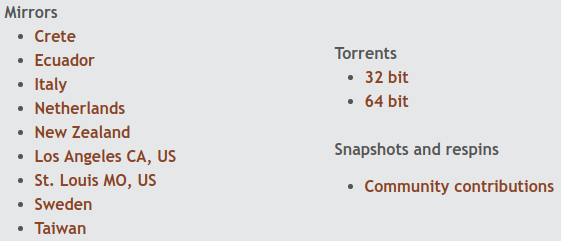
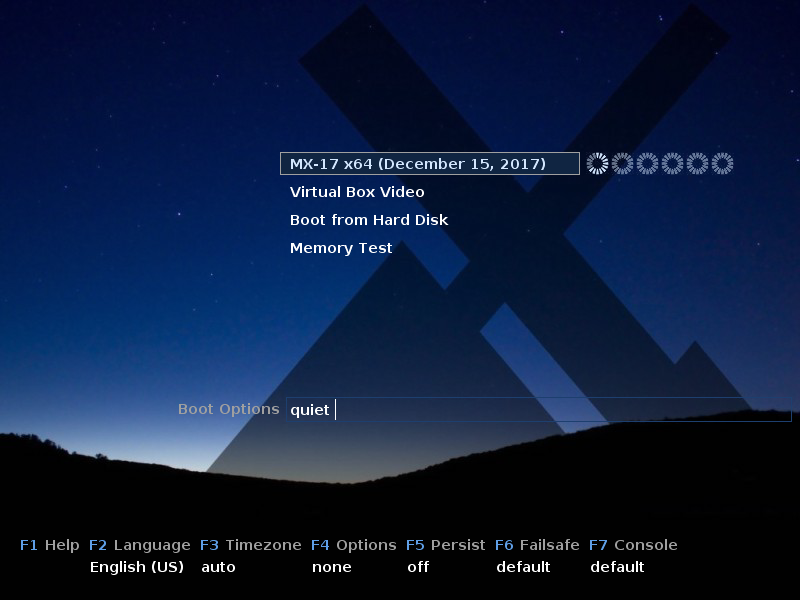
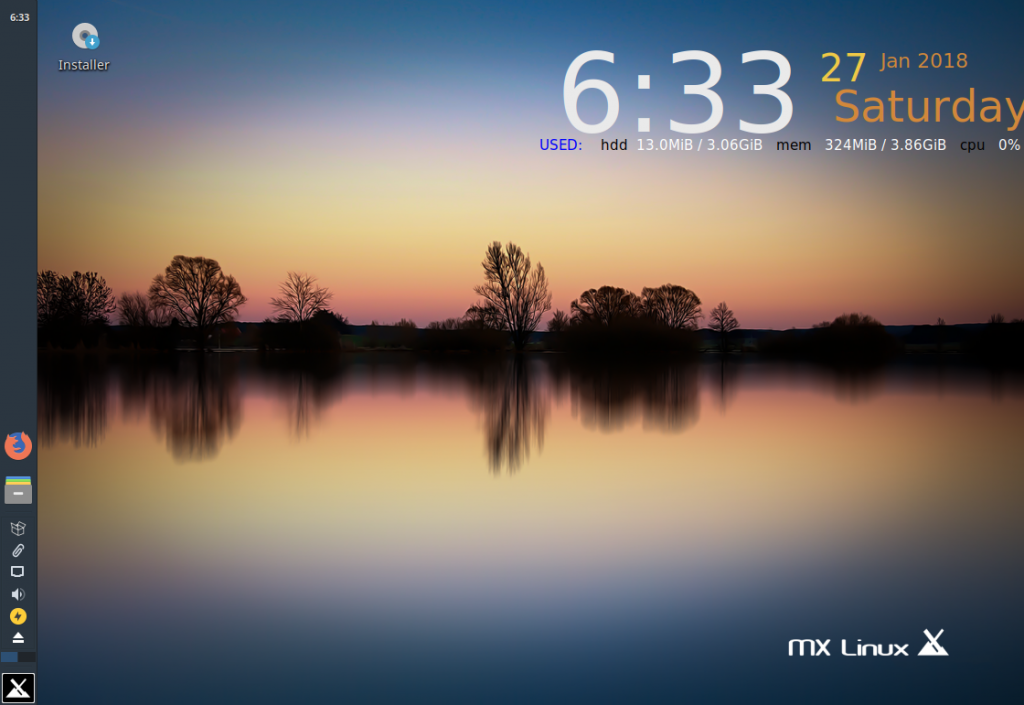
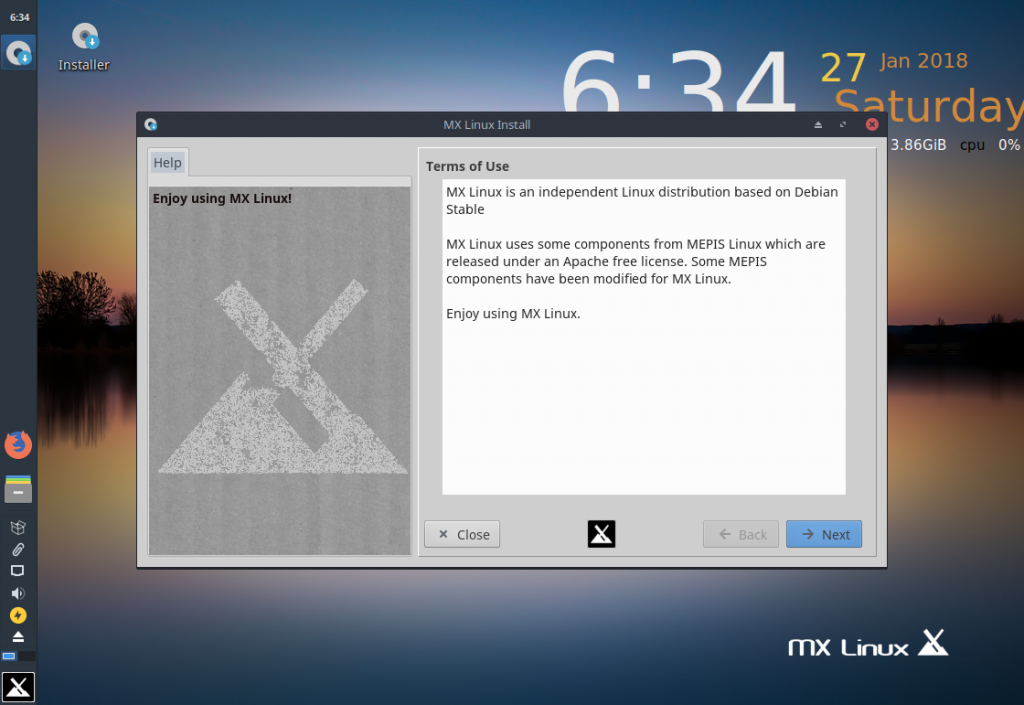
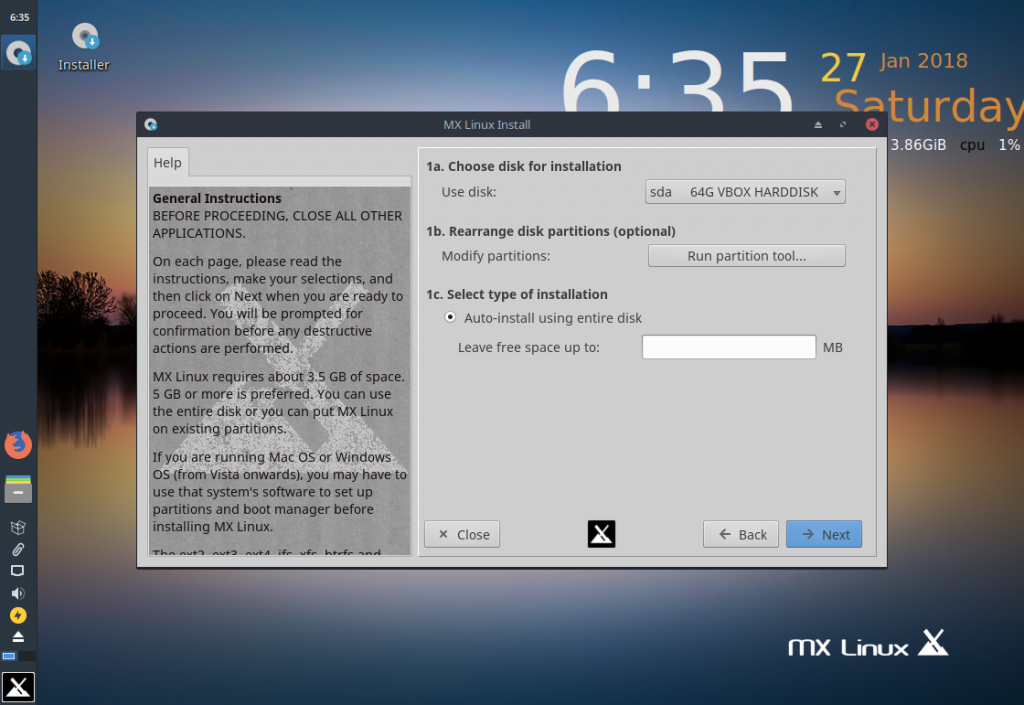
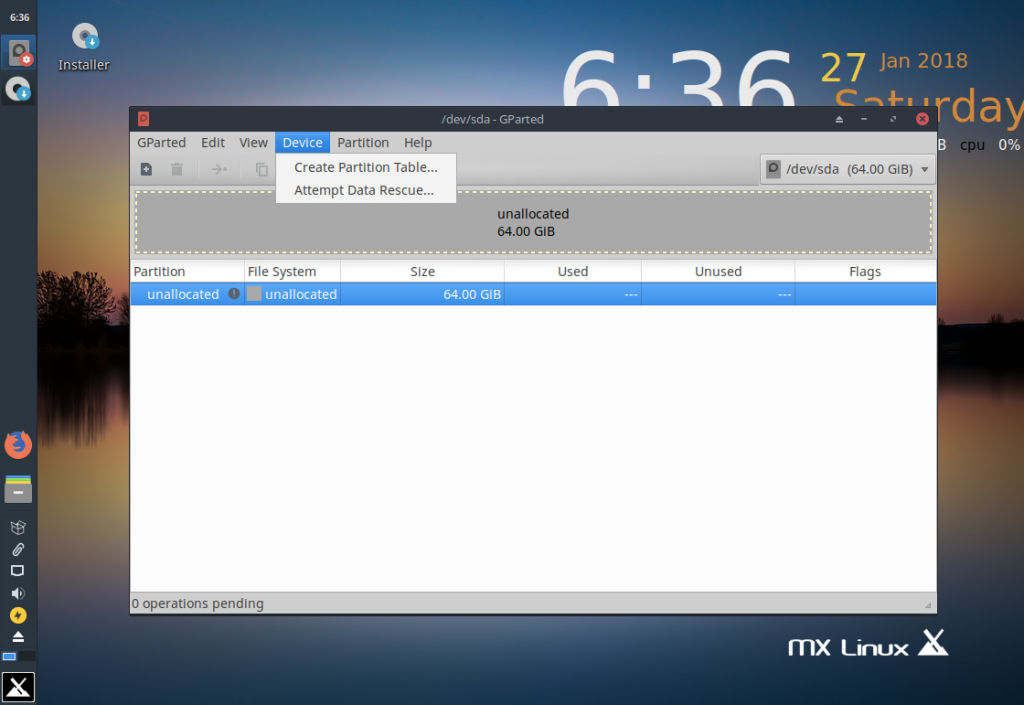
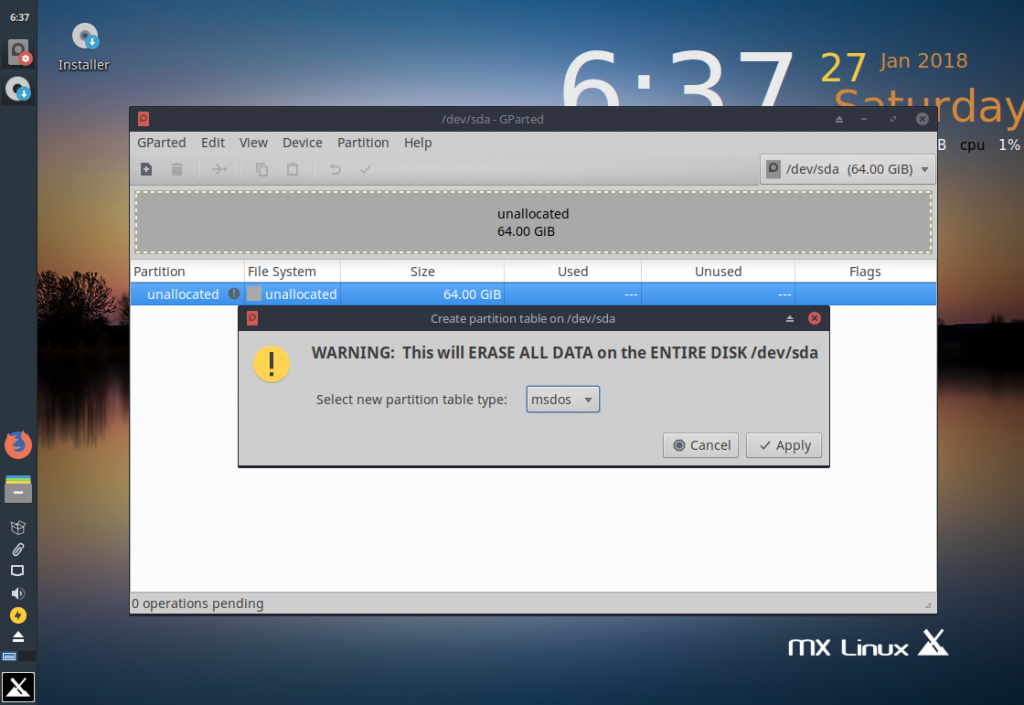
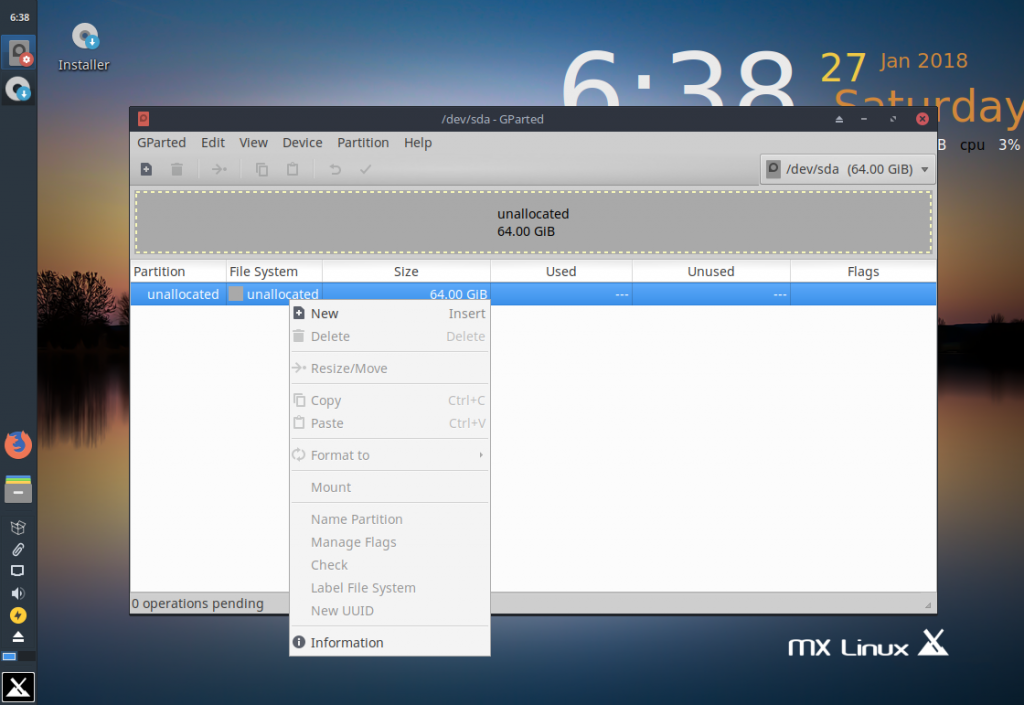
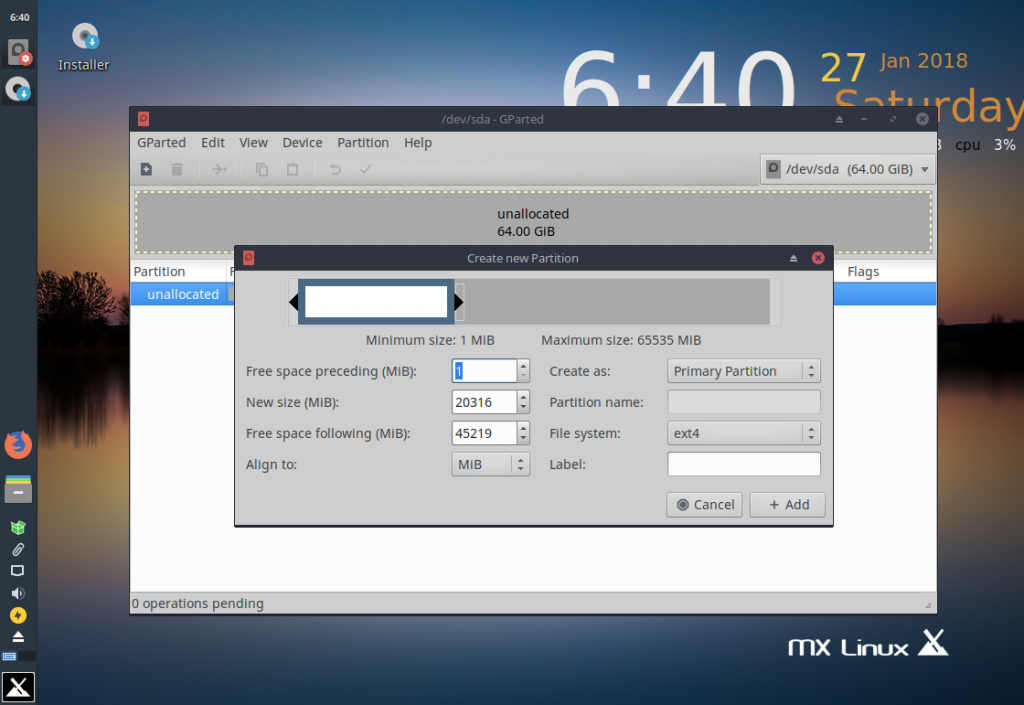
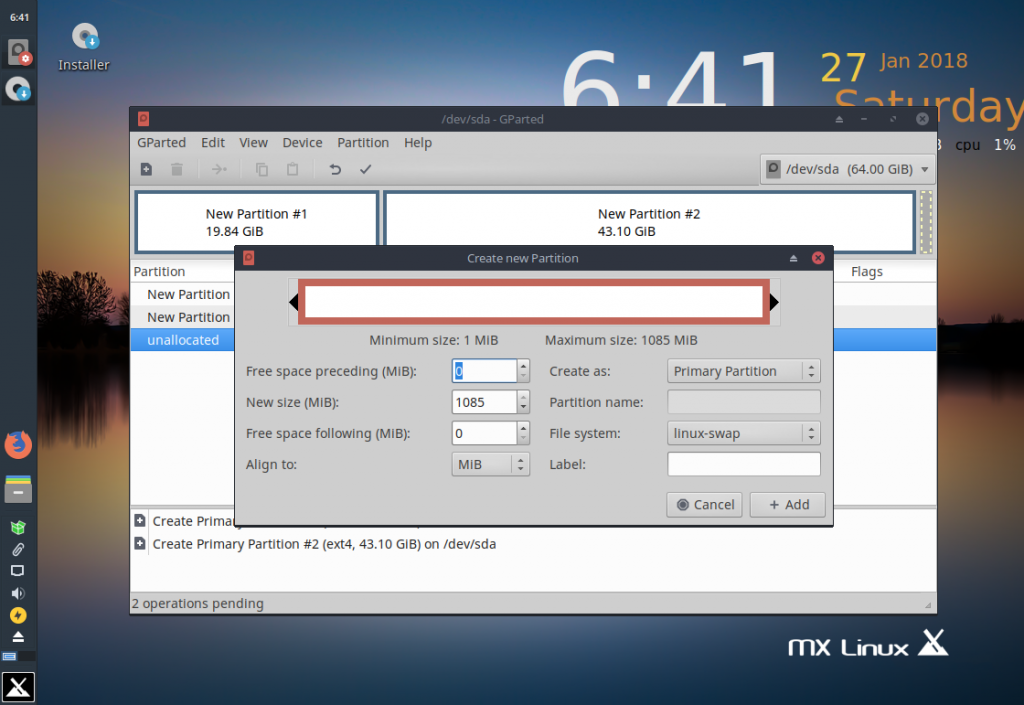
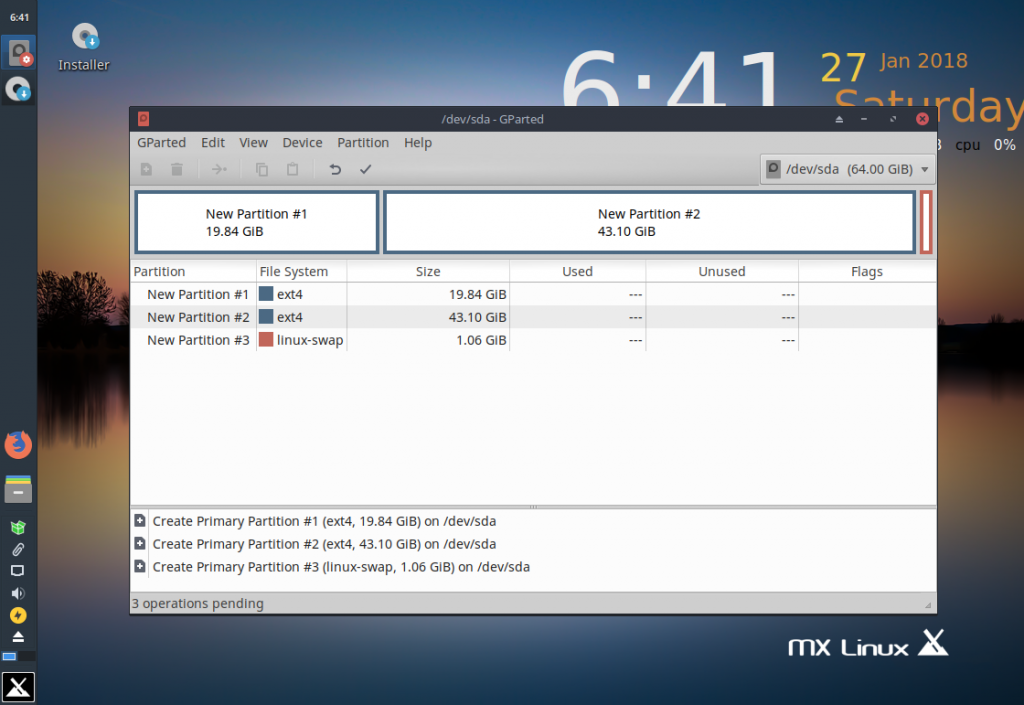
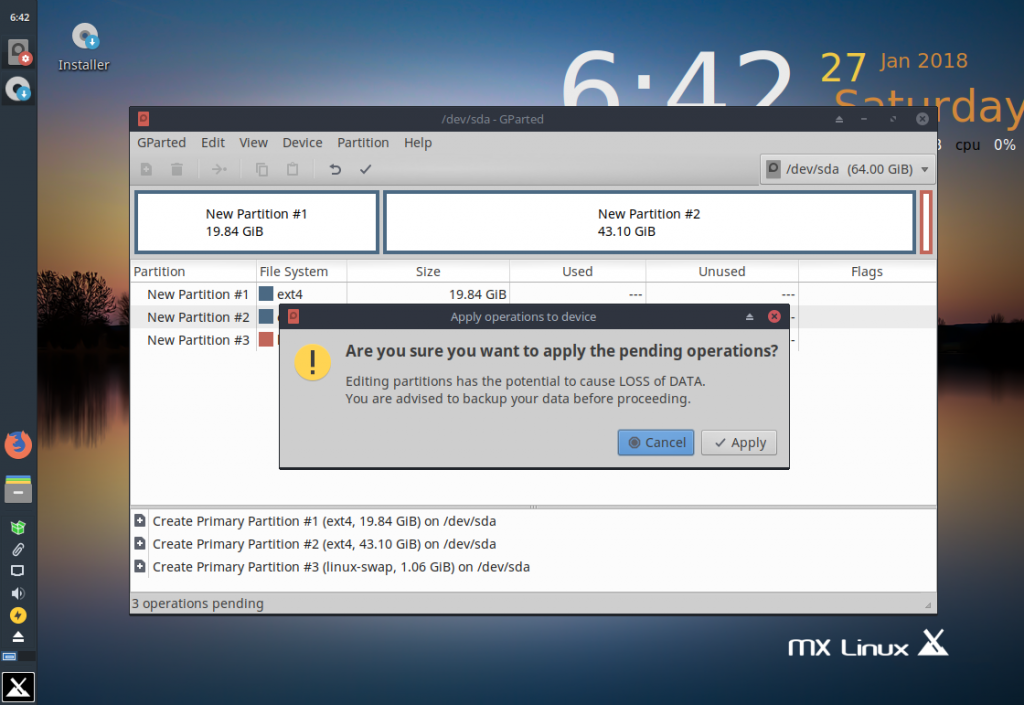
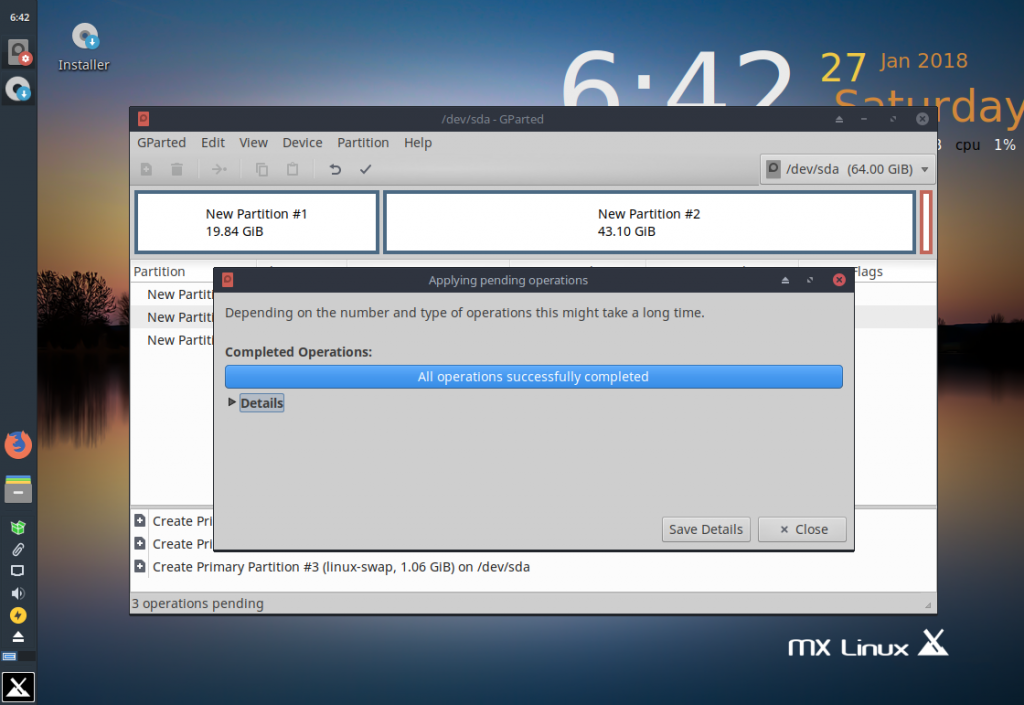
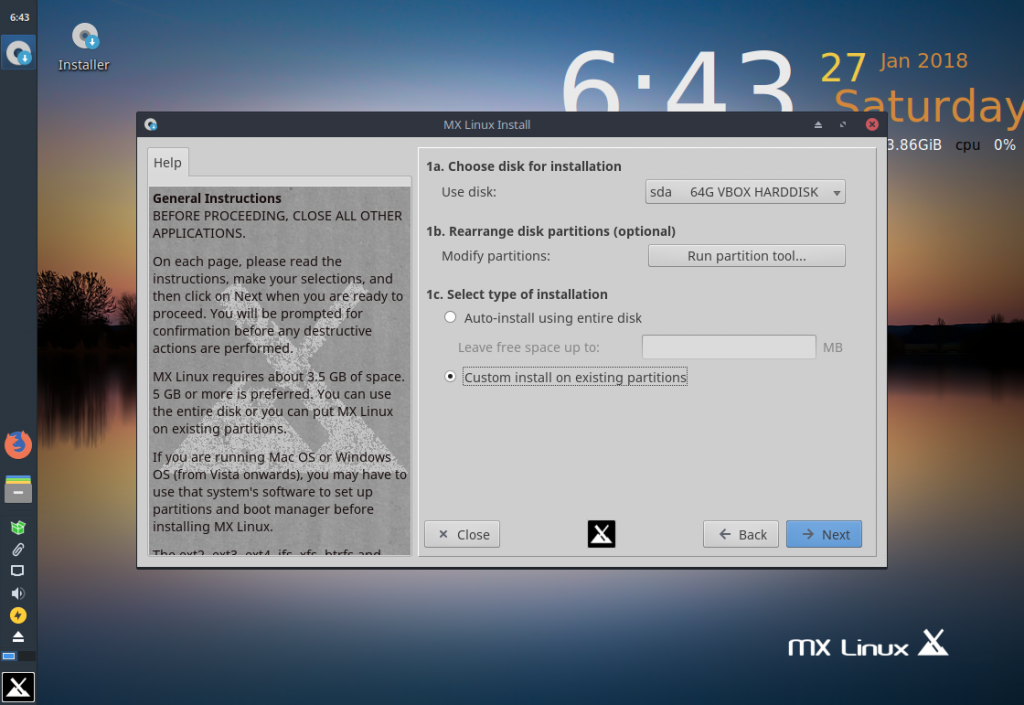
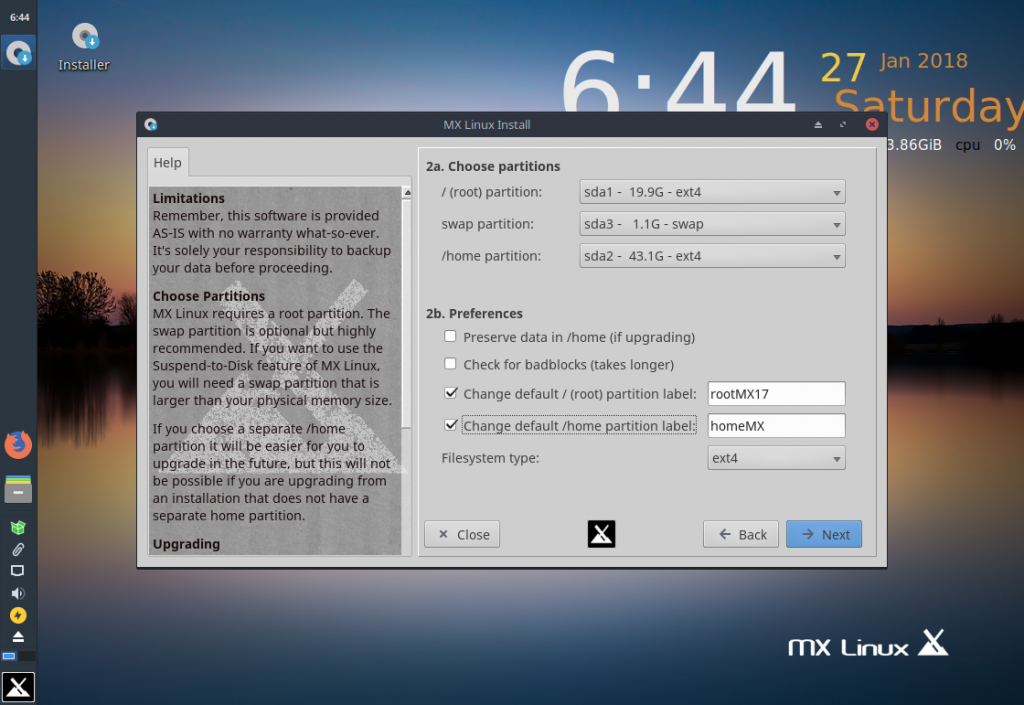

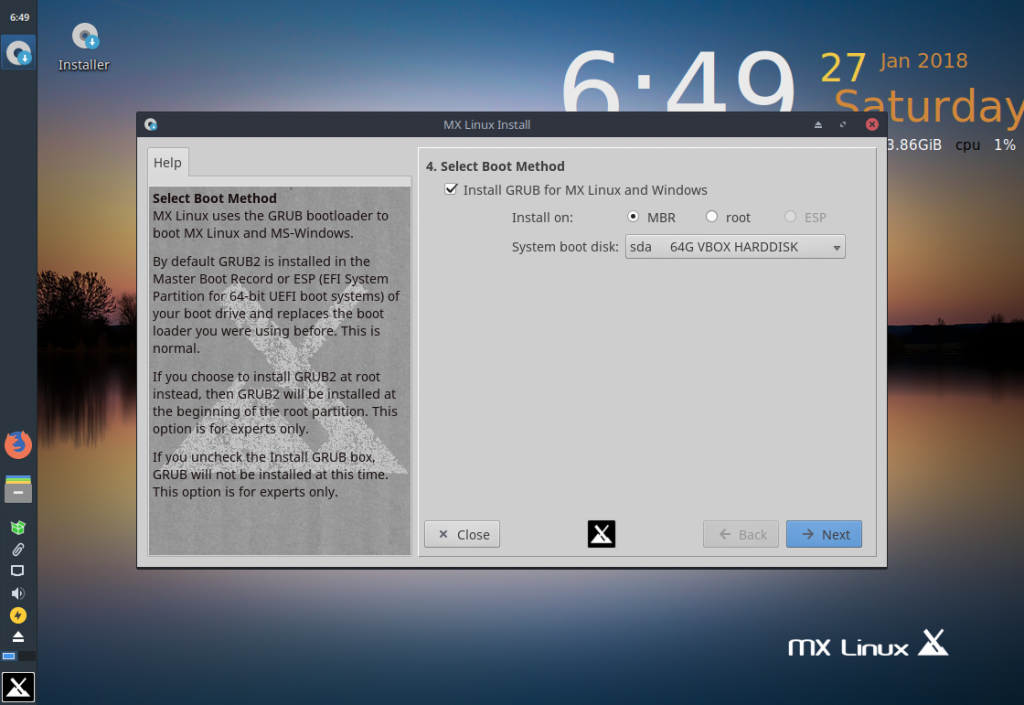
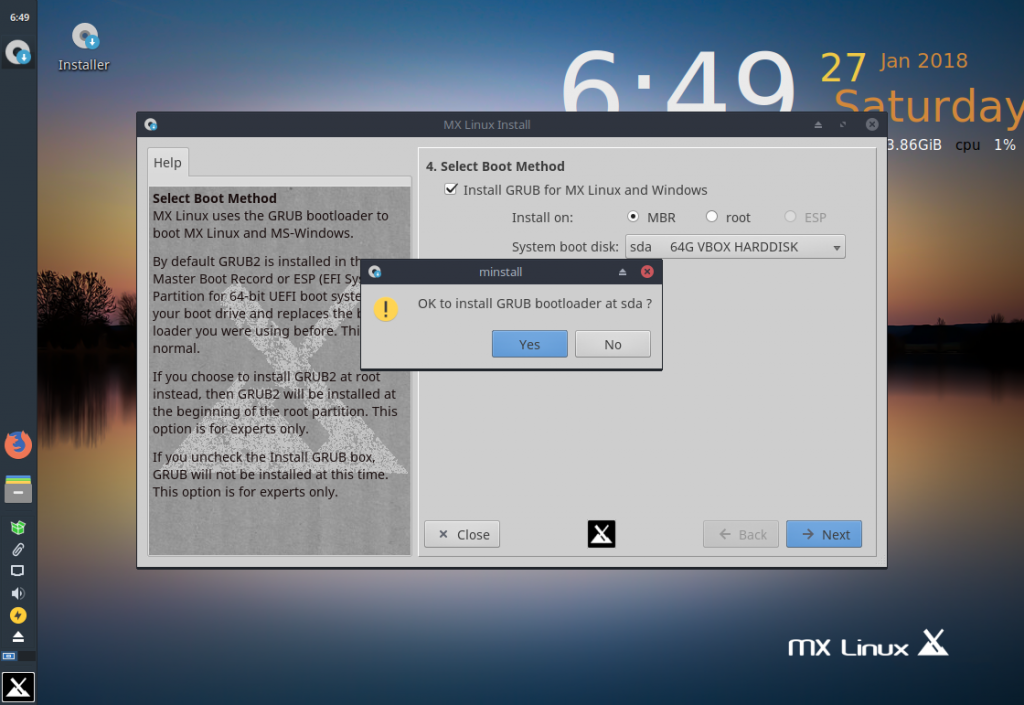
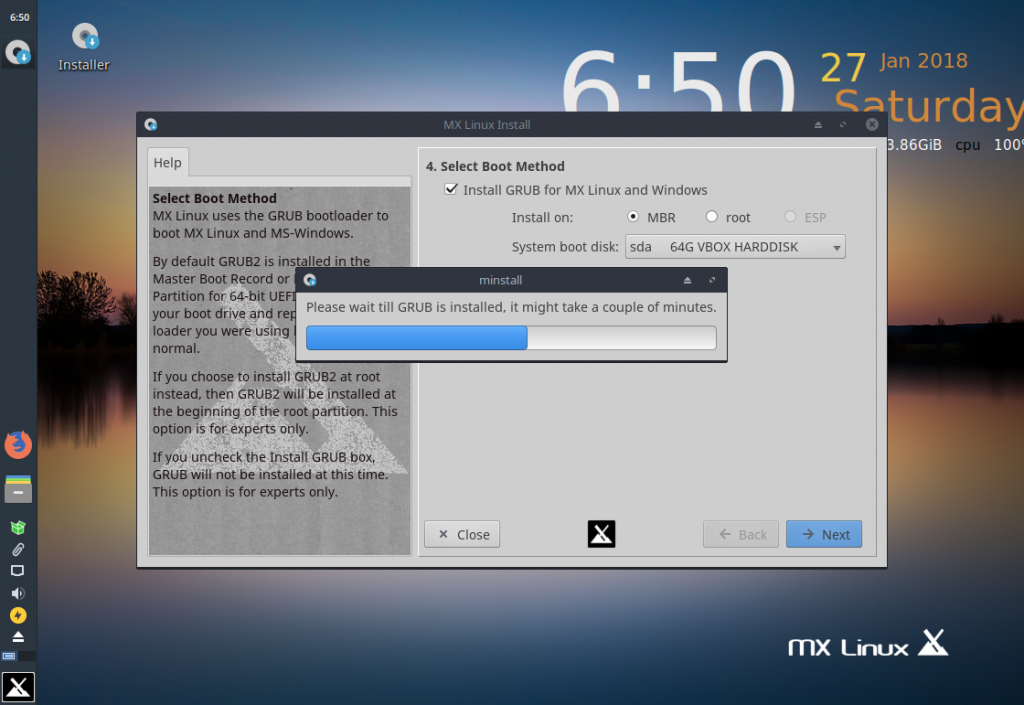
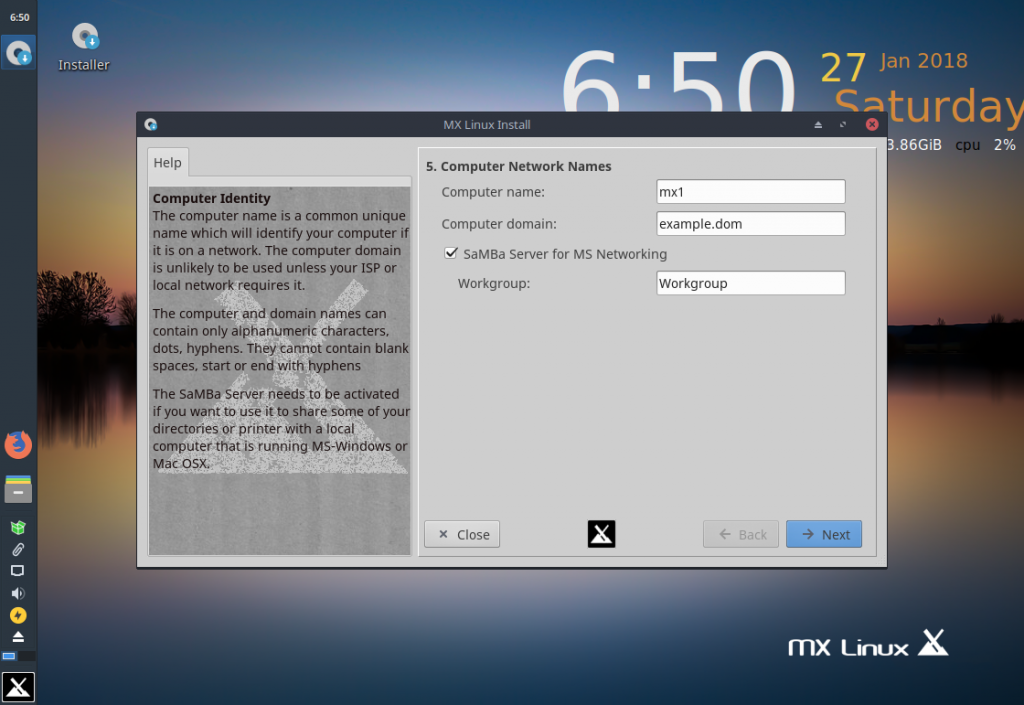
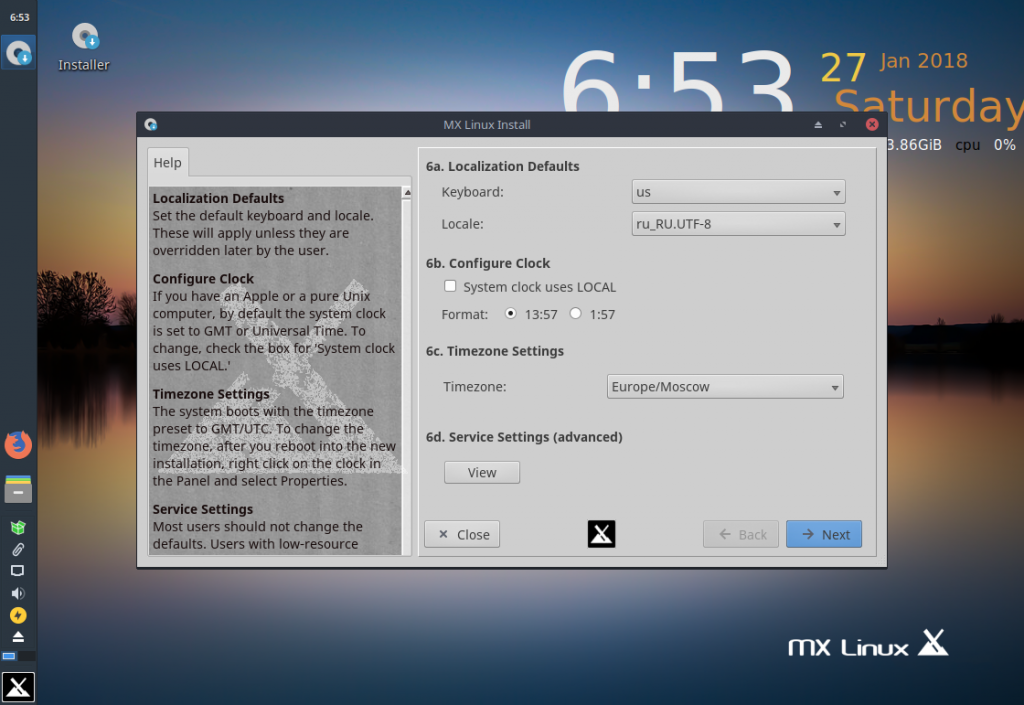
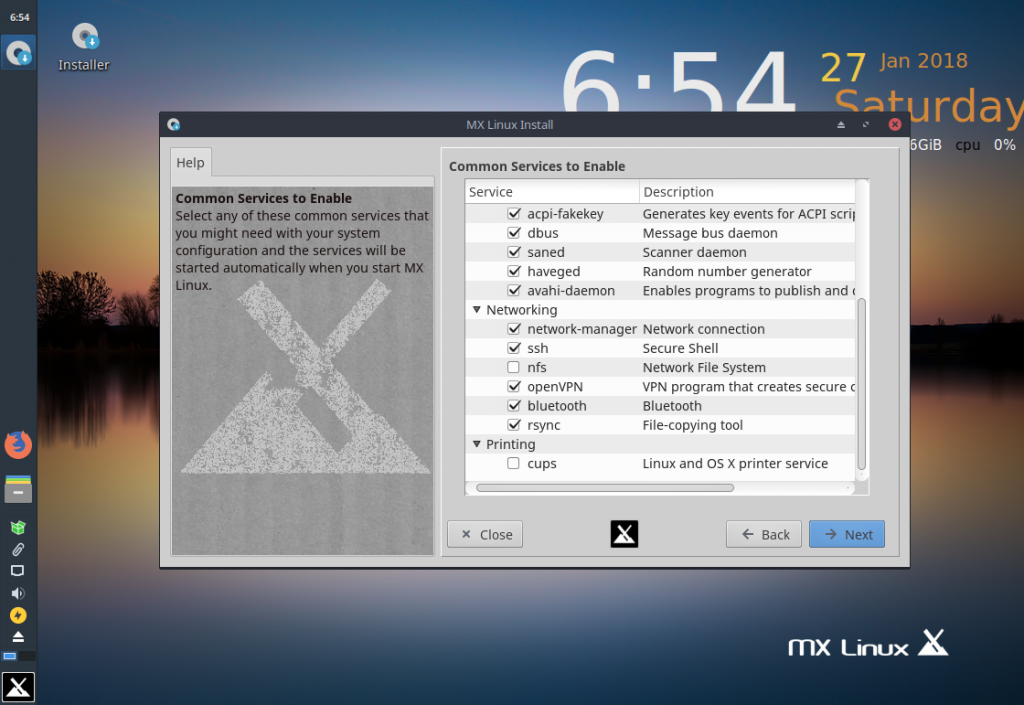
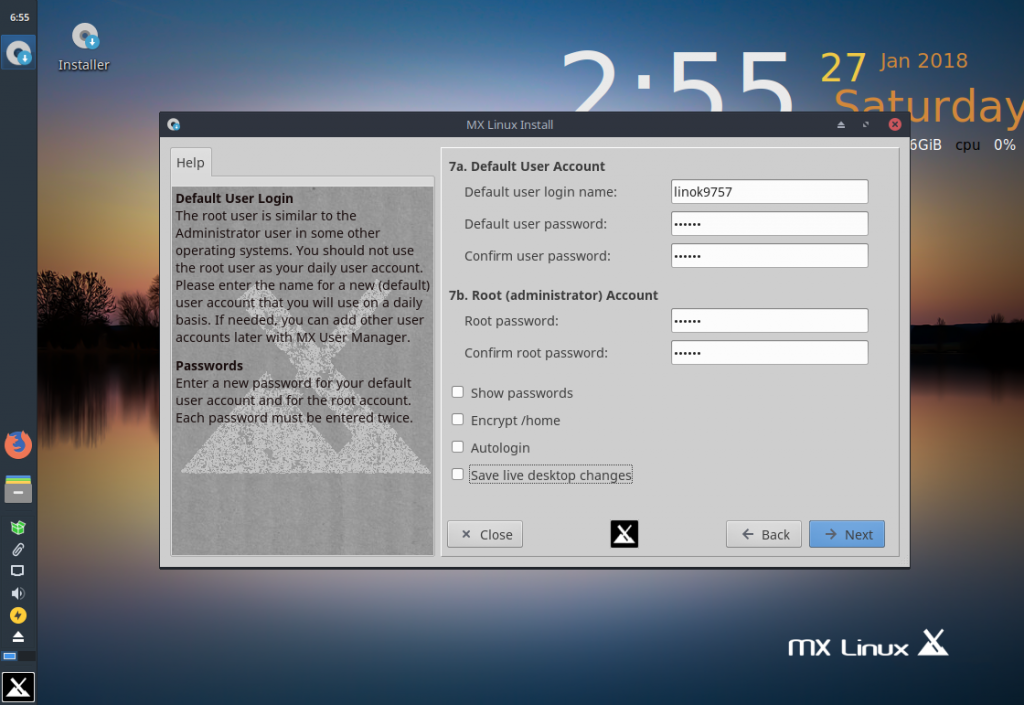
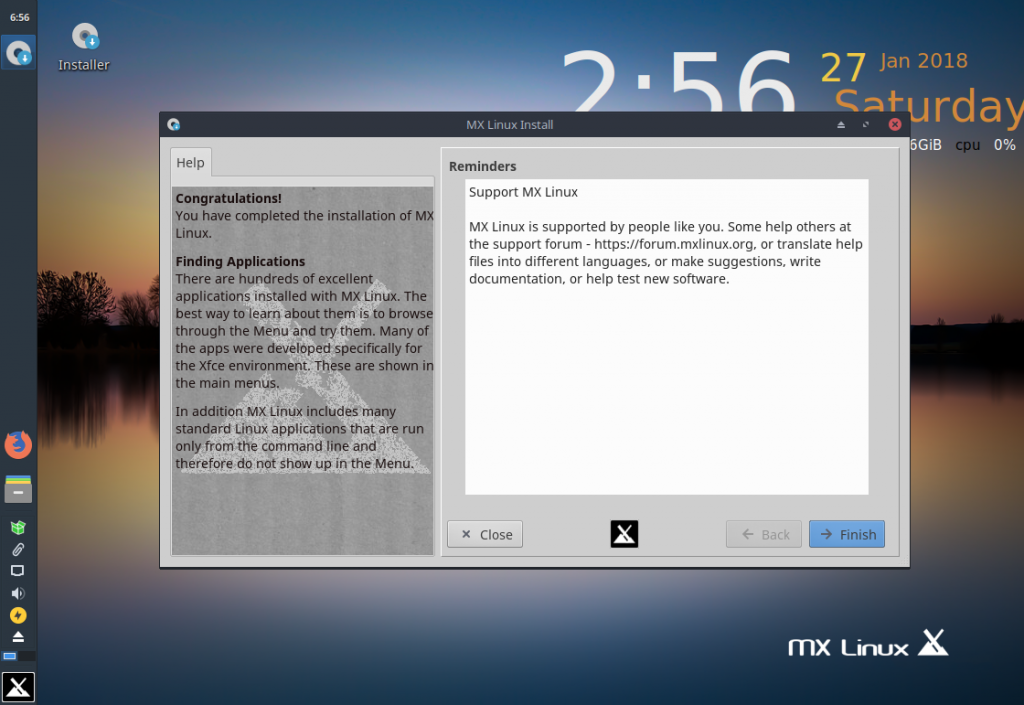
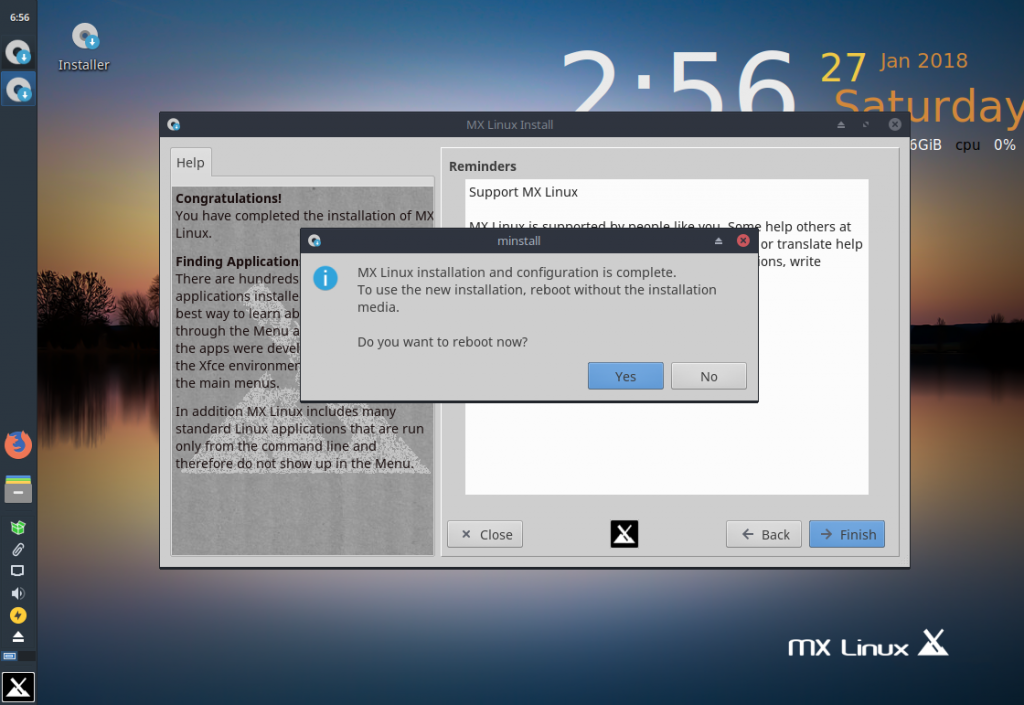
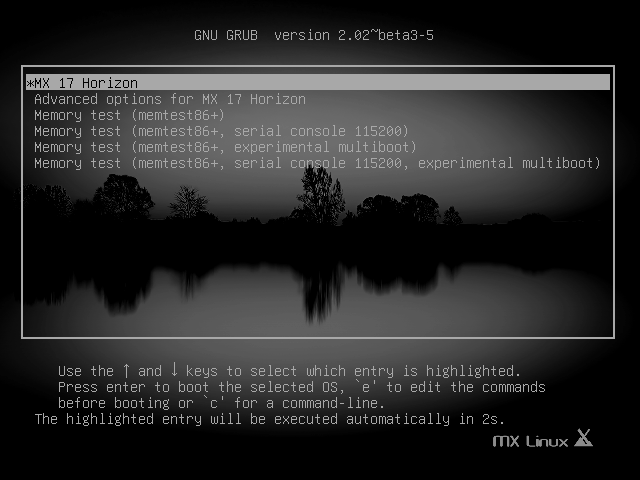
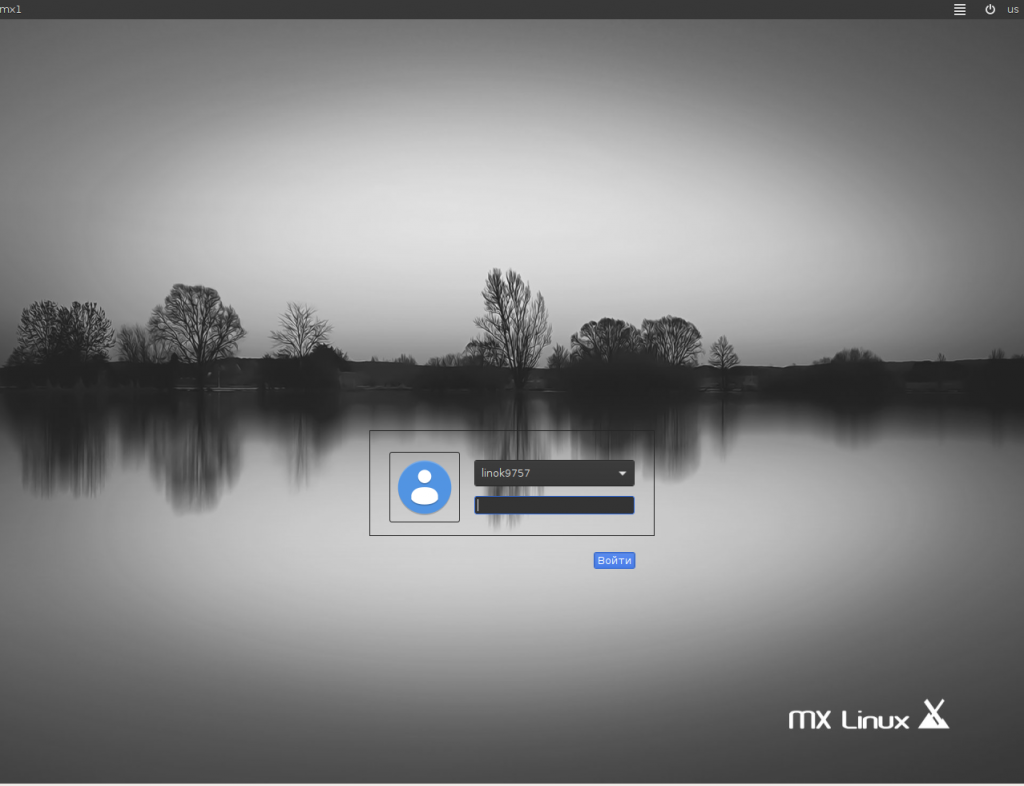
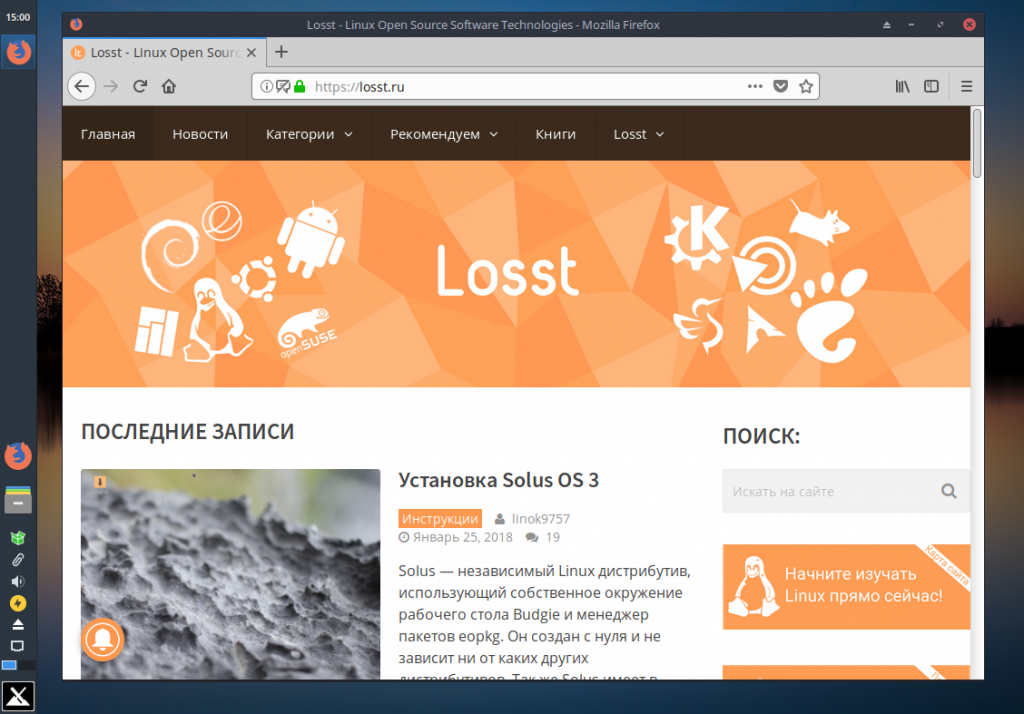

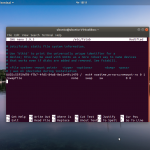
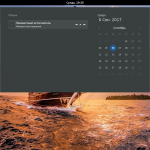
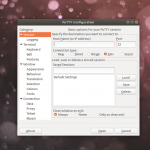

 (16 оценок, среднее: 4,44 из 5)
(16 оценок, среднее: 4,44 из 5)
Что за тема? Значки уж очень знакомые)
Подскажите)))
Papirus icon theme
Неплохо, быстро и информативно. 5 из 5!
500 MB ОЗУ? Это очень много.
Докинь оперативки или лучше на win XP сиди дальше.
Согласен,очень много....Собираю образ Роса Линукс Фреш с окружением XFCE 4.12,а теперь и 4.13 после старта система потребляет от 220 мб -х32 ,и от 300 мб -х64 версии...
Да, 500Мб многовасто, Arch с Xfce4 после полной загрузки у меня 220Мб памяти кушает. Однако вся эта экономия уходит насмарку стоит лишь запустить браузер и открыть три странички.
Установка ничем не отличается от других подобных дистрибутивов. Насчёт плохой локализации русского языка, я что-то не заметил, возможно на некоторых программах, (при загрузке Live выбор языка F2). На данный момент в МХ, по-моему, самая объемная и подробная документация, переведённая на русский язык, это почти учебное пособие, где можно найти ответ на любой вопрос касательно MX-17, новички в Linux оценят по достоинству. Преимущество этого дистрибутива не только в том, что он лёгкий и содержит очень много предустановленных программ на любой случай жизни, причем многие из них фирменные от MX, но и в том, что позволяет легко создать резервную копию системы, а также настроить её на сохранение сессии при работе с флэшки (Live USB Persistence), что позволяет сохранить все настройки и обновления. Система при этом, насколько я понял загружается в оперативную память, при выходе можно настроить автосохранение сессии или сохранение по запросу. В общем рекомендую тем, кто хочет получить стабильную и надежную систему на слабых ПК.
Сразу насчет "dd if=~/MX-17_x64.iso of=/dev/sdX1"
Во-первых - надо из под sudo, во-вторых не надо у флешки номер раздела (пишите, например, sdc), в третьих - добавить status=progress, в-четвертых, добавить через точку с запятой sync.
Всё красиво и со скриншотами, тем не менее - зачем описывать установку? Самые проблемы начинаются после первой загрузки.
На этом ресурсе в предыдущих постах были описаны Manjaro и Solus. Всё красиво и замечательно, но сразу же первые камни на дороге:
Manjaro - если при установке вы выбрали русский язык, то при загрузке английскую раскладку вы без пузыря не найдете.
Solus - нормального сочетания для раскладки не найдёте, забудьте про контрол+шифт, капс-лок. Альт-шифт - через задницу.
Поясните, пожалуйста, про данный дистрибутив, есть ли поддержка, не проект ли на пару лет, чем он лучше Mint XFCE, почему кто-то выбрал именно его.
Сразу видно, что Вы не писали с нуля xorg.conf И чем Вас Alt+Shift не устраивает? Мне данное сочетание клавиш смены раскладки локалей ещё в win95 понравилась, а потом и в анаконде мандривы её выбрал. Ну, а уже в генту пришлось сам ксорговский конфиг под себя править или писать однажды с нуля, чтоб его полностью "вкурить".
Так он и не пишет про xorg.conf. Он пишет про то что описание кучи установок копипастом немного бессмысленно. Автору об этом пишут уже пару подобных постов, но он в танке. И про dd немного.
Xorg не писал, да и Альт+Шифт мне пофиг, могу переучиться. Но, вы пробовали Альт+шифт в Солюсе? Это по-моему неудобно, вы должны удерживать альт и нажать и отпустить шифт чтобы переключить. Не одновременно, не сперва шифт а потом альт, а именно в этой последовательности. Вроде ерунда, но впечатление оставляет.
500 Мб ОЗУ ' это очень много для такой системы.
Mint MATE 600-700 на старте.Так удобства пользования и возможности и рядом не стояли.
На mate перешел c lxde. Поначалу не мог привыкнуть и настроить под себя.
И не смог вернуться обратно. Неудобно. Именно в плане лишних действий и нелогичности настроек хотя все понятно и просто и нравится на вот надо же ....
Jedem das Seine.
Установка этой системы хороша именно тем, что... что её вообще устанавливать не надо. Запускаем с флешки, обновляем всё и вся, настраиваем по своим нуждам, внутренними же МХ-ресурсами создаём после этого свой ISO, записываем его на флешку и носим в кармане. Теперь на любой машине всё своё - с собой. А для как для постоянно установленной системы есть Минт, в котором и без того всё есть.
И, дополню, что среди дебиано-основанных дистрибутивов после Минта - МХ, пожалуй, самая вменяемая.
Вопрос. Т.к. дистрибутив на Debian, то тут тоже как и в Arch используется Rolling Release? Т.е. можно спокойно обновляться и дистрибутив всегда будет последним?
Друг, а с каких пор Debian это rolling?
Даже у меня на ноутбуке 4 гига
А нетбуках поставить больше двух невозможно - ограничение на аппаратном уровне. Поэтому народ и ищет нетребовательные но удобные.
Не знаю почему на нетбуках нельза,у меня стоит 5 штук Винда и 4 линукса.И все работает.
\
Я только разобраться не смог, как установит сей дистр рядом с виндой. Установил, но при разметке снес винду по ошибке.
Больше двух ГИГОВ, а не ОСей
Здравствуйте, впервые установил МХ17.1, всё работает и радует) Ненравится только то, что при загрузке бегут цифры и т.д ! Нельзя это убрать? Спасибо.
в grub отключи это
Графическая оболочка только Xfce4?
Можно поставить Openbox или i3?
Сохранить домашний раздел при обновлении - аналогично как метка "не форматировать" при кстановке убунту? Хочу установить вместо убунту.
Помогите пожалуйста, устанавливал на ноутбук с uefi, вместе с Windows 10 которою установили при покупке ноутбука, при установке grub всё зависает.. как положено для загрузки grub выбрал esp и оно зависает полностью. Один раз попробовал загрузить на корневой раздел и оно установилось якобы но зайти не могу ни как.. Помогите, что делать?
посмотри в биосе, м.б. там есть вариант переключения с uefi на legacy support. тогда переключаешься на legacy и ставишь груб как обычно в бут-сектор. в итоге операционки переключаются в биосе: выбираешь uefi - грузится винда как ни в чём ни бывало, включаешь legacy - грузится линукс, он в грубе винду показывает, но она оттуда не запускается. у меня так стояло на ноуте lenovo.
Загружайся с помощью утиллиты AIO Boot. Все встанет само .
поставил его на нетбук Eee PC 1015p (atom n 570) , конечном итоге не отображаетса батарея, точнее всегда показывает 100% и зарядка, даже когда розряджен и не подключон к сити! что делать?
Диск разбит. В пункте 2а Choose partitons - 4 окошка
root
home
swap
boot
3 последних - понятно, а "root" что выбирать?
Извините за вопрос от "чайника": на n/b Lenovo стоят рядышком Win 10 и Ubuntu. Первую снести не могу, потому что для рабочих программ нужна, а вторая не устраивает - тягомотная. Как поставить MX иместо Ubuntu?