Раньше самыми красивыми дистрибутивами вполне заслужено считались ElementaryOS и Deepin Linux. В 2021 году появился новый дистрибутив, который их превзошёл. Это Garuda Linux, основанный на Arch Linux. В дистрибутиве используются самые современные и передовые технологии: ядро zen-kernel, файловая система Btrfs с активированным по умолчанию сжатием, zram для увеличения количества памяти, современная командная оболочка fish вместо bash. Но это ещё не все.
Главная особенность дистрибутива - его интерфейс. Несмотря на то, что поддерживается несколько рабочих окружений, мне очень понравилась версия с KDE. Разработчики изменили KDE до неузнаваемости, элементы управления и окна стали полупрозрачными, как в Mac OS, добавлен док бар, разработаны иконки для приложений и всё это в одном стиле. В этой статье мы рассмотрим как установить Garuda Linux на компьютер и сделаем небольшой обзор этого дистрибутива.
Содержание статьи
Системные требования Garuda Linux
Минимальные системные требования дистрибутива такие:
- Доступное место на диске: 30 Гб;
- Оперативная память: 4 Гб.
Однако рекомендуется иметь диск размером не менее 40 Гб и не менее 8 Гб оперативной памяти. Система будет использовать оперативную память чтобы улучшить отзывчивость и взаимодействие с пользователем. Кроме того, желательно чтобы ваша видеокарта поддерживала OpenGL 3.3.
Подготовка к установке Garuda
Шаг 1. Загрузка образа
Первым делом необходимо скачать установочный образ. На официальном сайте доступны редакции с различными окружениями рабочего стола. В данной статье будет использоваться редакция с KDE.
2. Запись образа на флешку
Для того чтобы установить Garuda Linux на компьютер, необходимо сделать из него загрузочную флешку. Для этого можно использовать любую из утилит, предназначенных для этого, например Etcher в Linux и Rufus в Windows. В Etcher необходимо выбрать образ, флешку и нажать кнопку Flash:
3. Настройка BIOS
После завершения записи образа на флешку перезагрузите компьютер и откройте меню настройки BIOS. Для этого надо нажать F2, Del или F8 до начала загрузки операционной системы. В открывшемся интерфейсе найдите раздел или вкладку Boot и поставьте там на первое место вашу флешку. Для материнских плат MSI в меню Settings -> Boot надо найти Boot Option #1 и выбрать среди доступных устройств вашу флешку:
После этого сохраните настройки и перезагрузите компьютер. У материнских плат MSI для этого есть специальный крестик в верхнем правом углу.
Установка Garuda Linux
Шаг 1. Меню загрузки
Сразу после загрузки с флешки вы увидите вот такое меню:
Здесь можно выбрать язык LiveCD системы. Для этого кликните по lang=en_US и выберите Русский:
Затем вы вернетесь в то же меню. Если у вас видеокарта Nvidia и вы не пытаетесь загрузить систему в VirtualBox, выбирайте пункт Boot allowing propertiary drivers. В противном случае следует использовать свободные драйвера: Boot with open source drivers.
Шаг 2. Загрузка системы
Дождитесь пока система загрузится, возможно в процессе загрузки будет выведено несколько сообщений об ошибках. Это нормально:
После завершения загрузки перед вами откроется интерфейс программы помощника по использованию и установке Garuda.
Шаг 3. Запуск установки
Как видите, даже LiveCD образ выглядит очень красиво. Примерно так же будет выглядеть готовая система. Для запуска установки системы кликните по пункту Install Garuda Linux.
Если по какой-либо причине помощник не открылся, вы можете запустить установку с помощью одноимённого ярлыка в верхнем левом углу экрана.
Шаг 4. Выбор языка
На первом шаге мастера вам предстоит выбрать язык, на котором будет работать будущая система:
В данном случае будет использоваться русский.
Шаг 5. Часовой пояс
Затем выберите свой часовой пояс для верной синхронизации времени:
Шаг 6. Раскладка клавиатуры
Затем выберите дополнительную раскладку клавиатуры, которую будете использовать в системе. Английская будет добавлена по умолчанию:
Шаг 7. Разметка диска
Самый сложный шаг при установке дистрибутива - это разметка диска. В этом окне можно выбрать диск на который надо установить систему. В данном случае это диск VirtualBox на 40 Гб. Ниже надо выбрать способ разметки диска.
Если вы устанавливаете Garuda на VirtualBox или чистый диск проще всего будет выбрать вариант Стереть диск. Тогда установщик автоматически выполнит разметку:
Но в этой статье давайте рассмотрим ручную разметку диска. Выберите Ручная разметка и нажмите Далее.
Шаг 8. Создание таблицы разделов
Если ваш диск пустой, необходимо создать на нём таблицу разделов. Установщик рекомендует использовать таблицу разделов GPT, так как это самая современная технология. Вы можете попробовать, но на момент написания статьи установщик с GPT не видит раздела для загрузчика. Скорее всего, эта проблема будет исправлена в будущем. В данной инструкции будет использоваться таблица разделов MBR. Для создания новой таблицы нажмите кнопку Новая таблица разделов:
Затем выберите таблицу разделов MBR:
Если же у вас уже установлен какой-либо дистрибутив Linux на диске, на который вы хотите ставить Garuda, то придется использовать ту, таблицу разделов, что уже есть. Если у вас используется UEFI, то надо будет создать раздел ESP и загрузчик установится туда. А если загрузчик не установится можно будет применить загрузчик от ранее установленного дистрибутива.
Шаг 9. Создание корневого раздела
Установщик предлагает форматировать разделы только в Btrfs. Выбрать старую и уже привычную Ext4 нельзя. Кроме того, если вы создадите корневой раздел в этой файловой системе, то он будет разбит на подтома Btrfs (subvolumes) для /home, /usr /var/logs и других каталогов, поэтому создавать отдельно раздел для домашнего каталога не обязательно. Место надо оставить только под раздел подкачки. Выберите свободное пространство и кликните по кнопке Создать:
В открывшемся окне выберите размер будущего корневого раздела в поле Размер, а потом, выберите точку монтирования "/" чтобы указать, что это корневой раздел и файловую систему Btrfs. Ещё отметьте флаг boot, чтобы сделать раздел загрузочным:
Тип раздела должен быть Основной. Таблица разделов MBR имеет ограничение, вы можете создать только четыре основных раздела. Поэтому если надо больше разделов, сначала создайте Расширенный раздел, а все остальные разделы создавайте уже в нём.
Шаг 10. Создание раздела подкачки
Раздел подкачки создается аналогичным образом. В окне разметки выберите Доступное место, затем нажмите кнопку Создать. Дальше выберите размер раздела и файловую систему linuxswap. Дальше установщик сам разберется что с ним делать.
Шаг 11. Завершение разметки
Когда всё будет готово нажмите кнопку Далее.
После этого программа предложит вернутся и использовать таблицу разделов GPT. Это окно можно пропустить:
Шаг 12. Создание пользователя
Введите имя пользователя, имя компьютера, а также пароль для своей учётной записи:
Шаг 13. Подтверждение установки
На следующем шаге программа выведет все настройки будущей системы. Для продолжения установки нажмите Установить:
После нажатия этой кнопки, надо будет ещё раз нажать Подтвердить установку.
Шаг 14. Установка системы
Установка Garuda Linux выполняется довольно быстро. В зависимости от мощности компьютера надо будет подождать 5-20 минут:
Шаг 15. Перезагрузка
После завершения установки надо перезагрузить компьютер. Поставьте галочку рядом с Перезагрузить и нажмите Готово:
После этого вытащите установочную флешку.
Шаг 16. Вход в систему
После загрузки системы надо в ней авторизоваться. Выберите пользователя, созданного во время установки и введите заданный пароль. Экран входа в систему выглядит вот так:
Шаг 17. Настройка репозиториев
При первом запуске системы появится окно с предложением запустить помощник по установке и настроить репозитории:
Если на оба вопроса вы ответите Yes, откроется такое окно, в котором можно будет выбрать ближайшее к вам зеркало репозиториев Arch чтобы получить максимальную скорость:
После нажатия Ok откроется окно с предложением сохранить полученный конфигурационный файл. Нажмите Save to /etc/pacman.d/mirrorlist:
Шаг 18. Обновление системы и установка приложений
Дальше помощник по установке задаст вам ещё очень много вопросов по поводу того какие приложения, драйвера, игры и другое программное обеспечение надо установить, а также надо ли обновить вашу систему. Я не буду приводить здесь все эти снимки, потому что там всё однообразно и их очень много.
Шаг 19. Готово
Когда вы завершите работу с установщиком приложений ваша система будет полностью готова к работе и в неё будет установлено всё необходимое. Вот так выглядит терминал системы и файловый менеджер:
А так выглядит окно настроек:
Выводы
В этой статье мы рассмотрели как установить Garuda Linux на компьютер - красивый дистрибутив на основе Arch Linux со множеством улучшений и переделанным окружением рабочего стола. Дистрибутив появится в 2020 году, а уже завоевал популярность благодаря своей красоте и продуманности. Но не стоит забывать, что это всё ещё Arch Linux, с его роллинг системой обновлений, которая может сломать всё в один момент. А вам нравится Garuda Linux? Пробовали ли вы этот дистрибутив? Напишите в комментариях!

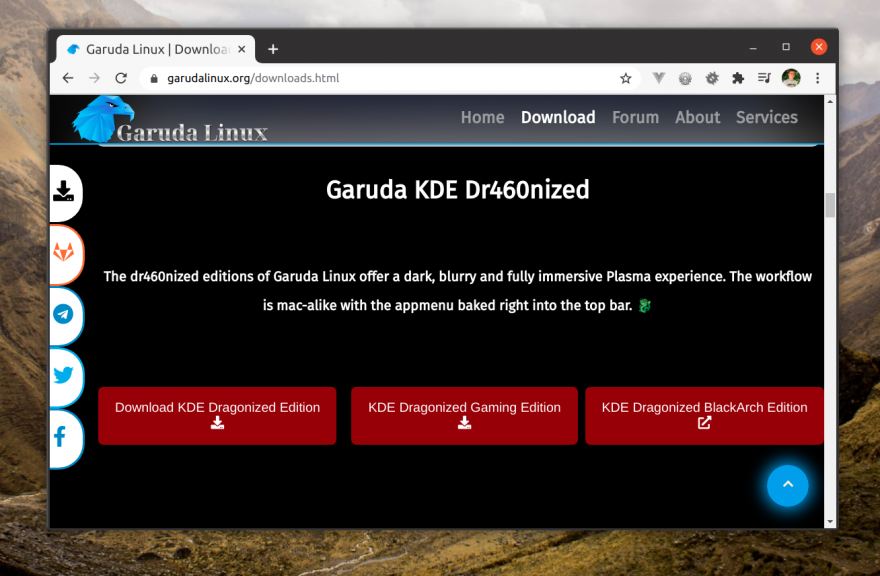
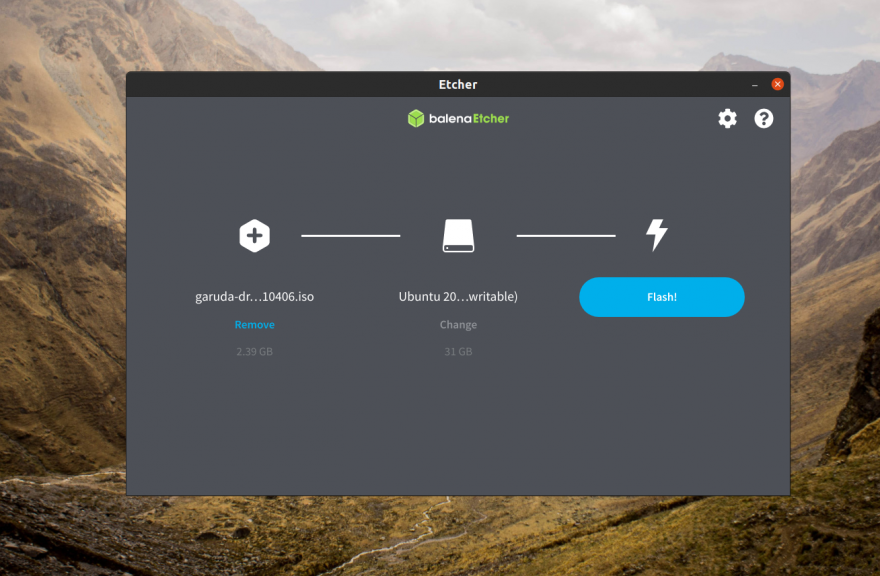

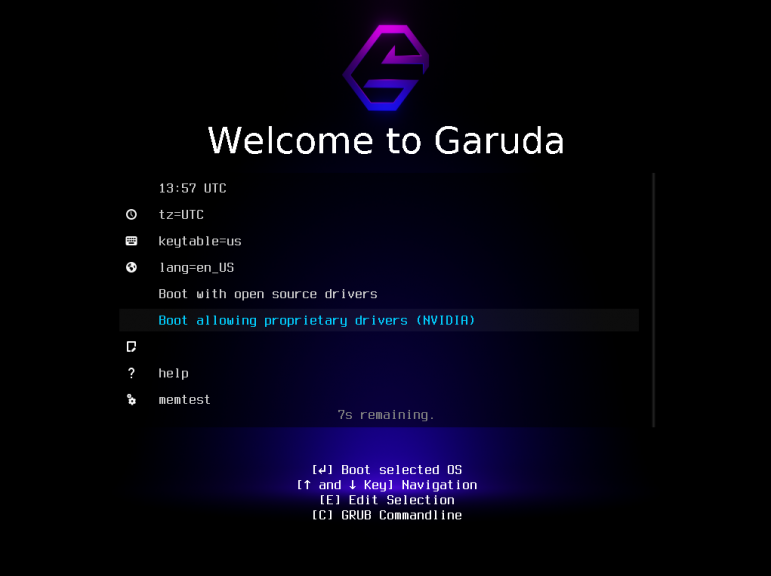
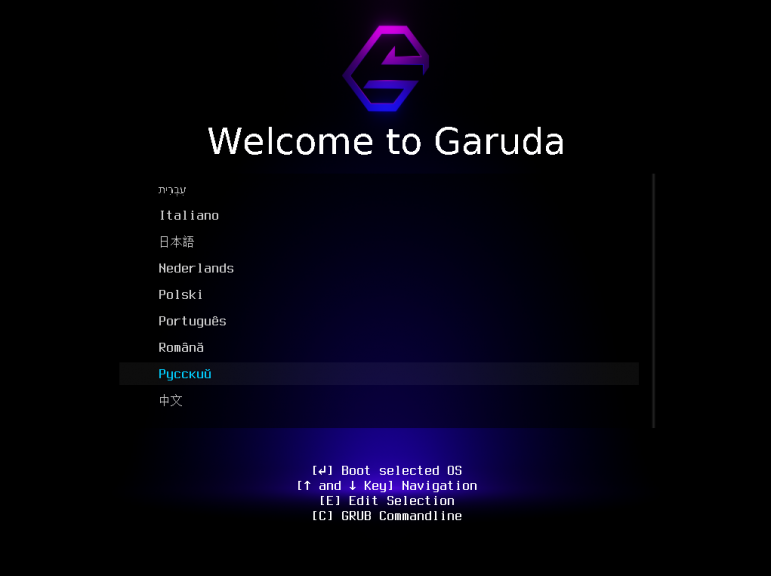
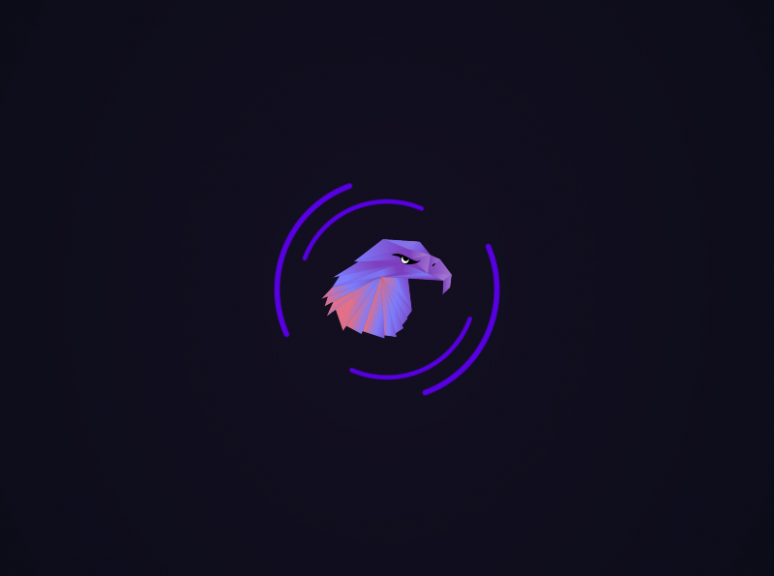
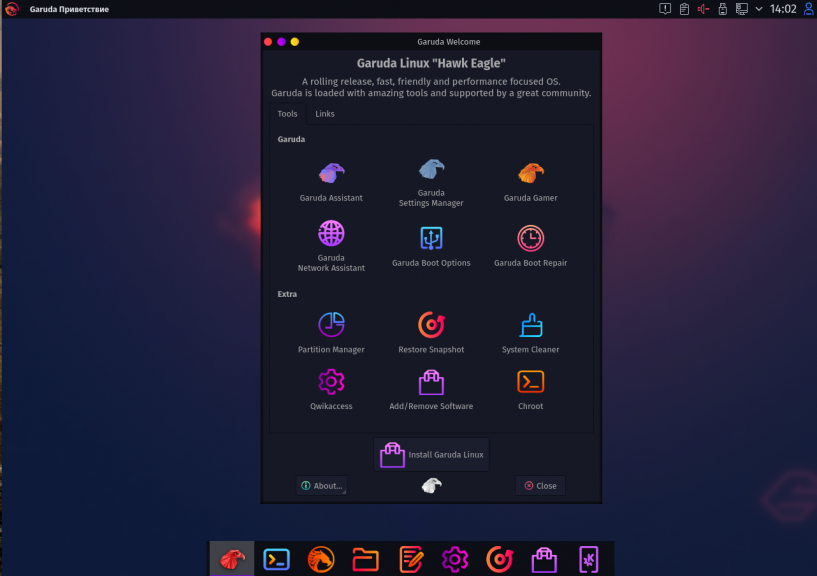
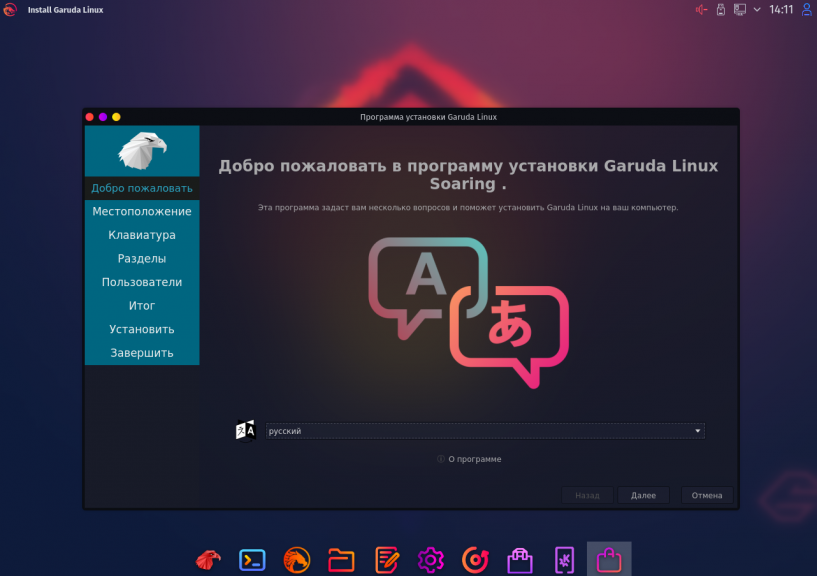
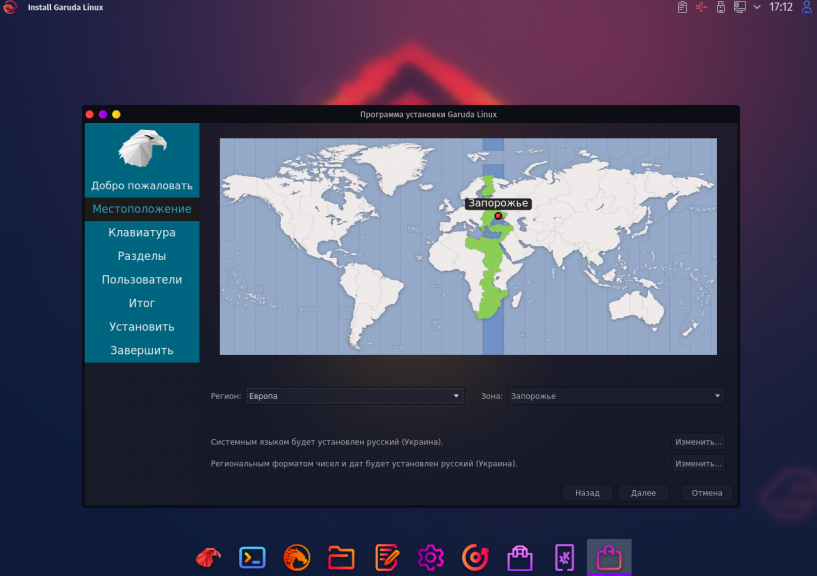
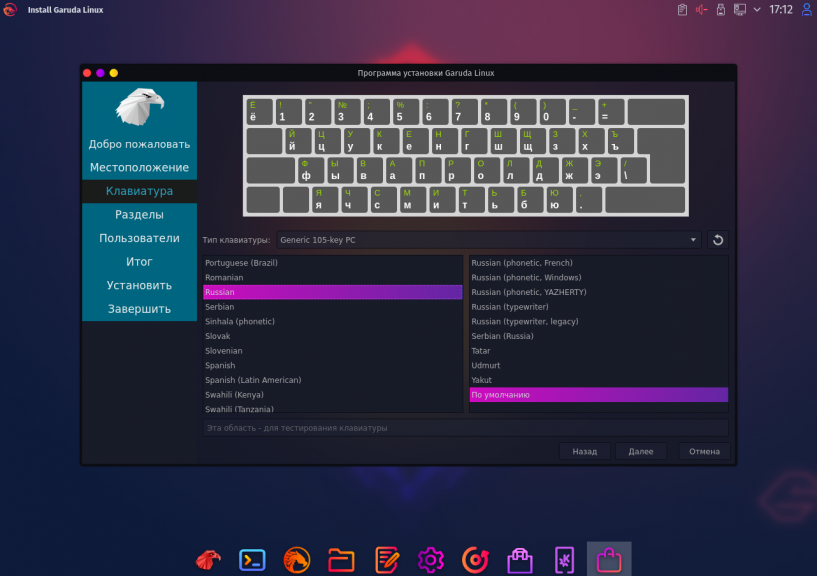
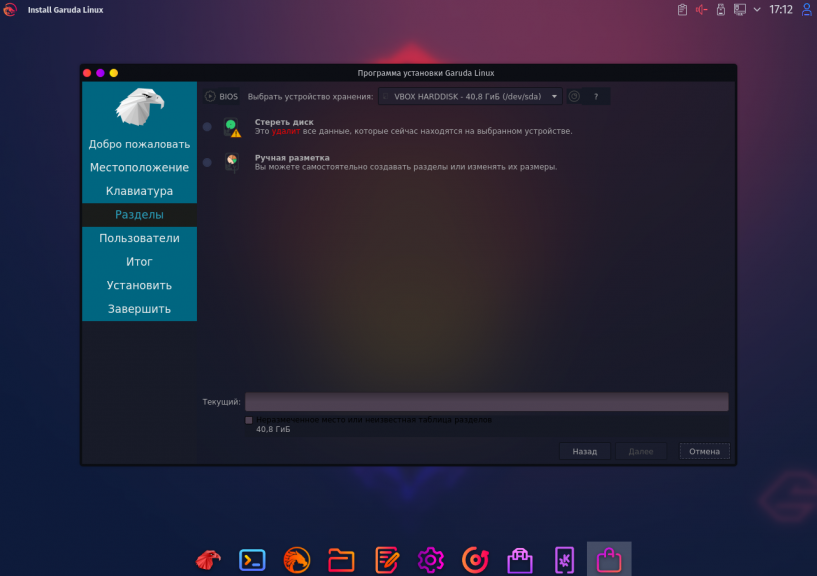
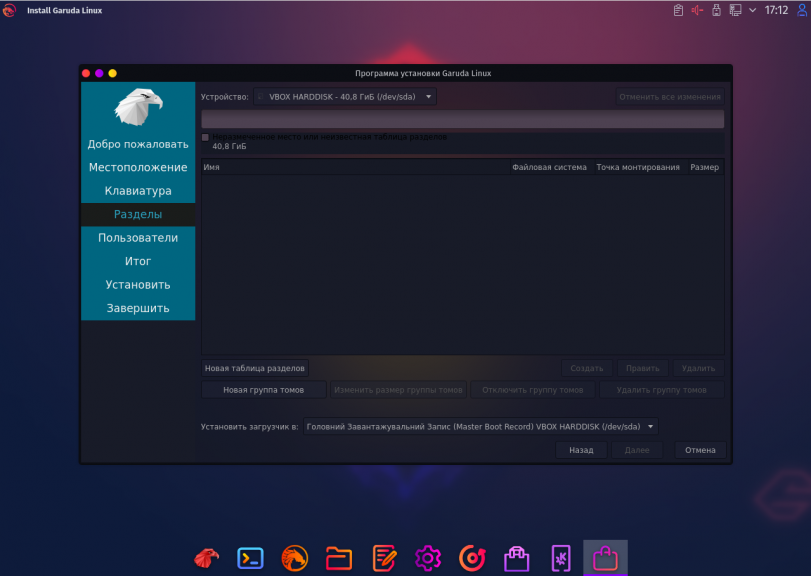
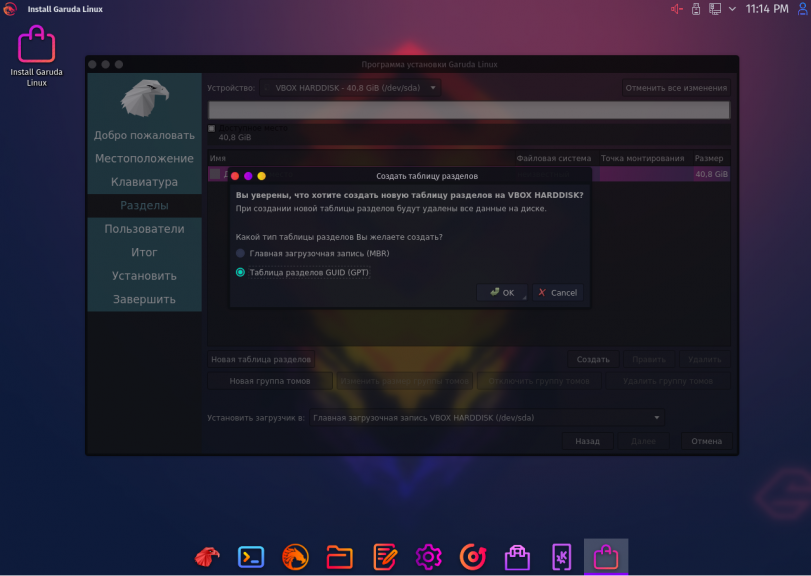
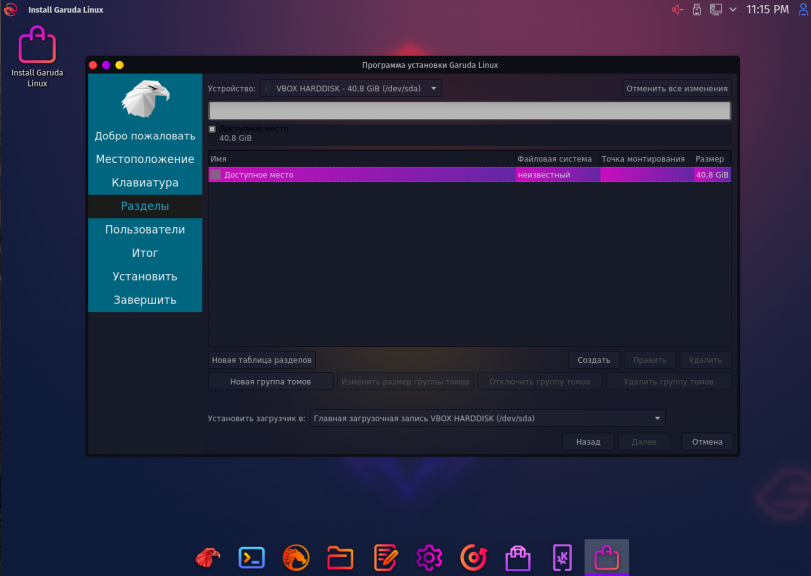
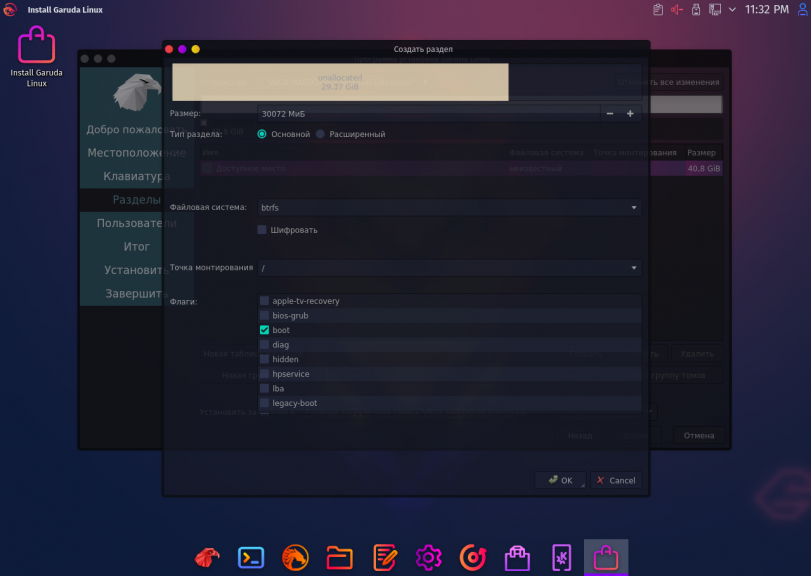
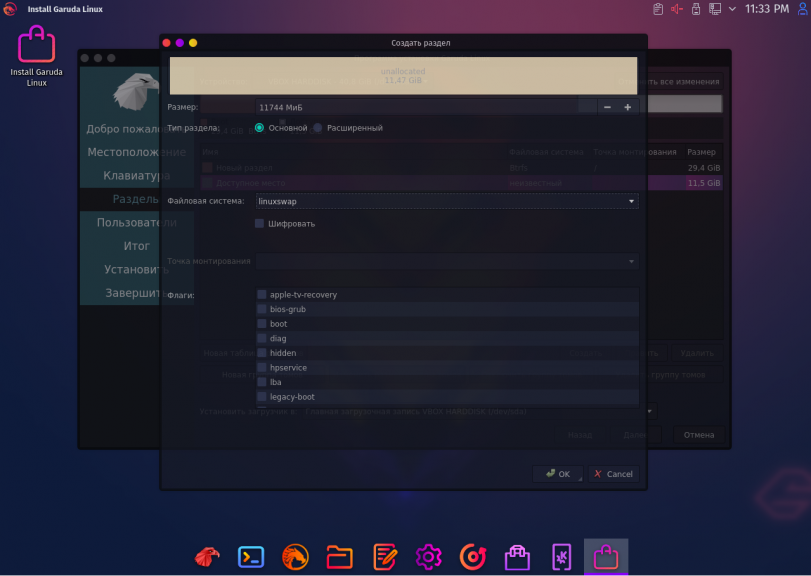
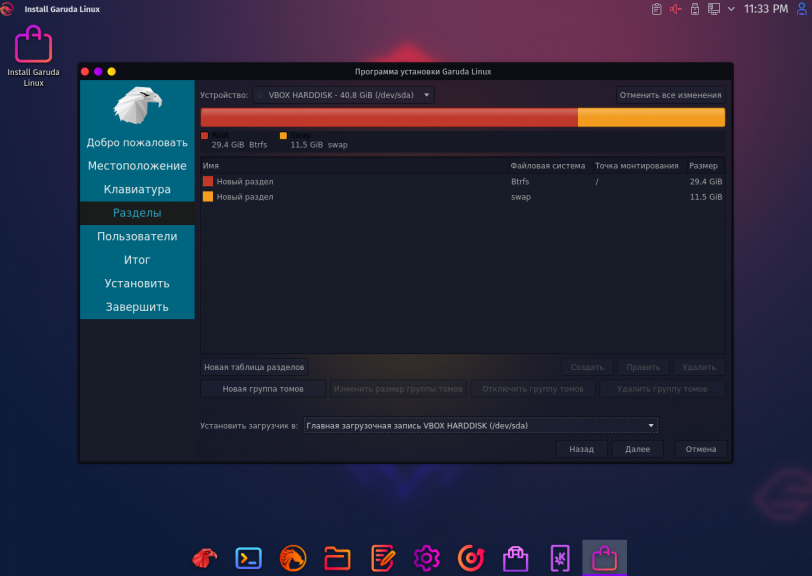
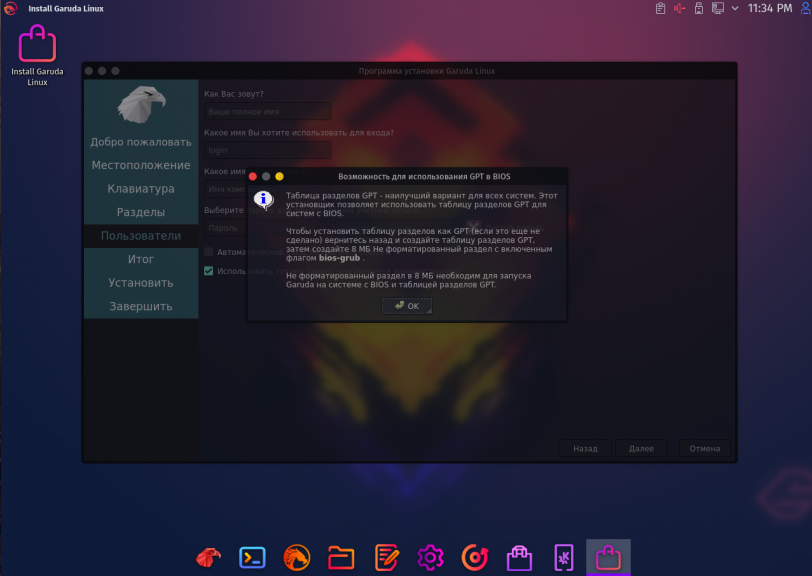
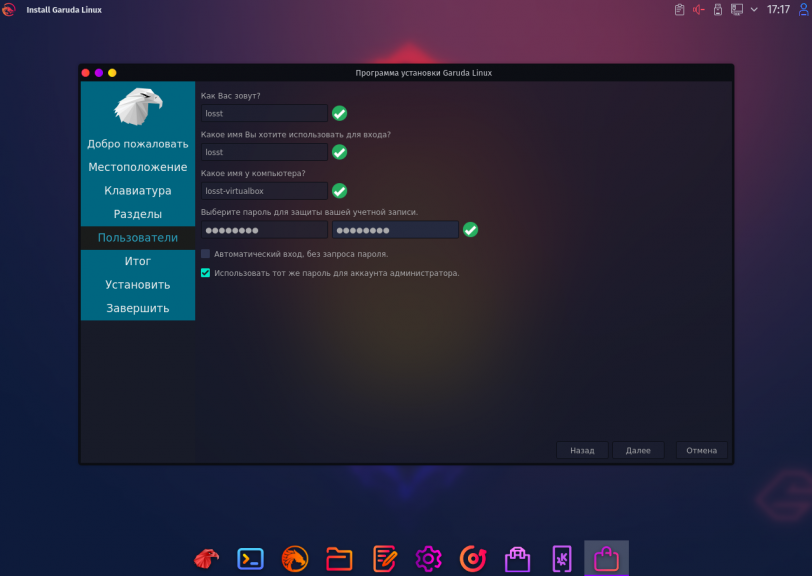
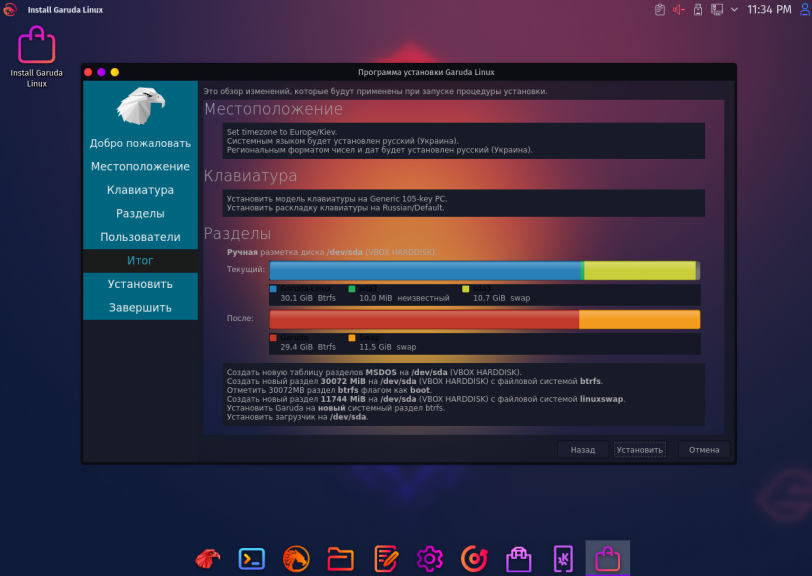
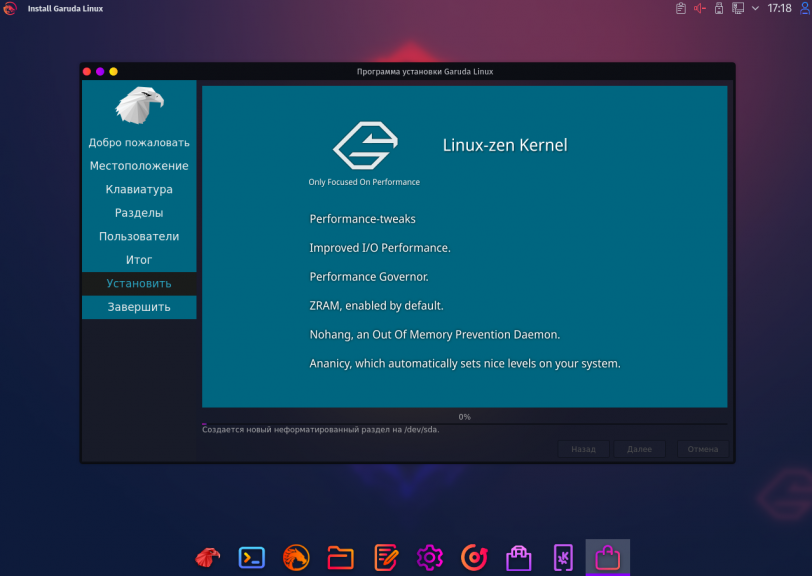
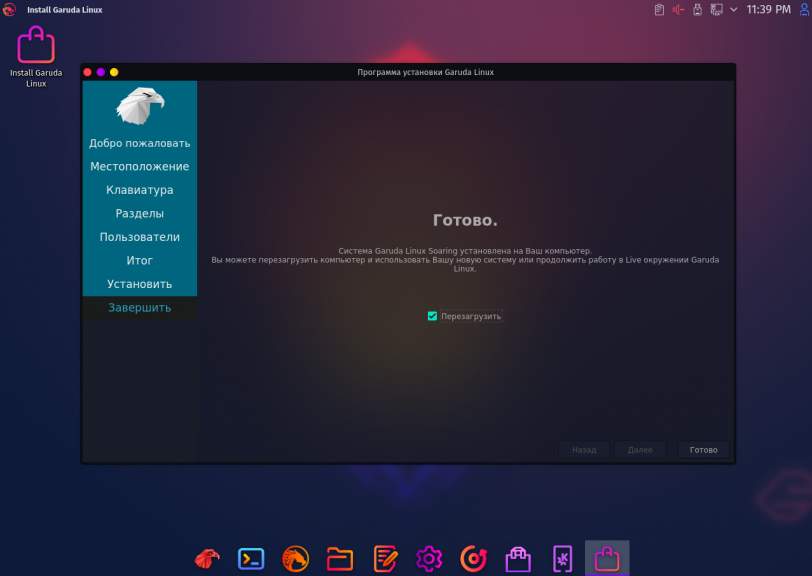
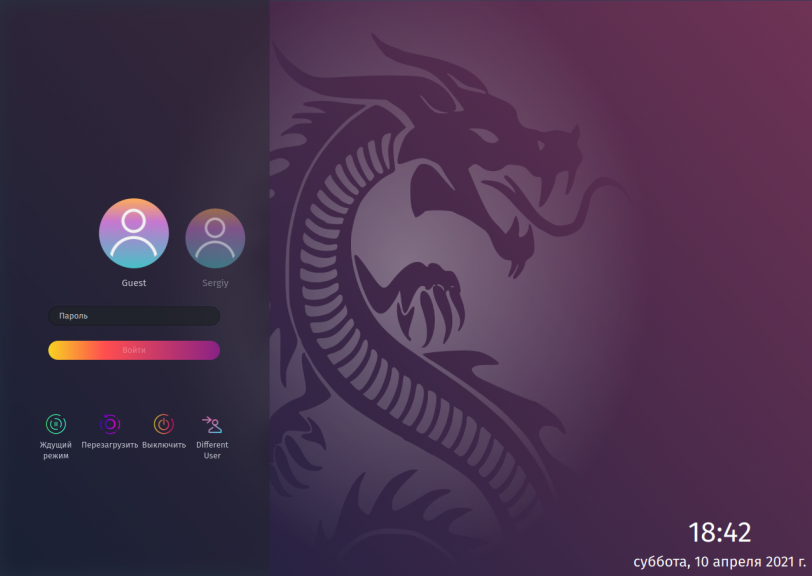
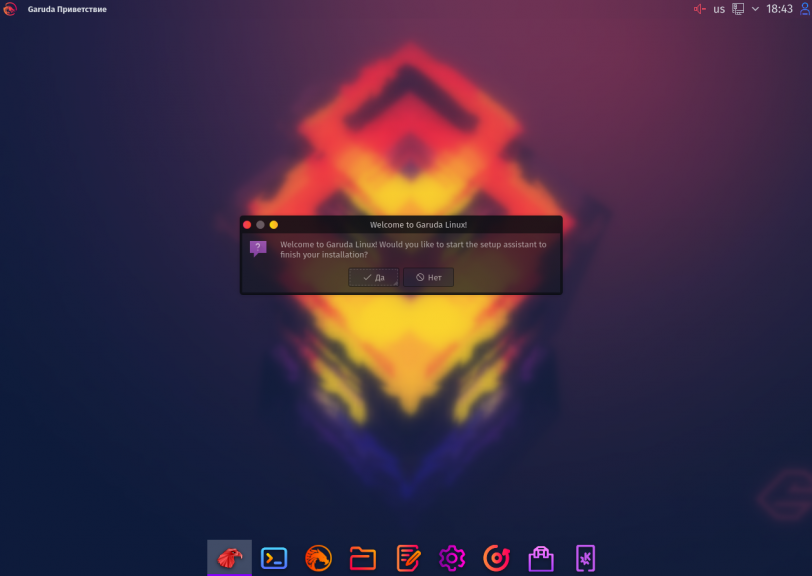
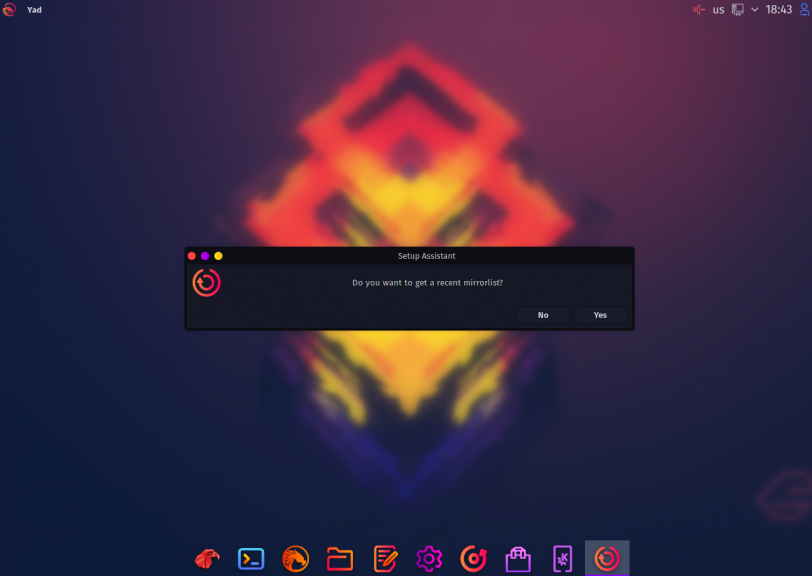
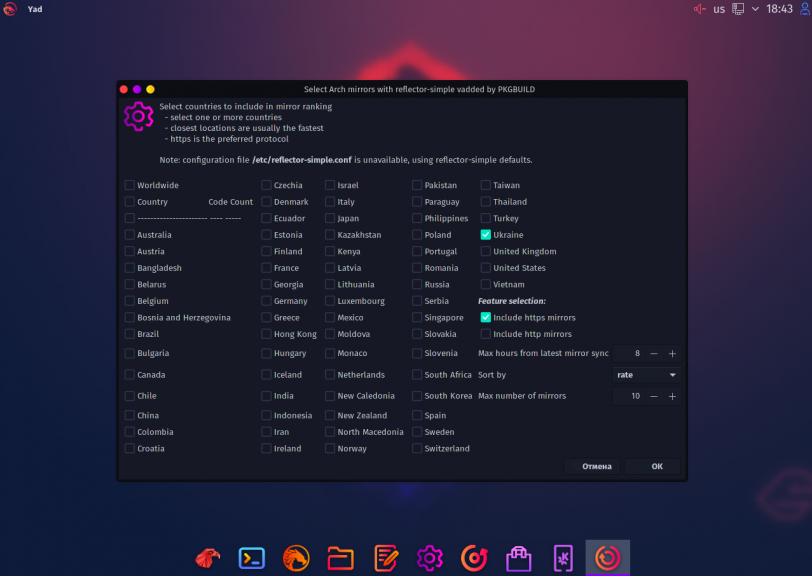
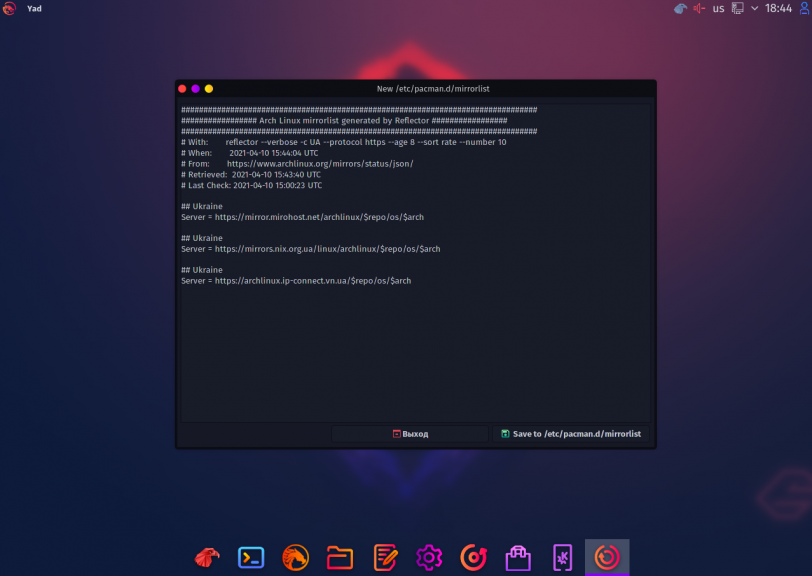
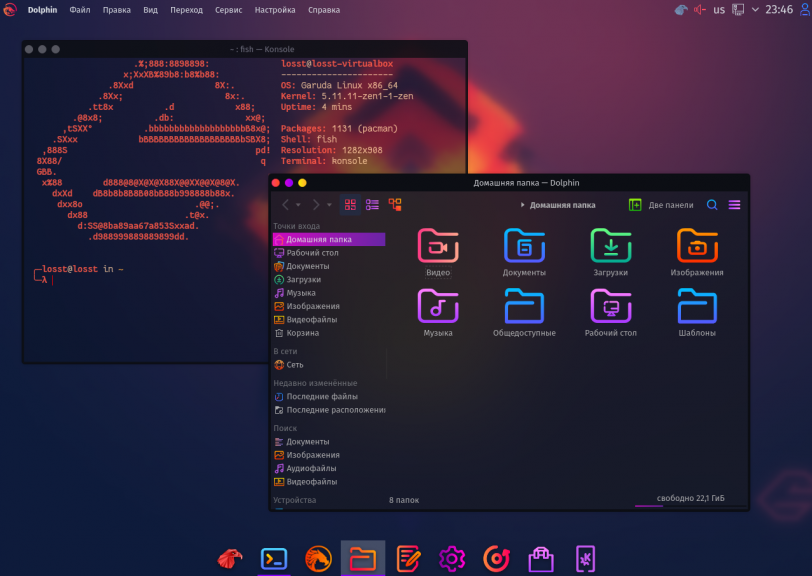
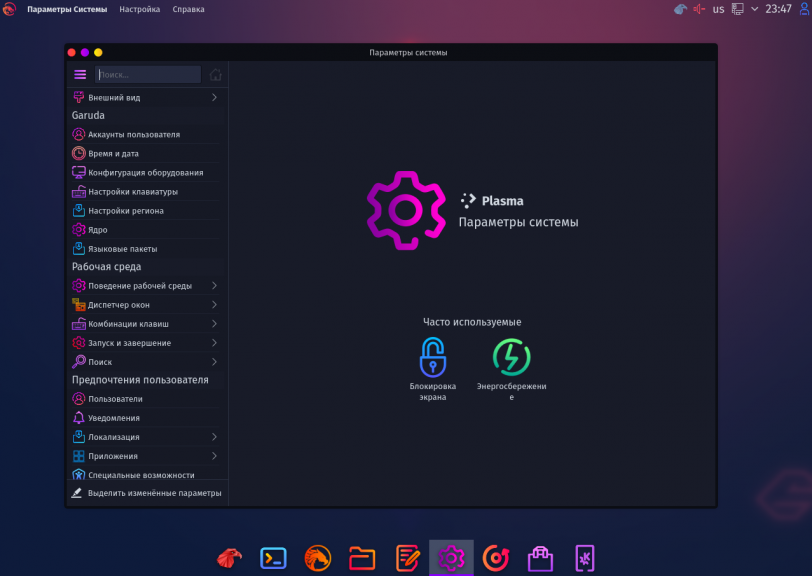
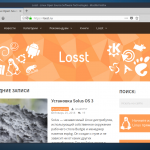

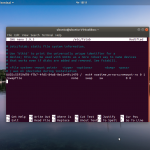
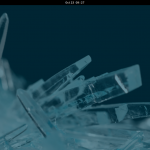

 (17 оценок, среднее: 4,47 из 5)
(17 оценок, среднее: 4,47 из 5)
Вот ЭТО самый красивый дистрибутив?.. По мне так даже новый дипин симпатичнее, чем garuda.
Сложно назвать ЭТО красивым, скорее психоделичным или шизоидным...
красива фигура да дура!
Всем привет! Как по мне Garuda это как згарода на белоруском языке, такая долгомуда, извините меня за стольдревние выражения, но слишком долго грузится!!
"Раньше самыми красивыми дистрибутивами вполне заслужено считались ElementaryOS и Deepin Linux. "
Elementary уже давно из гонки выпал, да и дистрибутив делает красивым именно де, а не вкусовщина создателя с применением темы к готовому de.
DDE неплох, но в последней версии он есть только в Deepin, что печально, но даже так он гораздо симпатичнее, агрессивной неоновой темы в Garuda, хоть там и используется одной из основных DE - KDE, которая по праву считается одной из красивейших де, и просто убил её темой, я считаю, что KDE не была достойна таких издевательств. Для тех, кто скажет, что я умничаю, вот достойный пример кастомизации KDE (https://www.youtube.com/watch?v=exQh0_JKBJQ), да знаю, дело вкуса, но любой покопавшись на ютюбе или deviantart или ещё где вполне может найти способ сделать ДЕ более симпатичным и привлекательным. Почему? Дизайн - это не фишка гаруда, да и нет в нём даже попытки сделать какие либо уникальные решения. Фишка же - наличие Zenkernel из коробки, всего-то... Не скажу, что я против сборок для ленивых, но их и так много, куда ещё-то.
Почему я так с дизайном? Потому что яркие радужные неоны были популярны 10 лет назад и успели приесться и надоесть. Сейчас веяния дизайна двинуться в сторону совмещения всего удачного, что было до этого (эффекты матового стекла, плоские элементы, но теперь к ним применяются эффекты трёхмерности, анимации, яркие цвета, но не кислотные, наличие сменяемой темы в трёх вариантах (светлый, тёмный, гибрид). Всего перечисленного в гаруда нет, дизайн отстал на 10 лет.
"разработаны иконки для приложений и всё это в одном стиле" - а вот и нет, за основу взята тема иконок BeautyLine, которая с 2018 не разрабатывается, что с ней было сделано я написал ниже на примерах.
Проидёмся по недоработкам дизайна по скриншотам из статьи, вот некоторые из них: (шаг 3: неоновые иконки соседствуют с полигонально-минималистичными;
ШАГ 4: менюшка, текущего шага окна установки, бэкграунд заканчивается на середине и не имеет никаких разграничений, ведь в дефолтной теме он идёт от верхнего конца до нижнего конца экрана, разделяя информативно окно;
ШАГ 9: серый шрифт на серо жёлтом, элементы выбора имеют стандартную тему и выделяются; ШАГ 13 - либо баг, либо дизайнер забыл степень прозрачности окна из предыдущих пунктов и решил выделить именно это окно.
ШАГ 16: тажа фигня, иконки разного стиля, снизу неон как цвет шрифта, сверху шрифт - белый, а заливка пастельных приглушённых цветов, что противоположность ярким неоновым цветам.
Я долго пытался найти на скриншотах: "Разработчики изменили KDE до неузнаваемости, элементы управления и окна стали полупрозрачными, как в Mac OS" - но прозрачность так и не нашёл, видимо тёмные цвета не совмещаются с прозрачностью, кто же это знал, хотя нет, нашёл и эффект прозрачности применяется как-то выборочно, тут он есть, тут нет, тут матовый, а тут слегка более прозрачный (я же сам писал, про этот косяк в ШАГ 4, извиняюсь за ввод в заблуждения).
Какой вывод я могу сделать из статьи? Ну очередная сборка арча, не заслужено названная дистрибутивом, срок жизни так вещей обычно мал, через год два мы увидим новость, что проект закрыт. Про дизайн всё сказал выше - это не сильная сторона дистрибутива. Из плюсов? Ну, мне приходит на ум только ZenKernel (но не вижу сложности поставить его самостоятельно в другой дистрибутив, да и нужно ли это), да больше ничего.
Можно подумать, что я проигнорировал большую часть статьи с процессом установки, да проигнорировал, всё стандартно, все тот же знакомый менеджер установки, всё та же разбивка. Мне кажется, либо пора писать, что процесс установки аналогичен, либо просто перестать писать такие статьи. Чем их заменить? Обзорами дистрибутивов, больше уделить внимание их сущностям, да и в мире люнукса для новичком много пробелов, вон статья про радио хорошо комментировалась.
Но про установки могу сказать, что есть сложные дистрибутивы, вот где можно запутаться и допустить ошибки, к примеру та же генту или арч без установщиков, все таки надо повышать планку умении читателей.
Если из коробки. На гномлук иконок да тем накачал и любой дистр красивым будет.
Хостинг от професионалов, только зашел на их сайт, оценив его визуально, сразу понял от каких професионалов этот хостинг, а цены оставляют желать лучшего за 5 евро получаю VPS проц 8 ядер 8 гб ram, ssd 100gb, а не вот это вот все...
Нафиг эта красивость? Главное производительность и стабильность.
Добавлю только что и zen-kernel не является фичей, так как есть в стандартном репозитории 🙂
+ ещё в Manjaro тоже почти zen
Привет, не подскажите, что делать, если ноутбук не читает загрузочную флешку. Что я только ни поперепробовал. И гайды установи без флешки, и биос уже изучил на уровень профи) и разные приложения пробовал, ничего не выходит. Не могу ни запуститься с загрузочной флешки, ни установить без флешку гаруду((((
Доброго дня! Несколько раз пробовал установить, но каждый раз после обновления что-то рушилось...
Был пользователям Убунту три года. Поднадоело и вернулся к виндовс. Недавно увидел эту систему , решил попробовать. Выгодно отличается от Убунту. Все удобности которые я настраивал неделями в убунту в гаруде уже идет из коробки. И то некоторые решения я и не видел в Деб семействах. Пришлось осваиваться с пакман, но пока все устраивает. Я снова линуксойд))
зы забавное обстоятельство. wine- 6.11 поставляемое в Гаруда гейминг , заработало совсем криво. Пришлось снести его из их красивого твикера и установить из Pamac.
Мое почтение! Система отличная! Все выше изложеные коменты- бред сивой кобылы после жесткого бодуна! На сегодня версия стабильна, глюков не наблюдаю, настроек довольно много и подходить к их изменениям нужно осторожно дабы не запутаться, отзывчивость Системы довольно неплохая, грузится по времени на уровне Минт и Убунты. Все программы которые есть в этих Системах в наличии и в Гаруде. Крайне приятно и удобно работать. Да- все эти эфекты переходо, открытия и закрытия окон, иконки, надписи, прозрачность и прочее можно сделать и в других дистрах руками но уже есть Гаруда и ,предполагаю,многим она прийдется по вкусу...устанавливайте и зацените...Всем добра!