Иногда нужно работать в нескольких операционных системах одновременно. В таких случаях на помощь приходят технологии виртуализации и, в частности, программа VirtualBox. Если вы ещё не знаете, как установить Ubuntu, вам может быть интересна статья об установке Ubuntu.
Установка нужной системы в виртуальную машину не решает все проблемы. По умолчанию, нет никакой интеграции между хостом и гостевой машиной: мы не можем передавать файлы, изменять расширение экрана и использовать сложные графические программы. Но есть решение - установка дополнений гостевой ОС.
Дополнения гостевой ОС VirtualBox позволяют:
- Использовать общую папку для обмена файлами между системами;
- Использовать общий буфер обмена;
- На лету изменять расширение экрана;
- Интегрировать окна программ гостевой ОС с реальным рабочим столом;
- Оптимизировать производительность системы;
В этой инструкции мы рассмотрим, как установить дополнения гостевой ОС в Ubuntu. Здесь нет ничего сложного - просто следуйте описанным ниже шагам:
Шаг 1. Установка необходимого ПО
Чтобы установка дополнений гостевой ОС прошла успешно, необходимо инсталлировать инструменты, которые используются для сборки модулей ядра Linux. Для этого выполните в терминале:
sudo apt install gcc make perl
В будущем список этих зависимостей может меняться, но вы всегда можете их узнать, запустив установщик и посмотрев, какие ошибки он выводит.
Шаг 2. Подключение образа
Сначала откройте меню Устройства работающей виртуальной машины и выберите в нём последний пункт — Подключить образ диска дополнений гостевой ОС:
Шаг 2. Запустите установщик
Через несколько секунд после подключения на экране появится вот такое сообщение, нажмите Запустить:
Система спросит ваш пароль, так как установка программы — это действие от суперпользователя:
Шаг 3. Перезагрузка системы
Когда установщик завершит работу, останется перезагрузить виртуальную машину. Убедитесь, что установка прошла без ошибок:
Нажмите стрелку в верхнем правом углу экрана, затем значок выключения, а потом Перезагрузить, чтобы перезапустить компьютер:
Шаг 4. Готово
Готово. Установка дополнений гостевой ос VirtualBox Ubuntu прошла успешно, теперь вы можете использовать все преимущества работы в гостевой ОС. Если остались вопросы, с радостью отвечу в комментариях.

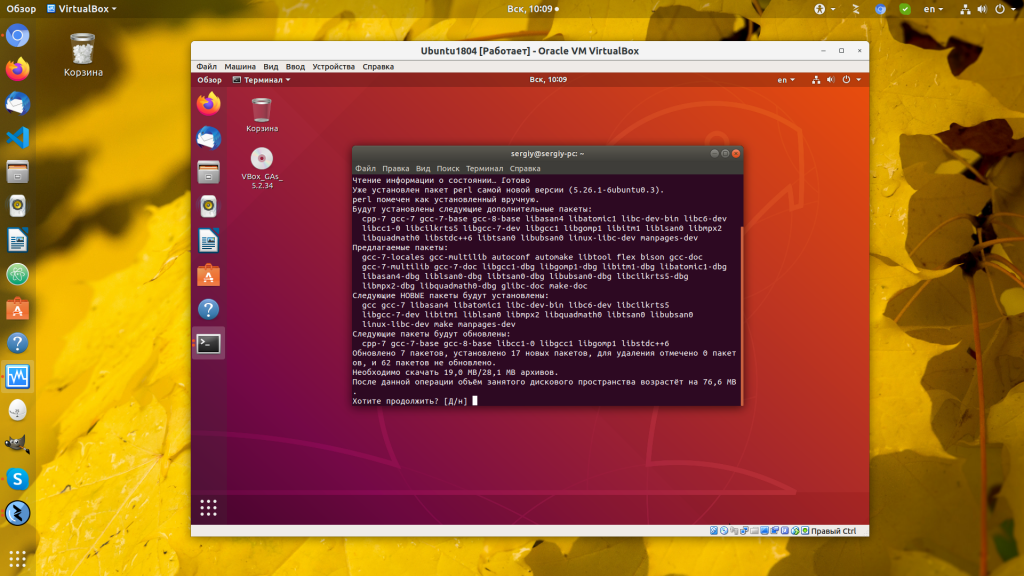
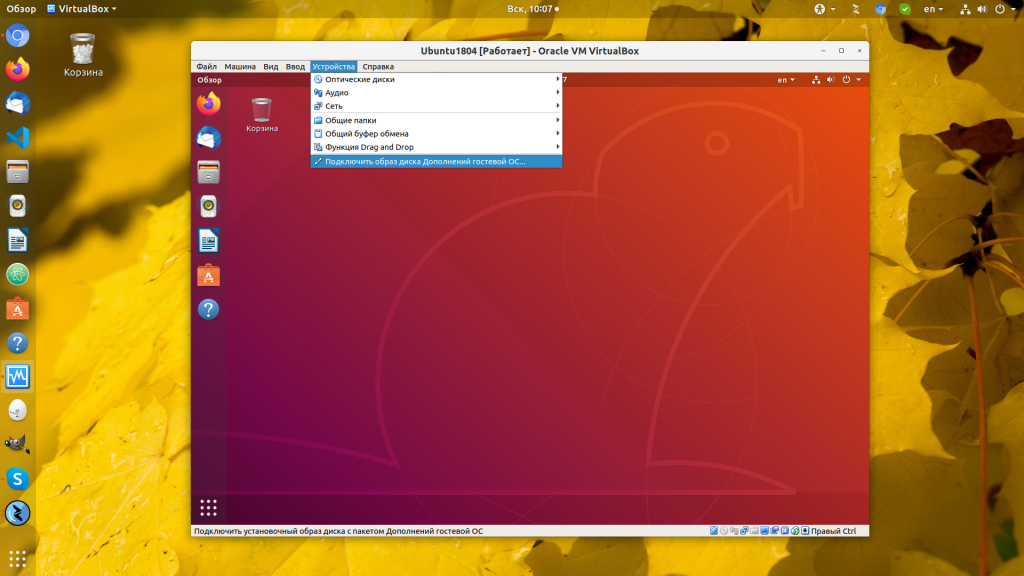
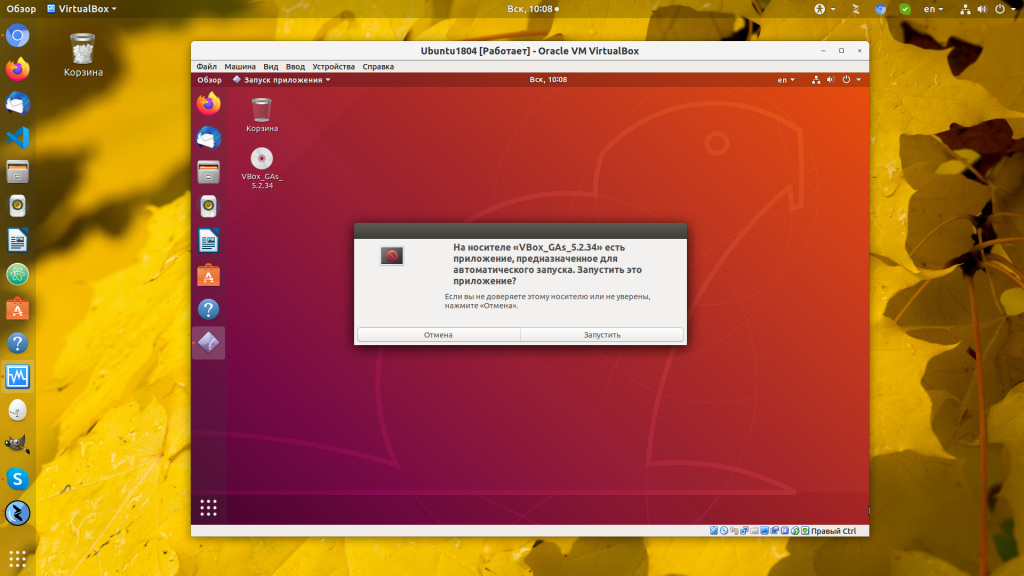
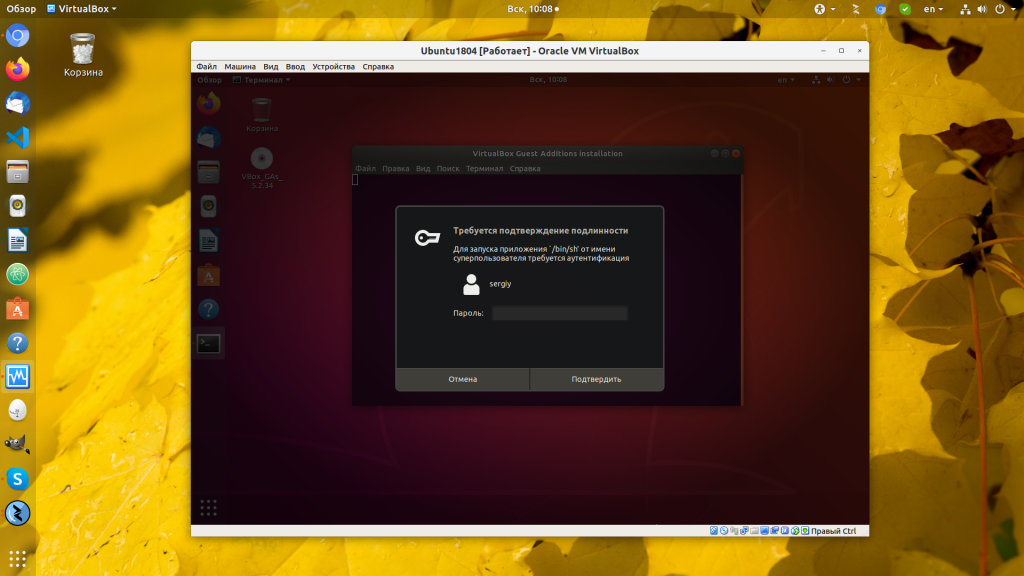
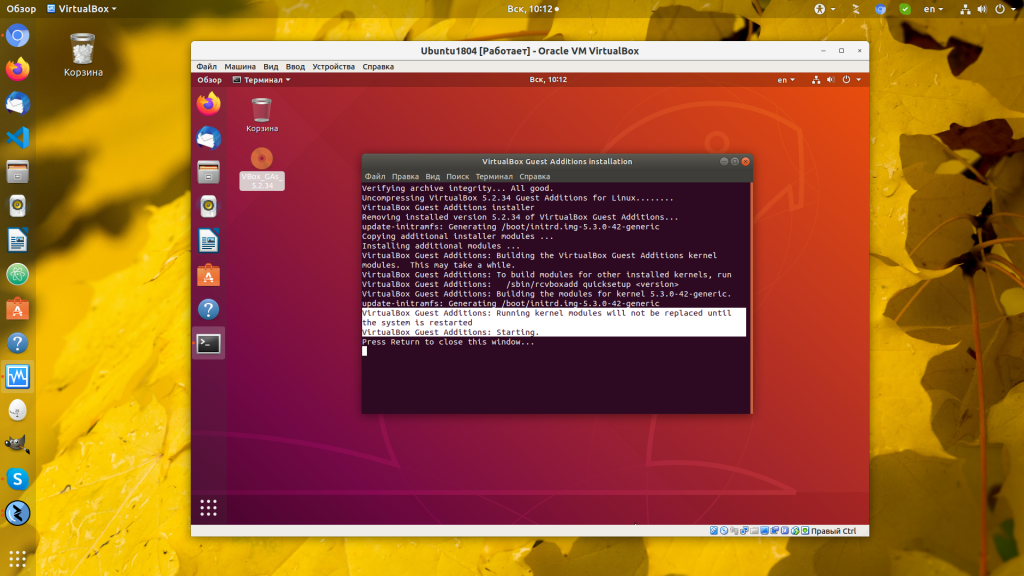
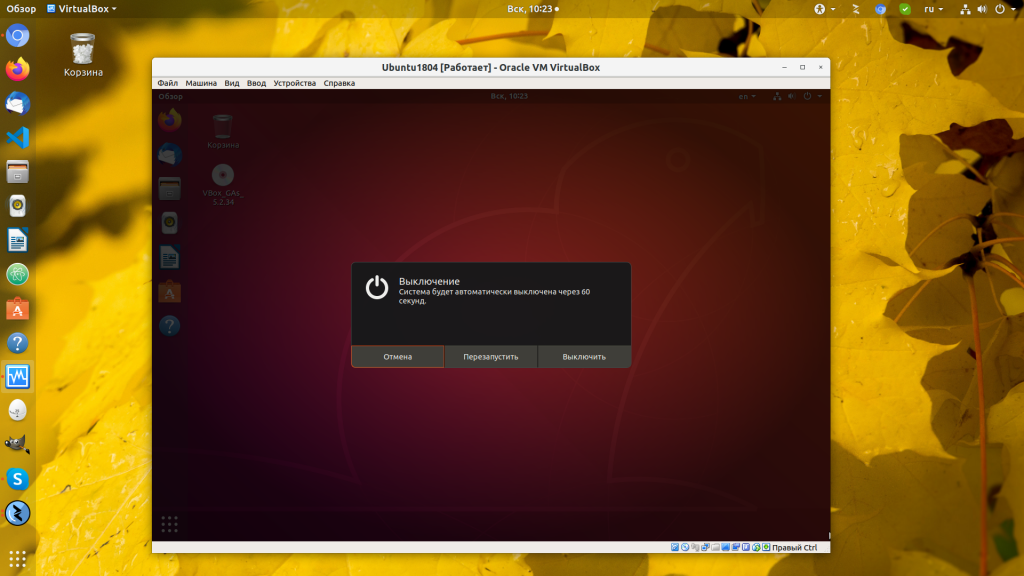
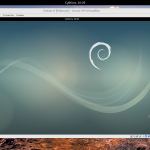
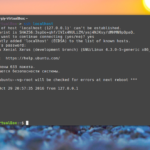
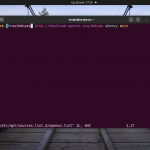
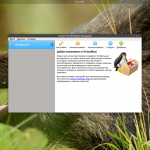


 (12 оценок, среднее: 3,42 из 5)
(12 оценок, среднее: 3,42 из 5)
А почему на скрине с автозапуском стрелочка указывает на кнопку "Отмена"?
Здравствуйте!
…выбираю: “подключить образ диска дополнений гостевой ОС”, появляется сообщение: “Не удалось подключить виртуальный оптический диск /usr/share/virtualbox/VBoxGuestAdditions.iso к приводу машины xubuntu-16.04.2-desktop-i386.
Could not mount the media/drive ‘/usr/share/virtualbox/VBoxGuestAdditions.iso’ (VERR_PDM_MEDIA_LOCKED).
Код ошибки: NS_ERROR_FAILURE (0x80004005)
Компонент: ConsoleWrap
Интерфейс: IConsole {872da645-4a9b-1727-bee2-5585105b9eed}
Вызванный интерфейс: IMachine {b2547866-a0a1-4391-8b86-6952d82efaa0}”
Что это значит, и что с этим делать?
Заранее благодарен!
Владимир.
Владимир
Отмонтируйте привод свой - после установки возможно в нем остался диск
после танцов с бубном и подключении по новой гостевого диска , заработало.
dkms там установить не забудьте, если не хотите свои дополнения каждый раз по новой самостоятельно переустанавливать после обновления ядра.
Могу Ли я установить Ubuntu|Debian на MAcPro 3.1 ?
А как сделать все эти манипуляции если у меня основная система Mint, а гостевая Arch?
Извините за такой вопрос,я только еще осваиваюсь в Пингвинах)))
вот ты кадр)))) а нахрена тебе это? что практически ты делаешь с этим?
Спасибо, интеграция общей папки с основной Mint и гостевой Win7 прошла успешно) буквально за пару минут) Спасибо автору)
Здравствуйте!
Не получается в меню Устройства выбрать пункт — Подключить образ диска дополнений гостевой ОС, выдает ошибку:
Не удалось подключить виртуальный оптический диск C:\Program Files\Oracle\VirtualBox\VBoxGuestAdditions.iso к приводу машины Ubuntu1.
Could not mount the media/drive 'C:\Program Files\Oracle\VirtualBox\VBoxGuestAdditions.iso' (VERR_PDM_MEDIA_LOCKED).
Код ошибки: E_FAIL (0x80004005)
Компонент: ConsoleWrap
Интерфейс: IConsole {872da645-4a9b-1727-bee2-5585105b9eed}
Вызванный интерфейс: IMachine {85632c68-b5bb-4316-a900-5eb28d3413df}
Что нужно сделать? Подскажите, пожалуйста, благодарю!
На втором шаге, при попытке подключить образ диска дополнений гостевой ОС, выдает следующую ошибку:
Unable to insert the virtual optical disk C:/.... into the machine UBUNTU-SERVER
Could not mount the media/drive 'C:\Program Files\Oracle\VirtualBox\VBoxGuestAdditions.iso' (VERR_PDM_MEDIA_LOCKED).
Что делать? Какую статью читать?
Для тех у кого создается образ, но не идет автоматическая установка гостевой ОС,зайдите в образ диска, правой кнопкой по Autorun.sh, запустить как программу.
Спасибо за подсказку, как раз в этом проблема была, никак не мог понять как установить вручную.
Дополнительно лайк от меня. Такая же проблема была.
Спасиииииииибо... я уже потерял надежду)))
Боже, да храни тебя господь... Я 4 часа по туториалам и ишьюсам на стеке искал как это пофиксить, прочитал статью -- отчаялся, а тут в комментах золото нашел
Илья, спасибо тебе большое!
Автор, добавь пожалуйста комментарий Ильи в статью, встречал такую проблему не один раз в комментариях на других форумах.
И спасибо за статью!