Unity - оболочка, используемая в дистрибутиве Ubuntu по умолчанию. Много новичков используют Ubuntu в качестве своей первой операционной системы. Unity как раз и ориентирована на новичков, она выглядит великолепно сразу после установки и не требует дополнительных настроек, более того, настроек такое минимальное количество, что почти ничего важного настроить не получится.
С другой стороны, окружение рабочего стола KDE тоже любимо многими новичками из-за своего большого сходства с интерфейсом Windows. Она тоже выглядит очень красиво, но в отличие от Unity здесь есть очень много настроек. Временами может показаться что и прям больше чем нужно. Но зато настроить можно любой аспект системы в графическом интерфейсе.
Каждая из них имеет свои плюсы и минусы, и выбирать какая из них лучше другой не корректно, потому что они могут использоваться для различных целей. В этой статье мы попытаемся сравнить плюсы и минусы этих окружений, чтобы новички могли определить для себя что и как им использовать kde vs unity.
Всесторонний взгляд на различия между KDE Plasma и Gnome Unity поможет новичкам выбрать то что нужно, учитывая плюсы и минусы каждой из сред, их философию и функциональность.
Внимание заострено на Ubuntu и Kubuntu, но это сравнение также актуально для других дистрибутивов.
Содержание статьи
- Внешний вид по умолчанию
- Главное меню
- Переименование файлов
- Настройки файлового менеджера
- Параметры системы
- Количество настроек
- Применение изменений
- Настройка панели
- Выход
- Выводы
Внешний вид по умолчанию
Если посмотреть на различия в Unity и KDE с настройками по умолчанию, то они, обычно, имеют косметический характер.
В KDE по умолчанию, красивая яркая заставка, панель в нижней части экрана, которую в будущем можно переместить или добавить новую и одно главное меню.
В Unity заставка фиолетового цвета. Панель находится вверху и перемещать ее нельзя. Кроме того, в левой части экрана есть док-панель для запуска приложений с большими значками.
Такие аспекты, как внешний вид очень просто настраиваются и вам не нужно выбирать окружение рабочего стола по этому параметру.
Главное меню
В KDE используется меню Kickoff, с помощью него можно получить доступ ко всем программам. Есть некоторые сочетания клавиш быстрого доступа, можно настраивать пункты меню, создавать новые подменю, а также есть поиск, чтобы быстро найти нужную программу:
В новой версии KDE Plasma 5 появилась полноэкранное меню, такое же, как и в Gnome, здесь приложения тоже отсортированы по категориям, есть поиск и недавно использованные приложения:
В Unity начиная с Ubuntu 11.04 и до сегодняшнего дня нет меню навигации по приложениям. Вместо него есть основная кнопка, как в Windows, с помощью которой вы можете найти нужное приложение:
В этом сравнении unity или kde, для новичков более выгодно kde, потому что там есть привычное меню, но никто не говорил, что непривычное неправильно, при правильном использовании Unity будет удобным инструментом.
Переименование файлов
В KDE используется файловый менеджер Dolphin, переименование здесь происходит так же как и в Windows, с помощью контекстного меню или клавиши F2. Только редактирование имени файла открывается в новом диалоговом окне и вы можете сохранить или отменить изменения когда захотите:
В KDE Frameworks 5 это поведение поменяли и теперь переименование файлов работает так же как и в Unity.
В KDE по умолчанию открытие файлов и каталогов осуществляется одним кликом мыши. Если вы не привыкли к такому поведению, вам следует быть аккуратным при выделении файла, чтобы его случайно не открыть. Но эта функция легко настраивается в параметрах системы.
В Unity переименование происходит сразу же в окне файлового менеджера, точно так же как и в Windows:
Настройки файлового менеджера
KDE известно своим запутанным меню настроек. Но это не совсем так. Например, в окне настроек файлового менеджера вы видите несколько вкладок, а в них уже находятся более мелкие опции, но да, их очень много:
В настройках файлового менеджера Nautilus есть тоже пять вкладок, по которым рассортированы опции. Многие пользователи считают что в Unity и Gnome настройка проще, но это только немного другой подход:
Параметры системы
В KDE за настройку системы отвечает программа Systemstettings. Ее можно запустить из главного меню. Несмотря на что, что KDE больше похожа на Windows чем на Gnome, здесь вы можете увидеть расположение меню более похожее на MacOSX.
В Unity тоже используется меню очень похожее на OSX, но здесь настройки более равномерно разнесены и нет нагромождений.
В аспекте настроек ubuntu unity vs kde выигрывает ubuntu с ее красивым и лаконичным меню. Но опять же, если брать по функциональности, то побеждает KDE.
Количество настроек
У KDE намного больше настроек чем у Unity и Gnome, но несмотря на это KDE немного сложный и запутанный. Вот взгляните, например, на этот диалог настройки экрана, учитывая, то как много на экране занимает места подменю, кажется немного странным, его деление на три подраздела:
А вот пример того как Gnome заработал свою репутацию более простого интерфейса настройки:
Применение изменений
В KDE, при внесении каких либо изменений в настройки, вам нужно нажать кнопку применить, чтобы они вступили в силу:
Это очень похоже на поведение Windows.
В Gnome и Unity изменения вступают в силу сразу же как вы выбираете нужный параметр. Это существенное различие при сравнении unity или kde.
Настройка панели
Да, это не очень важный параметр, но очень популярный. В KDE панели очень легко настраиваются, их можно размещать около краев экрана, менять положение значков и другие параметры. Можно даже добавлять новые панели.
В Unity вы не можете настроить панель так, как хотите. Вы не можете менять, ни положение панели ни добавлять панели, и даже виджеты будут оставаться только там, где они поставлены системой.
Выход
В KDE выключение выполняется через главное меню. Просто выберите нужный пункт - выход, выключение или перезагрузка и подтвердите действие:
В Gnome значок выключения находится на панели. Он находится в правом углу панели. Здесь вы тоже можете выбрать что нужно сделать:
Выводы
KDE фокусируется на предложении как можно большего количества функций, а также графического интерфейса для их настройки. Поклонники выделяют это огромную функциональность и настраиваемость, а противники говорят, что она слишком сложная и запутанная.
Gnome Unity делает ставку на простоту и часто опускает многие настройки чтобы достичь этой простоты. Поклонники Gnome считают эту простоту чистотой и аккуратностью, а противники говорят, что вам просто не хватит предоставленной функциональности.
Это сравнение затрагивает только поверхностные сходства и различия ubuntu unity vs Kde. Как вы можете видеть, обе предлагают примерно одни и те же функции, только в немного другом виде. Это позволит выбрать окружение, которое вам понравится. Более того, вам необязательно выбирать, вы можете установить и unity и kde одновременно и пользоваться время от времени тем, которое больше подходит.

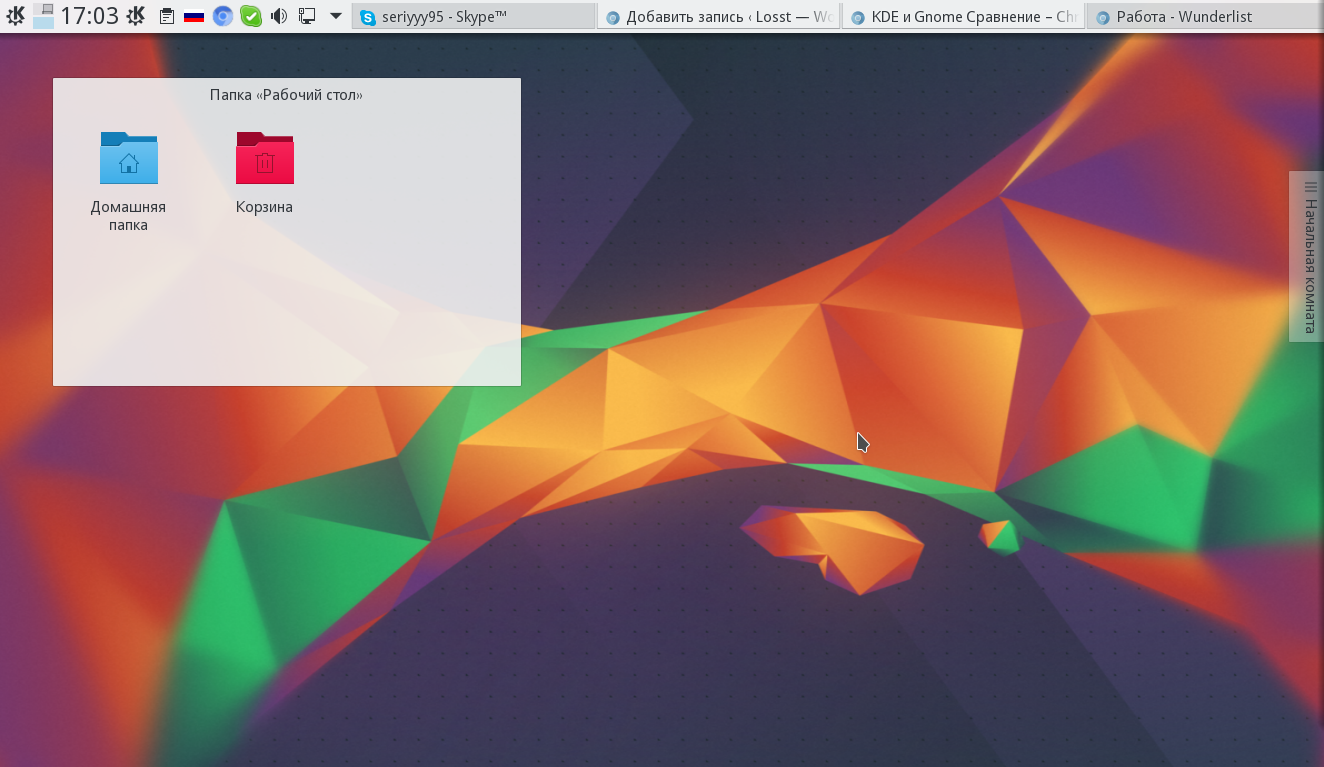
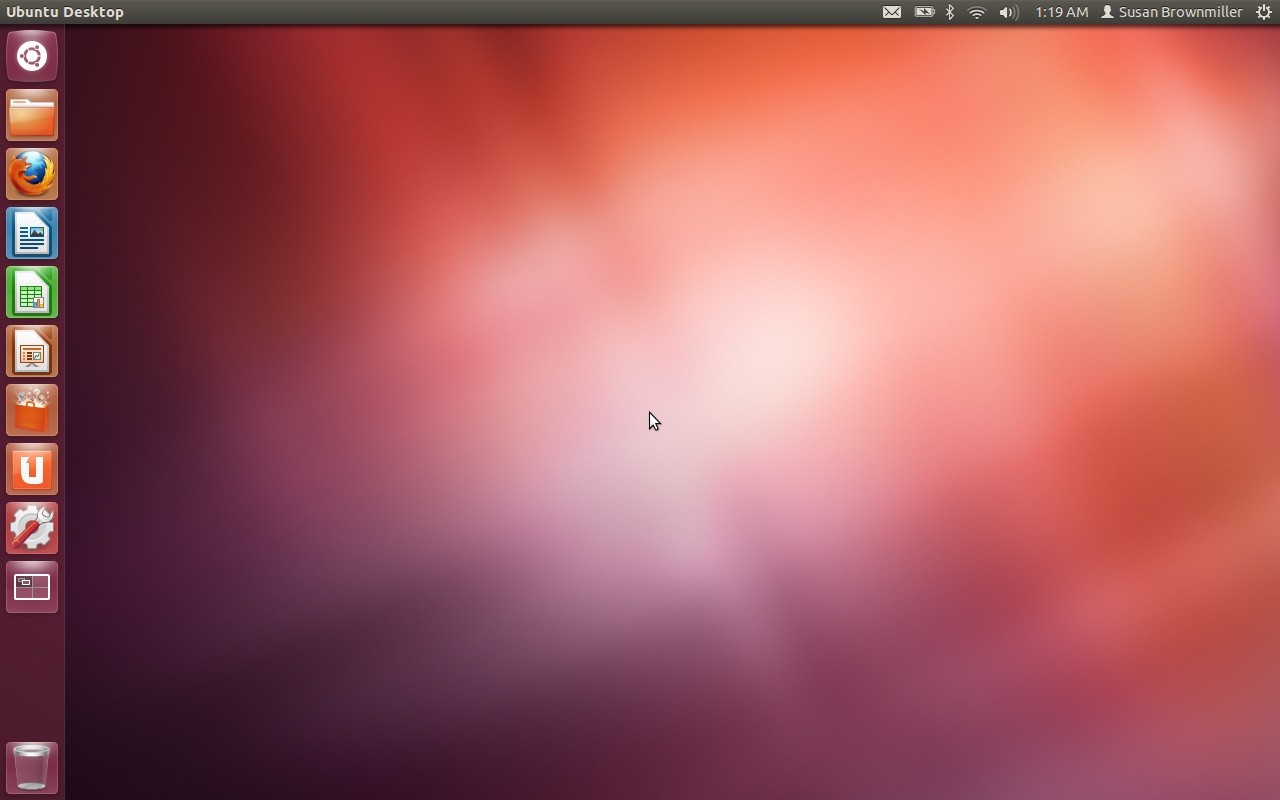
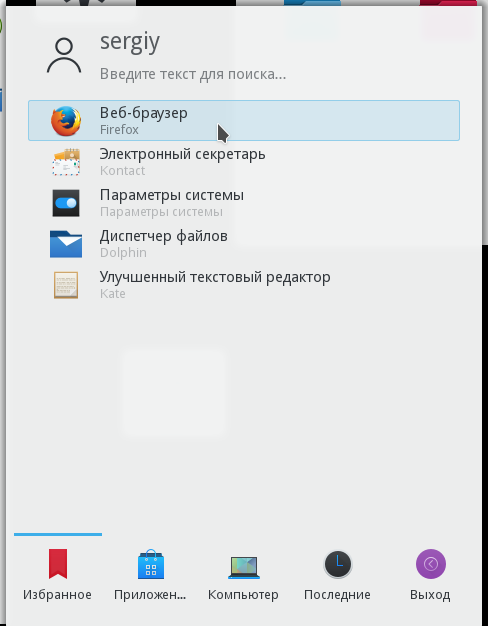
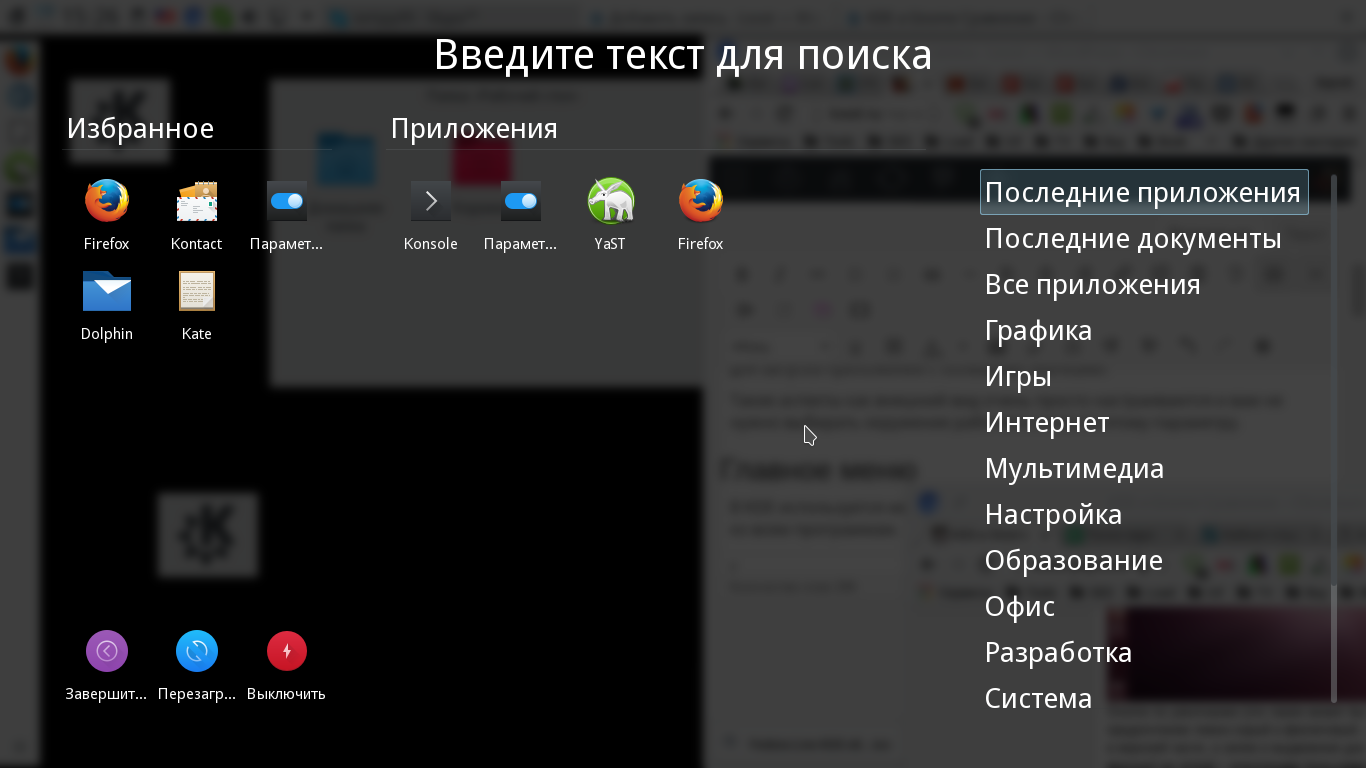
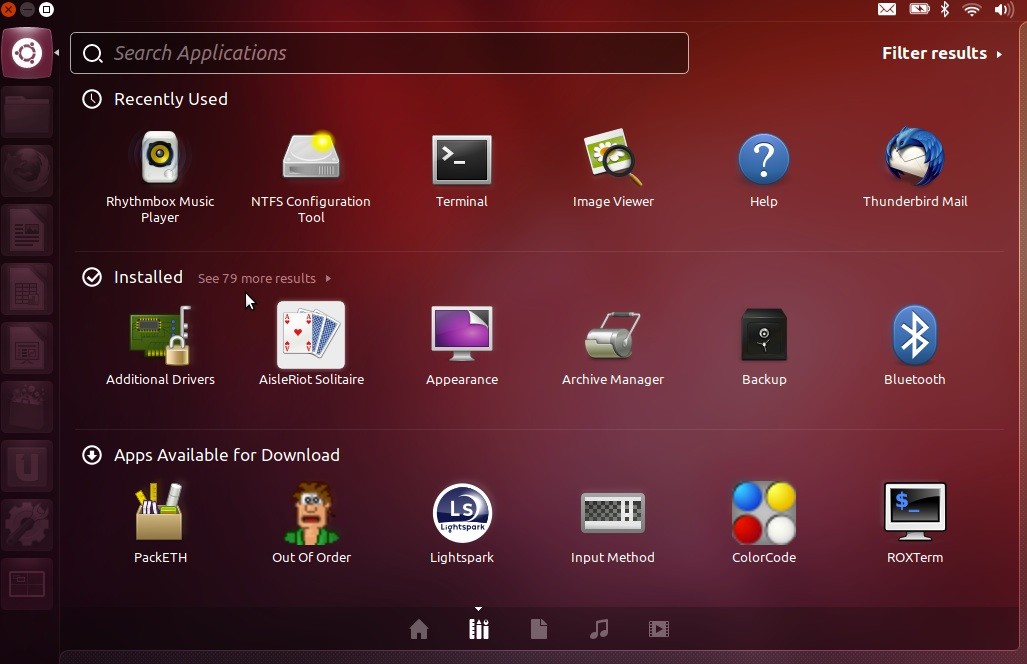
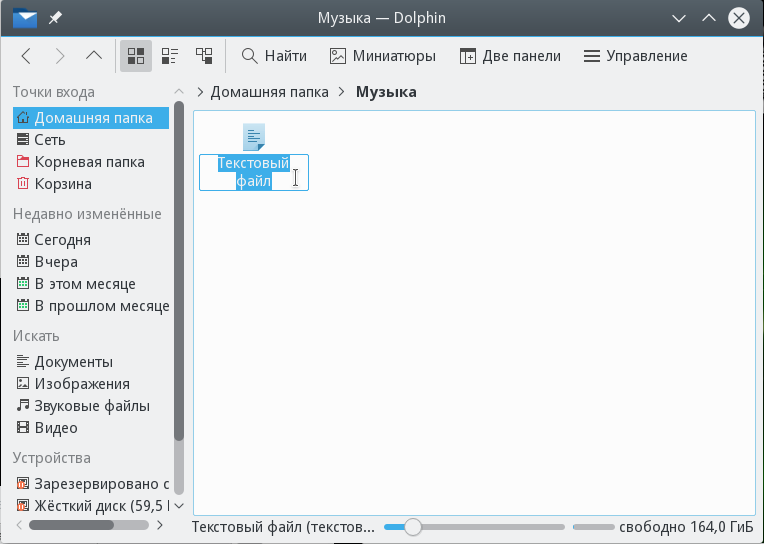
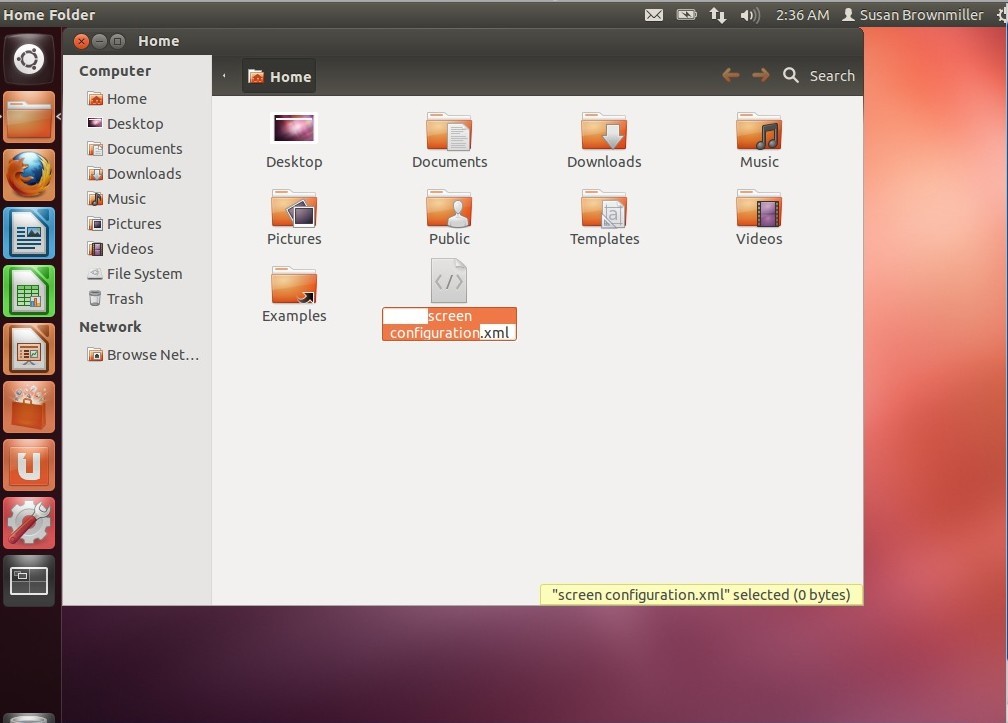

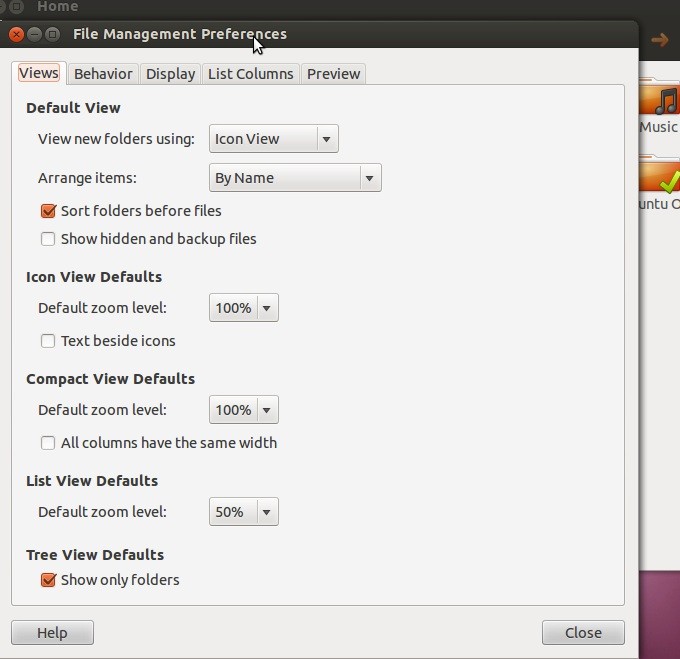
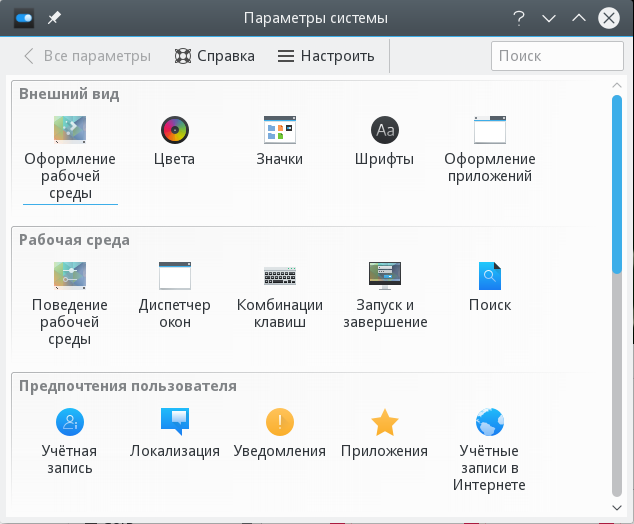
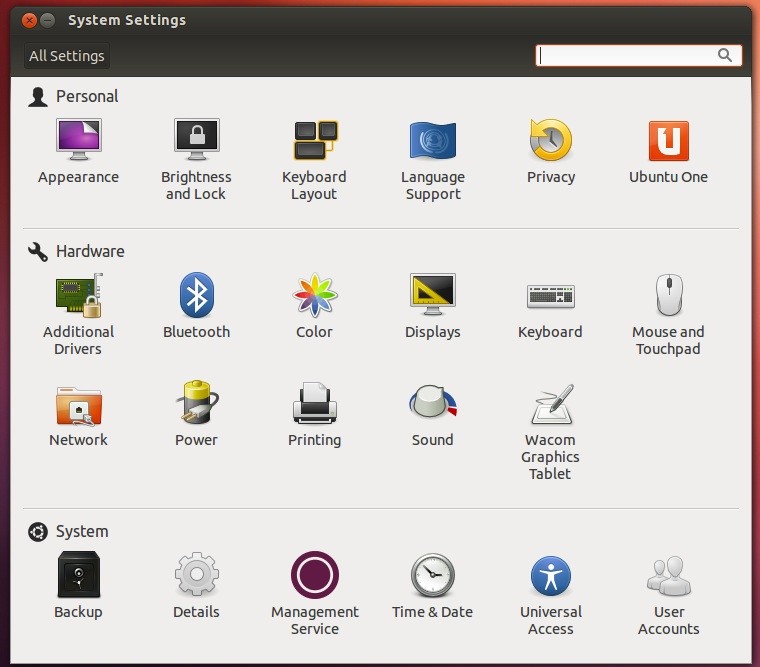
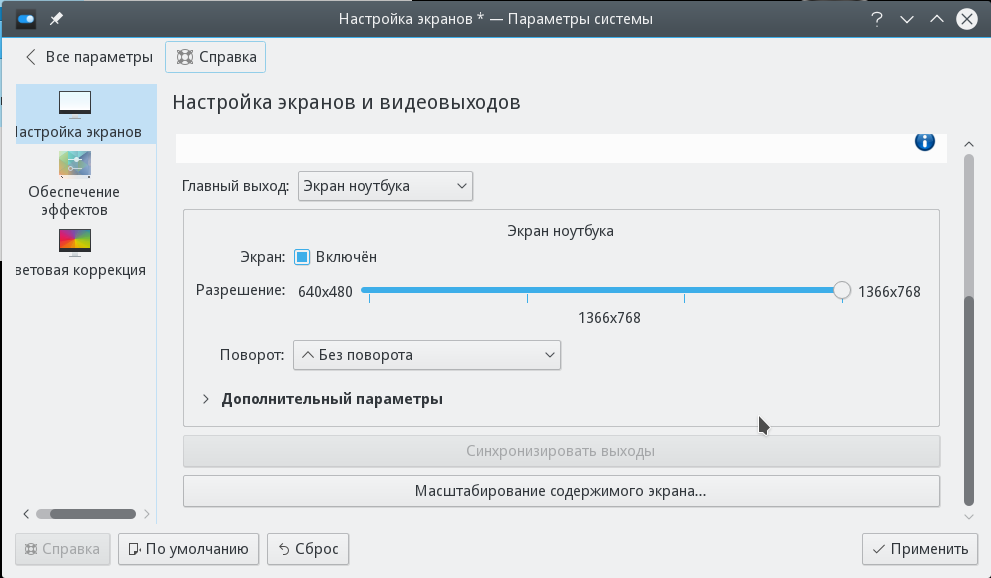
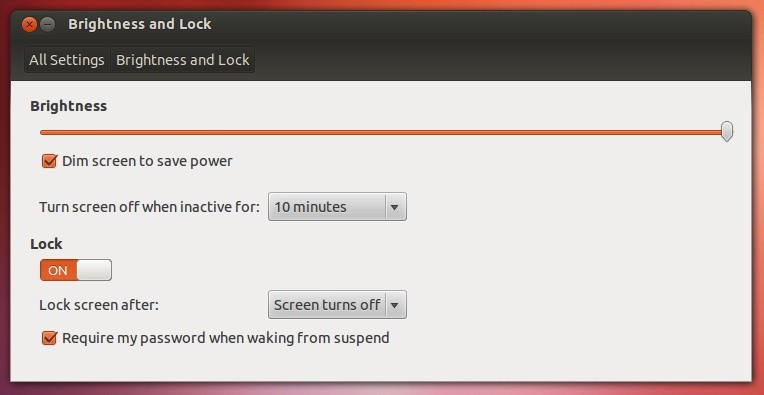
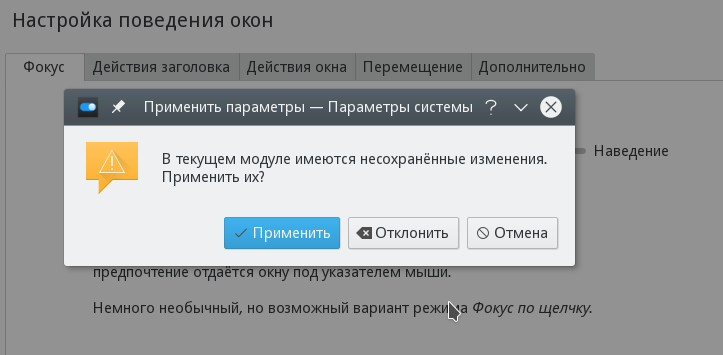
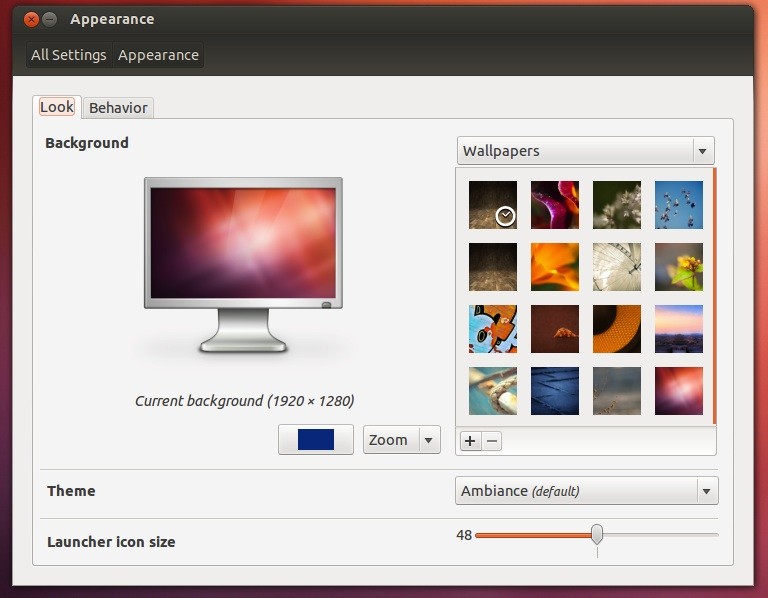


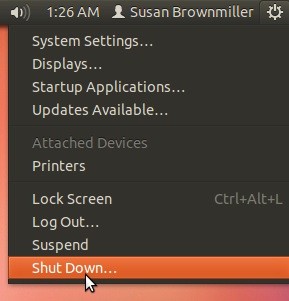





«В Unity, начиная с Ubuntu 11.04 и до сегодняшнего дня нет меню навигации по приложениям.»
А фильтры?
Фильтры это уже больше похоже на поиск, а не классическое меню.
Оболочку KDE можно очень ускорить и заметно сократить пожираемые ею в работе ресурсы. Для этого нужно отключить ВСЮ дефолтную фоновую KDEшную отладку. Это освободит немало оперативки и ощутимо разгрузит систему.
В терминале набираем kdebugdialog и жмем Enter
1) если она есть, то убираем галку "Disable all debug output"
2) нажимаем на "Deselect All" (отключение работающих отладок)
3) опять ставим галку на "Disable all debug output", дабы заблокировать появление любой отладочной информации.
4) "Apply"
5) "Ok"
Теперь ВСЕ отладочные службы KDE, лихо жравшие ресурсы и совершенно бесполезные для обычных юзеров, впредь будут отключены. Сделайте перезагрузку, чтобы убедиться в оживлении своей системы.
Интересный совет. Только по подробнее не могли бы: на что это повлияет?