При переустановке системы, установке нового дистрибутива или просто реорганизации файловых систем мы часто имеем дело с жесткими дисками. Часто нужно добавлять, удалять или изменять размер разделов, управлять их флагами или конвертировать файловые системы. Для этого в Linux есть достаточно различных инструментов как с графическим интерфейсом, так и консольных. Разобраться в графическом интерфейсе Gparted, я думаю вам не составит труда, но в некоторых случаях бывает нужна разбивка жесткого диска на разделы linux в терминале, без доступа к Х серверу, а это может стать серьезной проблемой.
В этой статье мы разберем как выполнять основные операции, которые мы привыкли делать в Gparted, такие как разметка диска, удаление и создание раздела, в терминале, а поможет в этом команда parted Linux. Сначала рассмотрим саму команду parted.
Содержание статьи
Синтаксис parted
Синтаксис parted выглядит следующим образом:
$ parted [опции] устройство [команда]
В квадратных скобках указанны необязательные аргументы.
- опции указывают как будет работать программа, например, интерактивный режим работы или скриптовый, или нужно просто вывести справку.
- устройство - жесткий диск с которым будет работать программа.
- команда - действие которое нужно выполнить над жестким диском.
Опции и команды parted
У parted всего несколько опций и огромное количество команд.
Вот опции:
- -h - вывести справку о программе
- -v - вывести версию программы
- -s - скриптовый режим, программа работает без запросов к пользователю
- -i - интерактивный режим, пользователь вводит команды в интерактивном режиме. По умолчанию программа работает в этом режиме.
Команд не очень много, но даже помнить их все вовсе не обязательно. Рассмотрим только те, которые нам пригодятся в сегодняшних примерах:
- help команда - помощь по выбранной команде;
- mkpart тип раздела файловая система начало конец - создание раздела linux с файловой системой начиная с позиции начало заканчивая конец, два последних параметра задаются в мегабайтах по умолчанию;
- mktable тип - создать таблицу разделов;
- print - отобразить таблицу разделов;
- quit - выйти;
- resizepart раздел конец - изменить размер раздела;
- rm раздел - удалить раздел;
- select раздел - установить раздел как текущий;
- set раздел флаг состояние - установить флаг для раздела. Состояние может быть on (включен) или off(выключен).
Раньше поддерживались также опции работы с файловой системой mkfs, check, mkpartfs но начиная с версии 2.4 они были удаленны. Но программа не стала хуже.
Я понимаю что сейчас разметка дисков в linux для вас непонятна и расплывчата, но с примерами станет намного яснее. Больше не будем о теории, перейдем к примерам.
Разметка диска в Linux
Во всем, что вы изучаете нужна практика и работа с жесткими дисками linux не исключение. Но практиковаться на реальном диске, рискуя повредить файловую систему не совсем правильно, а создавать виртуальную машину для таких целей слишком непрактично. Но есть решение. В Linux все считается файлами, и жесткий диск в том числе представлен в виде файла. Из этого выплывает интересная возможность. Мы можем использовать обычный файл вместо жесткого диска для своих экспериментов.
Создадим себе тестовый полигон командой:
sudo dd if=/dev/zero of=/disk.img count=2000 bs=1M
Таким образом, мы получим файл размером 2000 мегабайт, заполненный нулями, с которым можно спокойно работать. Запустим parted, передав ему вместо устройства наш файл:
sudo parted /disk.img
Когда надо будет работать с реальным диском, просто передайте путь к файлу его устройства утилите:
sudo parted /dev/sda
Программа запустится в интерактивном режиме и вы сможете выполнять нужные команды. Сначала попытаемся посмотреть список разделов на устройстве:
(parted) print
Он пуст потому что даже нет таблицы разделов. Пока её нет, разметка дисков в Linux не может быть выполнена, нам предстоит ее создать. Для этого воспользуйтесь командой mktable:
Будем мы создали таблицу разделов типа gpt, но можно выбрать одну из этих: aix, amiga, bsd, dvh, gpt_sync_mbr, gpt, mac, msdos, pc98, sun, loop
Теперь давайте создадим новый раздел с файловой системой ext2 размером 100 мегабайт. Для этого есть команда mkpart, как вы помните ей нужно передать три параметра: тип раздела, файловую систему и координаты. Тип раздела может быть: primary, logical, extended (первичный, логический и расширенный).
В gpt можно создавать нужное количество первичных разделов и не задумываться об их типе. Это все было создано для MBR, в этой таблице есть ограничение на количество первичных разделов - только четыре. Поэтому приходилось создавать три первичных и один расширенный, в который вкладывались уже сколько нужно логических.
Ну так вот, создаем первичный:
Поскольку это первый раздел, начинаем мы с нуля, а заканчиваем нужным нам размером - 400 мегабайт.
Смотрим список разделов еще раз:
Создадим еще несколько разделов, например для корня системы и для домашней папки:
Параметр -0 означает вести отсчет от конца раздела, таким образом будет занято все доступное пространство под третий раздел. Смотрим что получилось:
Работа с диском в Linux осуществляется по их номерам. Давайте уменьшим последний раздел и создадим после него ещё один:
Также можно указать нужный размер в процентах:
(parted) resizepart 3 60%
А теперь создание раздела parted:
Смотрим:
Удалим только что созданный четвертый раздел:
Зададим метки для существующих разделов с помощью команды name:
Сделаем первый раздел загрузочным командой set:
Можно устанавливать следующие флаги: boot, root, swap, hidden, raid, lvm, lba, hp-service, palo, prep, msftres, bios_grub, atvrecv, diag, legacy_boot, type, irst.
Вот в принципе и все. Разбивка диска на разделы Linux завершена. Работу с файловыми системами мы в этой статье опустим, так как для этого используются уже другие команды, которые мы рассмотрим в одной из следующих статей.
Выводы
Теперь вы знаете как пользоваться parted Linux и этой информации достаточно чтобы не потеряться в случае, если окажетесь без доступа к графическому интерфейсу и вам понадобится разбивка жесткого диска в консоли Linux.

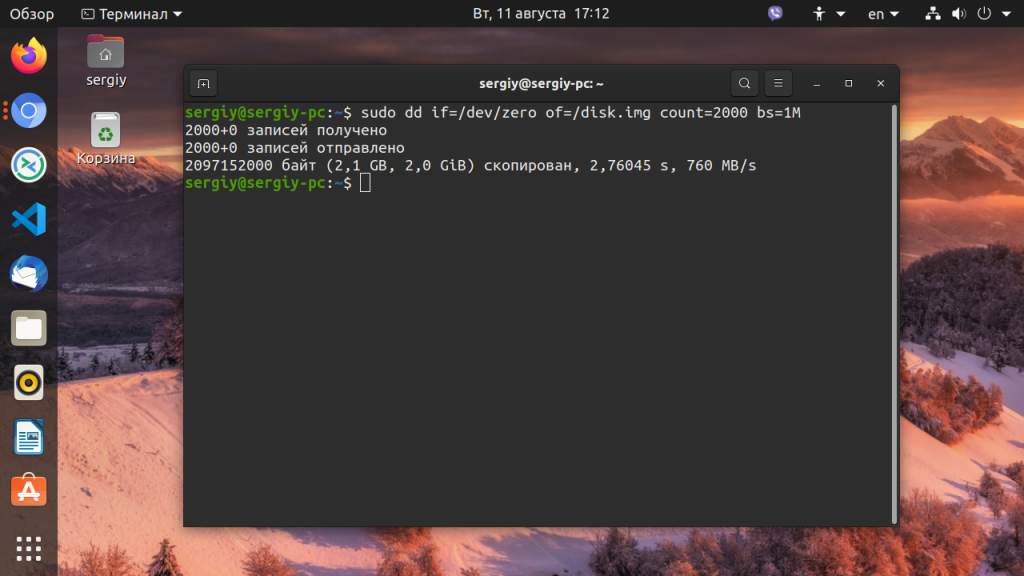
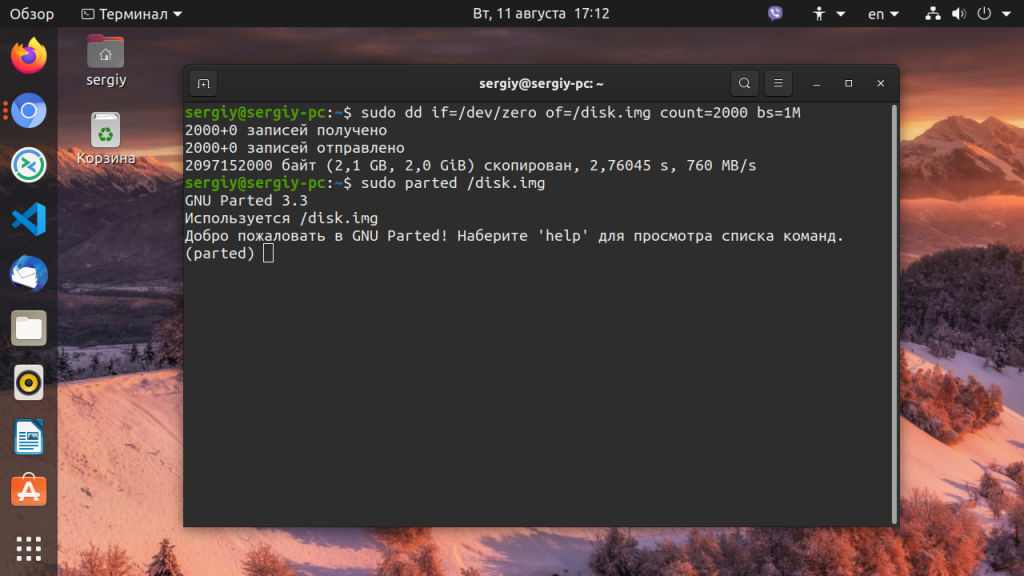
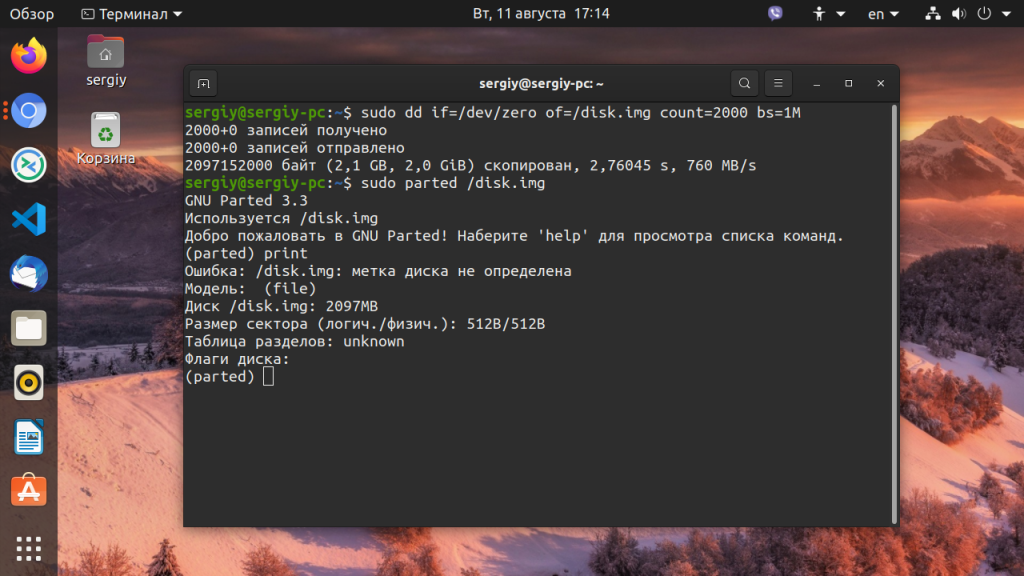
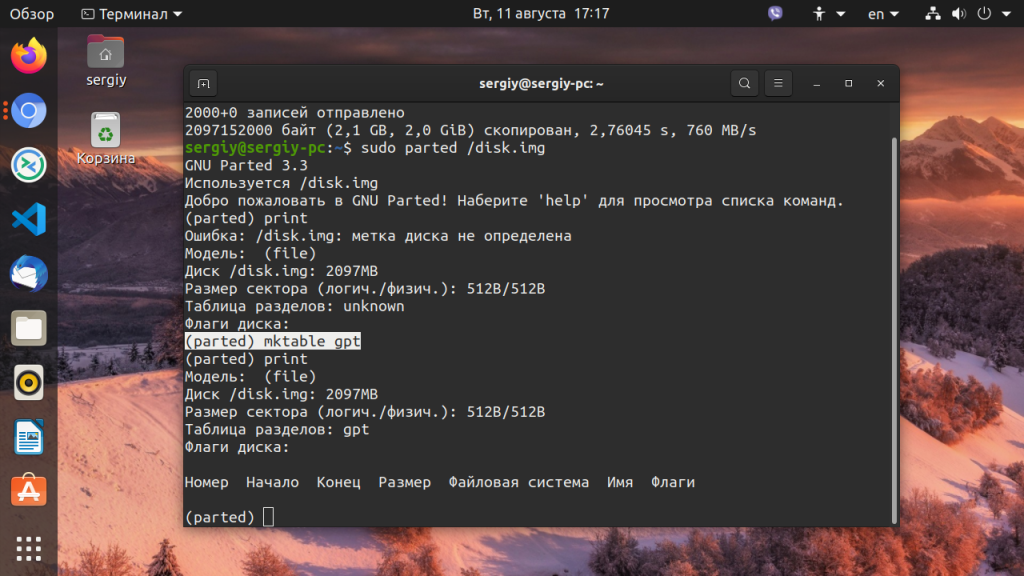
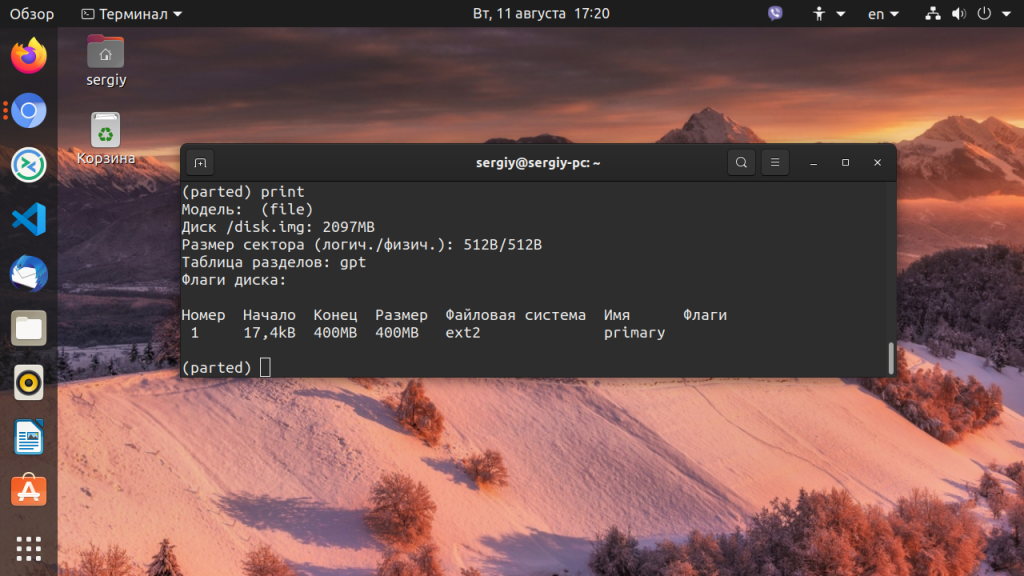
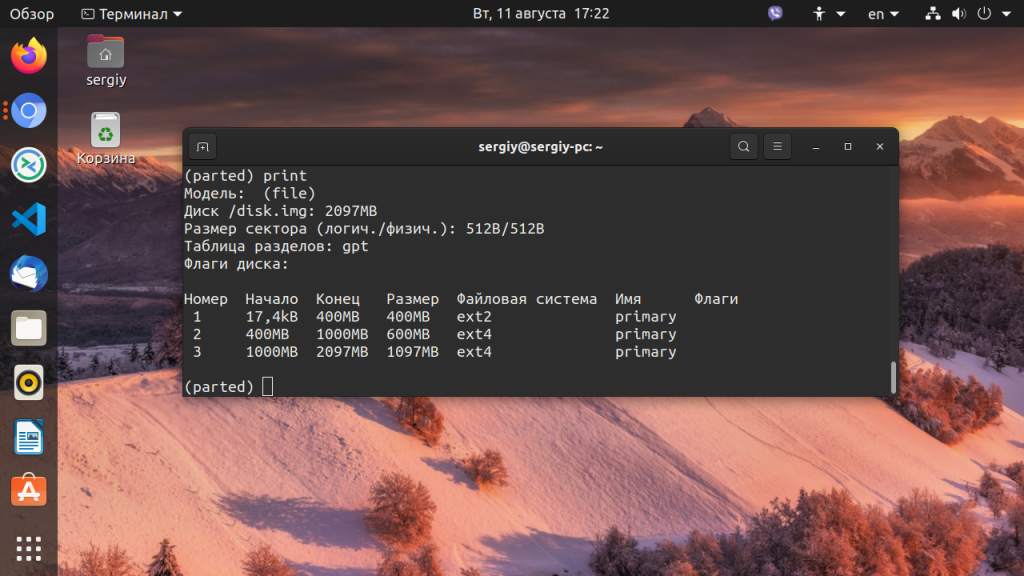
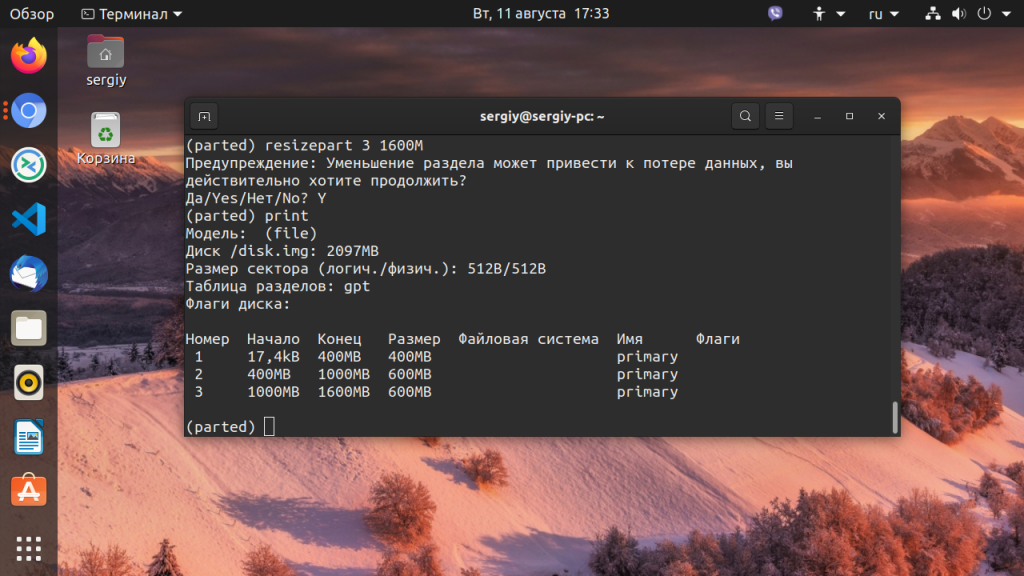
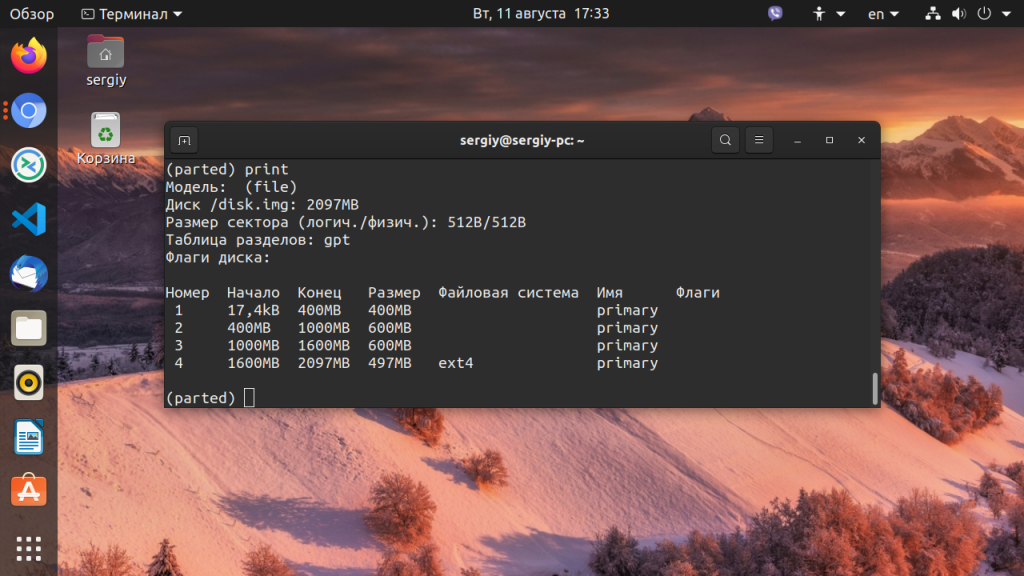
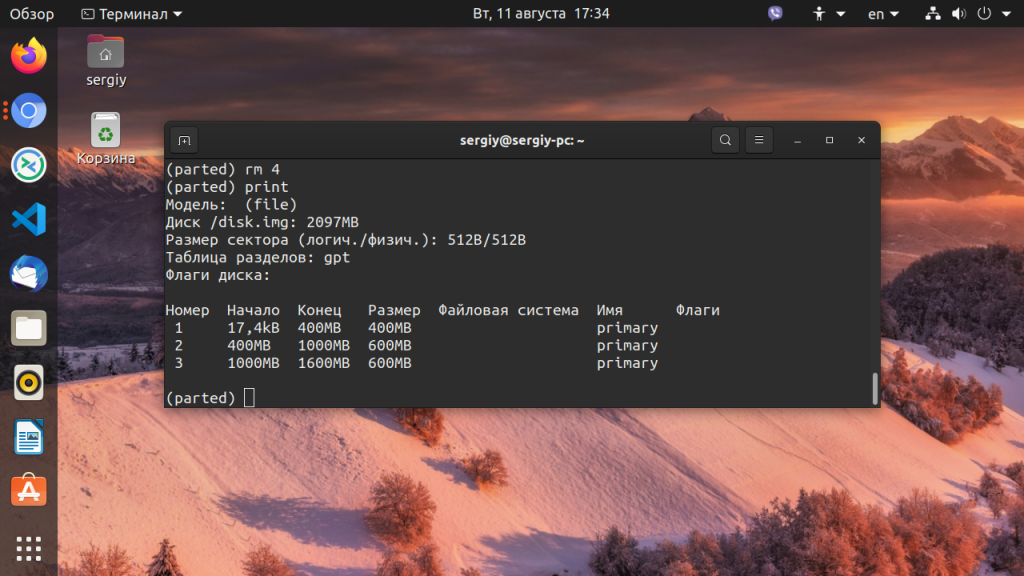
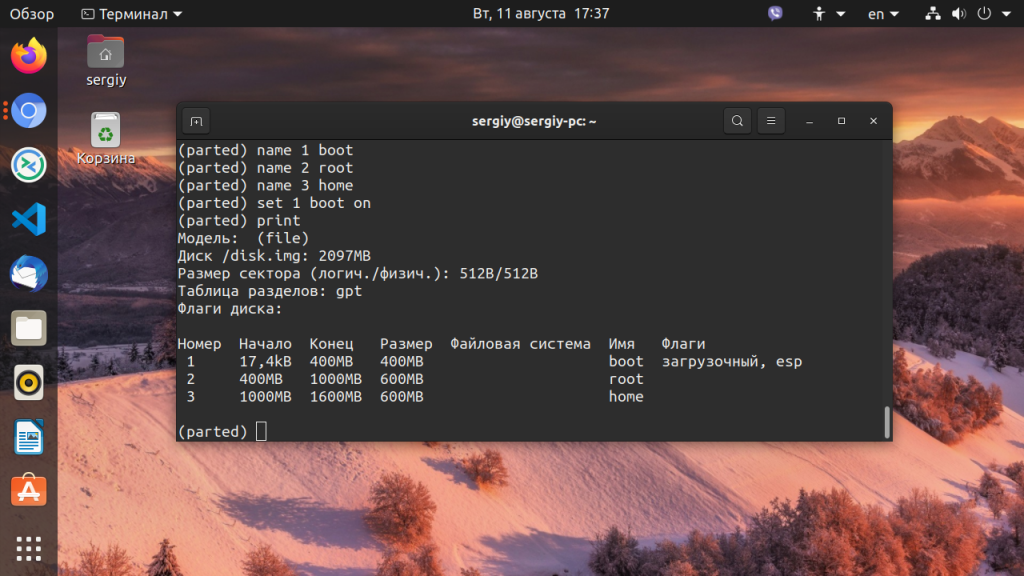
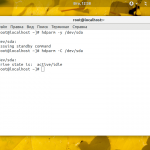
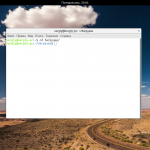
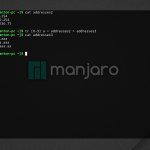
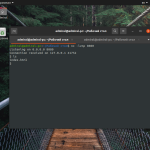

 (10 оценок, среднее: 4,60 из 5)
(10 оценок, среднее: 4,60 из 5)
ошибки: 1. в разных местах разное имя раздела: $ parted /disk.iso и $ dd if=/dev/zero of=/disk count=2000M. 2. "например для коня системы"
Спасибо!
я в Linux новичок, но по-моему должно быть
Удалим только что созданный четвертый раздел:
rm 4 (в тексте rm1)
Я тоже новичок, то есть абсолютно. Непонятно для кого это писалось. Сумбур и каша. Если для начинающих - ничего не понятно, А профи и так всё знают. Возможно у автора какая то картинка в голове сложена, но передать свою мысль не получилось
Параметр count в dd это не количество байт, а количество блоков. Поэтому скорее всего так :
dd if=/dev/zero of=/disk.iso bs=1M count=2000
dd if=/dev/zero of=/disk.iso bs=1024K count=2000
Вопрос не по теме, но хочу спросить. Есть флешка на 32Гб. Переставлял знакомым винду, пришлось отформатировать для переноса фото. Теперь в Линуксе эта флешка не определяется, хотя пишет, что девайс работает нормально! Как ее увидеть теперь в системе и спасти для работы? Подскажите, пожалуйста.
Что значит не определяется? Не монтируется? Попробуйте отформатировать её в Gparted.
Есть древняя проверенная статейка по восстановлению флешек http://linuxsoid.blogspot.com/2009/02/usb-flash-linux.html
В винде Вы отформатировали флешку как NTFS. А чтобы видеть флешку и в винде и в линуксе, форматируйте в FAT32
Не сказано, что потом с этим тестовым полигоном делать. По факту на момент конца статьи он бесполезен. Как смонтировать его в существующей системе, что бы данные закинуть?
В случае если диск с данными при изсинении размера диска, данные сохраняются ?