Как вы знаете, уже состоялся релиз Ubuntu 18.04, и теперь вы можете использовать новую систему на своих компьютерах. Несмотря на то, что это самый популярный дистрибутив и разработчики пытаются делать его таким, чтобы пользователям не было необходимости тратить много времени на настройки, тут есть ещё много моментов, которых не хватает по умолчанию.
В этой статье будет рассмотрена настройка Ubuntu 18.04 после установки, разберём добавление репозиториев, настройку оболочки и установку самых необходимых программ. Настройка автоматического обновления ядра здесь не приводится, так как она описана в статье про установку Ubuntu.
Содержание статьи
Настройка Ubuntu 18.04 после установки
1. Фон рабочего стола
Первым делом давайте изменим фон рабочего стола из стандартного на что-то более интересное. Для этого кликните правой кнопкой мышки по рабочему столу и выберите Изменить фон:
Затем выберите Фон:
Затем выберите картинку, которая вам понравилась. Кроме того, вы можете выбрать картинку из папки Изображения:
2. Дополнительные репозитории
Откройте главное меню, затем наберите в поиске "Программы" и запустите утилиту Программы и обновления:
На первой вкладке установите галочки напротив пунктов main, universe, restricted и multiverse:
Затем перейдите на вкладку Другое ПО и установите галочку напротив пункта Партнеры Canonical:
Не спешите закрывать это окно, оно нам понадобится на следующем шаге. На вкладке Обновления вы можете включить автоматическое обновление ядра, если не сделали это во время установки:
3. Установка драйверов
Теперь перейдите на вкладку Дополнительные драйверы:
Здесь дождитесь, пока утилита завершит поиск доступных драйверов, и отметьте галочками те, которые хотите установить, затем нажмите кнопку Применить изменения.
Затем останется дождаться, пока все драйверы установятся.
4. Обновление системы
Если вы устанавливаете систему сразу после релиза, то для неё, скорее всего, обновлений нет, но через некоторое время выйдут различные обновления безопасности и программ, а также исправления ошибок - их надо установить. Сначала обновите списки репозиториев пакетов:
sudo apt update
Затем обновите сами пакеты:
sudo apt upgrade
5. Установка мультимедиа кодеков
По умолчанию в Ubuntu кодеки не установлены, поскольку они имеют проприетарную лицензию. Но вы можете установить их вручную, для этого выполните команду:
sudo apt install ubuntu-restricted-extras libavcodec-extra libdvd-pkg
6. Установка флеш-плеера
Несмотря на то, что большинство сайтов сейчас уже перешли на стандарт HTML5, флеш-плеер всё ещё достаточно часто используется, поэтому лучше, чтобы он был установлен в системе. Для его установки выполните:
sudo apt install adobe-flashplugin
7. Настройка панелей Ubuntu
В Ubuntu вы можете переместить панель вниз, а также настроить размер значков. Для этого откройте Настройки, затем Панель задач, здесь вы можете выбрать положение панели:
А также изменить размер значков:
8. Настройка Gnome
Если вы хотите более тонко настроить параметры окружения Gnome, то вам необходимо установить программу Gnome-tweak-tool:
sudo apt install gnome-tweak-tool
Затем вы можете найти её в главном меню в категории Дополнительные настройки:
Здесь можно настроить вид и значки верхней панели, внешний вид элементов окружения, например тему оболочки, курсоров или иконок, размер шрифта, горячие клавиши и многое другое. Установку расширений мы разберём в следующем пункте.
9. Установка расширений Gnome
Для установки расширений необходимо сначала установить компонент управления расширениями в систему, для этого выполните:
sudo apt install chrome-gnome-shell
Затем необходимо открыть сайт extensions.gnome.org и согласится на установку расширения для браузера, лучше использовать для этого Firefox, тем более, что он по умолчанию поставляется с системой:
Нажмите на ссылку Click here to install browser extension. Затем подтвердите установку.
Далее на странице каждого расширения появляется переключатель, с помощью которого вы можете его установить. Просто переставьте переключатель в положение On.
В открывшемся диалоге нажмите кнопку Установить. Я рекомендую установить такие расширения:
- User Themes - позволяет настраивать темы Gnome в Gnome Tweak Tool;
- OpenWeather - погода;
- Pomodoro - управление временем;
- Caffeine - блокировка потухания экрана во время просмотра видео;
10. Установка новой темы Communitheme
Разработчики Ubuntu предложили сообществу создать новый дизайн Ubuntu, который будет содержать тему оформления окон и приложений, звук для входа в систему, а также иконки. И такая тема была разработана. Она называется communitheme, и вы можете установить её в виде snap-пакета:
sudo snap install communitheme
После установки необходимо перезайти в систему:
11. Удаление лаунчера Amazon
По умолчанию в Ubuntu встроен лаунчер Amazon. Его значок отображается постоянно на панели запуска приложений. Чтобы его удалить, достаточно выполнить такую команду:
sudo apt purge ubuntu-web-launchers
12. Автоматический вход в систему
Использование пароля для входа в систему оправдано, если это рабочий компьютер и вы не хотите, чтобы кто-нибудь посторонний получил доступ к вашим данным. Но если это ваш домашний компьютер, то пароль будет создавать только дополнительные ненужные действия. Чтобы отключить запрос пароля при входе в систему, откройте утилиту Настройки из главного меню:
Затем перейдите в О приложении, а затем Пользователи:
Здесь нужно выбрать пользователя, для которого вы хотите включить автоматический вход, а затем нажать кнопку Разблокировать. И только теперь вы можете установить переключатель Автоматический вход в положение Включено.
13. Установка менеджеров пакетов
Кроме центра приложений Ubuntu, где есть далеко не все пакеты, в этом дистрибутиве существует несколько программ, которые позволяют управлять пакетами из стандартных репозиториев в графическом режиме. Это Synaptic и Gdebi. Первая представляет из себя полноценный пакетный менеджер, а вторая просто небольшая утилита для установки deb-пакетов. Установим обе программы:
sudo apt install synaptic gdebi
14. Установка программ из центра приложений
В центре приложений Ubuntu вы можете найти множество полезных и нужных программ, которые раньше приходилось ставить через терминал. Рассмотрим установку программ на примере Skype. Сначала запустите Центр приложений из панели запуска:
Затем выберите нужную программу:
В следующем окне нажмите кнопку Установить и введите пароль пользователя:
Пока будет выполнятся установка, вы можете искать другие программы.
Таким же способом можно установить:
- Corebird;
- Thunderbird;
- VLC;
- Chromium;
- Telegram;
- Slack;
- Discord;
- Gimp;
- Libreoffice.
А также многие другие программы, которые часто используются для работы. Если программы нет в центре приложений, вы можете установить её с помощью apt, synaptic или скачать deb-пакет на просторах интернета.
15. Отключение блокировки экрана
На домашнем компьютере может мешать не только пароль на вход в систему, но и блокировка экрана. Чтобы её отключить, снова откройте настройки, перейдите на вкладку Конфиденциальность и нажмите на кнопке напротив пункта Блокировка экрана:
Затем выключите переключатель Автоматическая блокировка экрана:
16. Ночной режим в Ubuntu
Последняя настройка, которую мы рассмотрим - это ночной режим в Ubuntu. Он появился в последних версиях, и его преимущество в том, что в ночное время суток цветопередача экрана изменяется в более тёплую сторону, это позволяет глазам не так уставать. Для включения этого режима в настройках перейдите в раздел Устройства, а затем Настройка экранов. Здесь выберите пункт Ночная подсветка:
Вам осталось включить переключатель Ночная подсветка и выбрать время, когда делать экран тёплым.
Выводы
В этой статье мы рассмотрели, как выполняется настройка Ubuntu 18.04 после установки. Я постарался охватить самые важные моменты, которые стоит выполнить для комфортного использования системы. А что ещё делаете вы после установки системы? Напишите в комментариях!

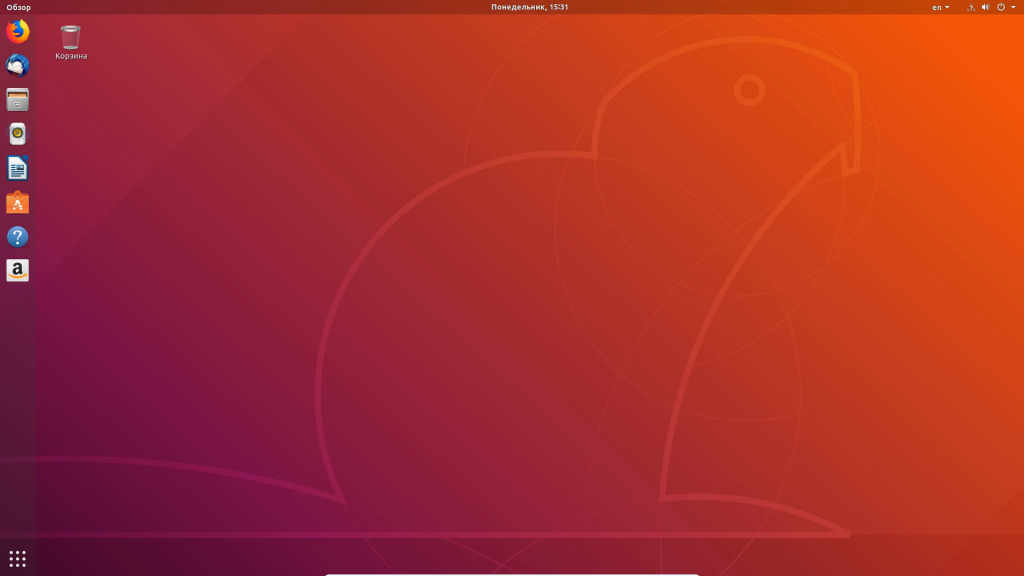
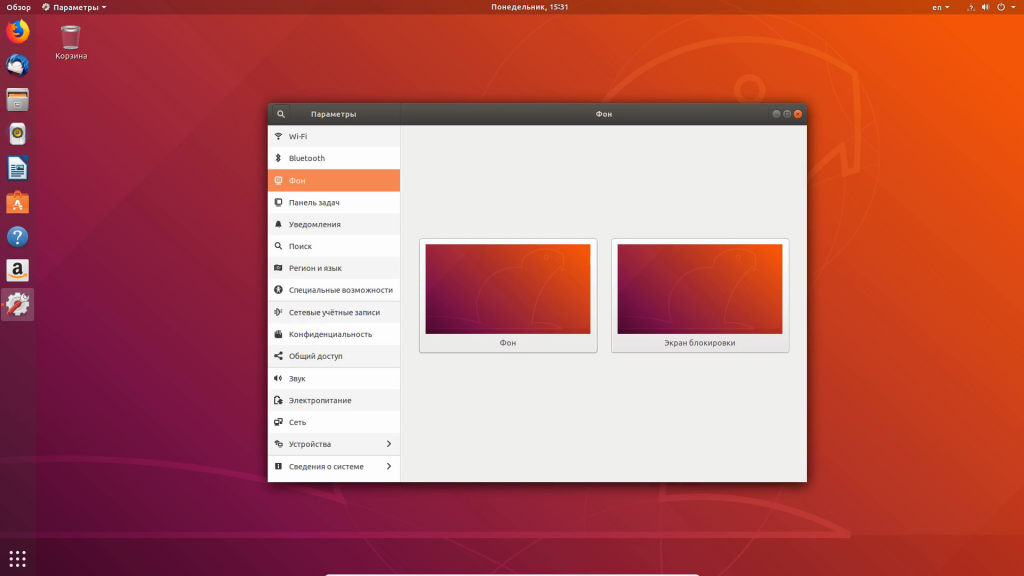
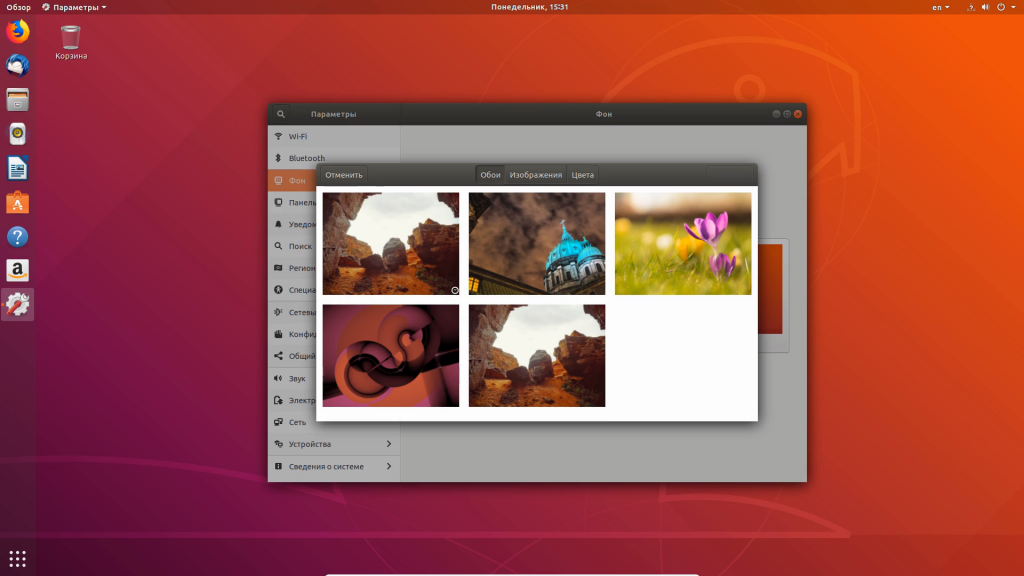
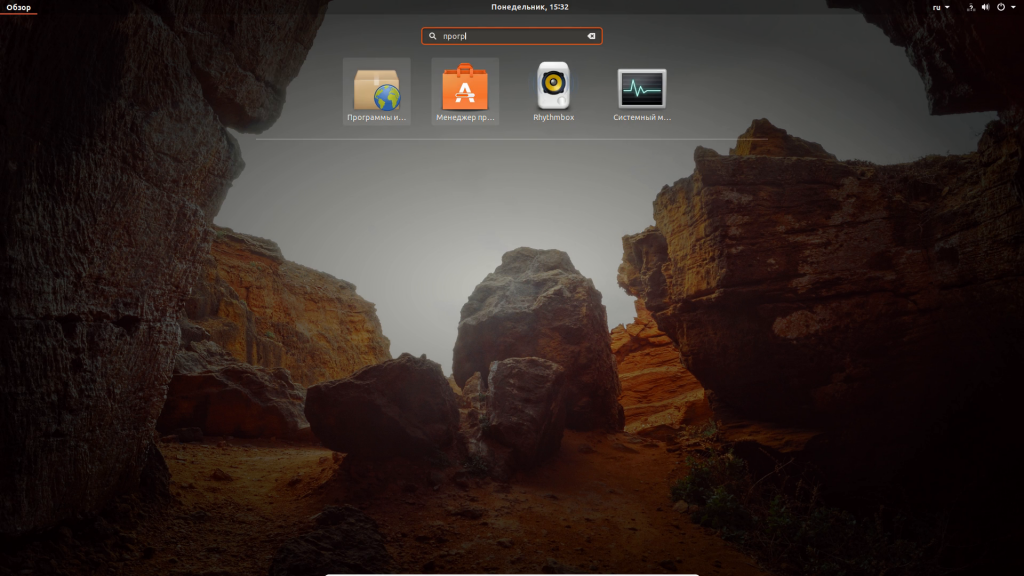
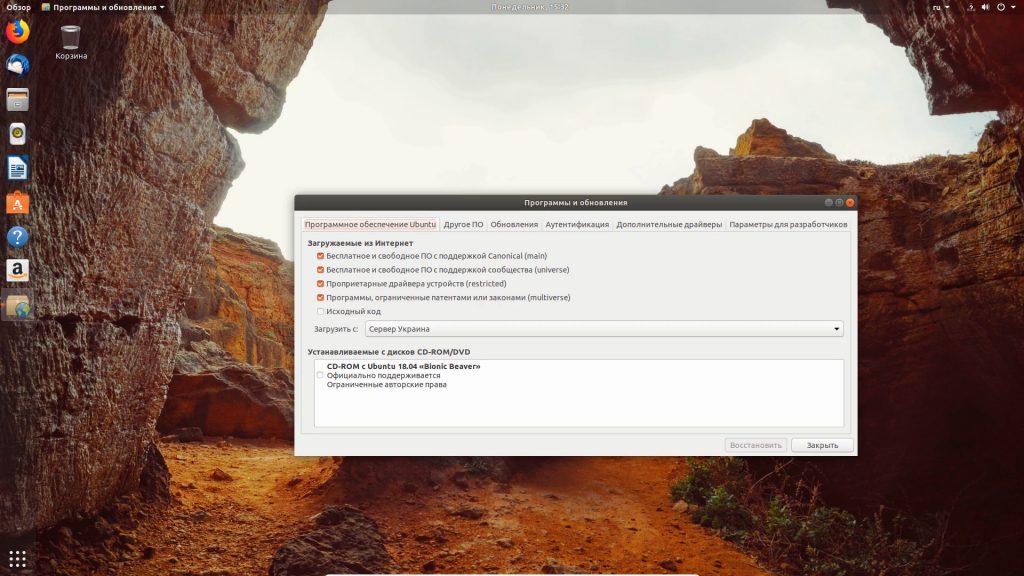
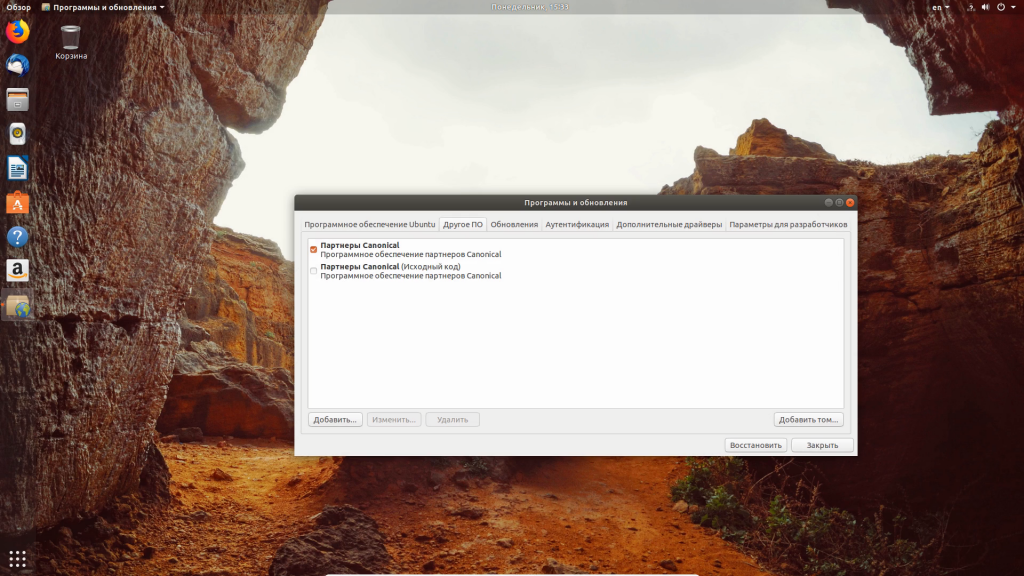
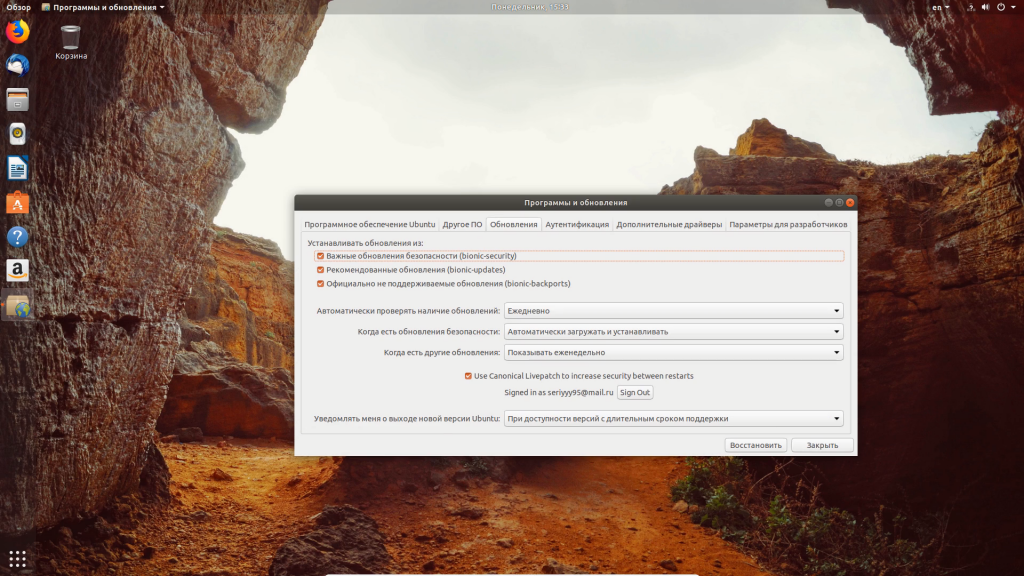
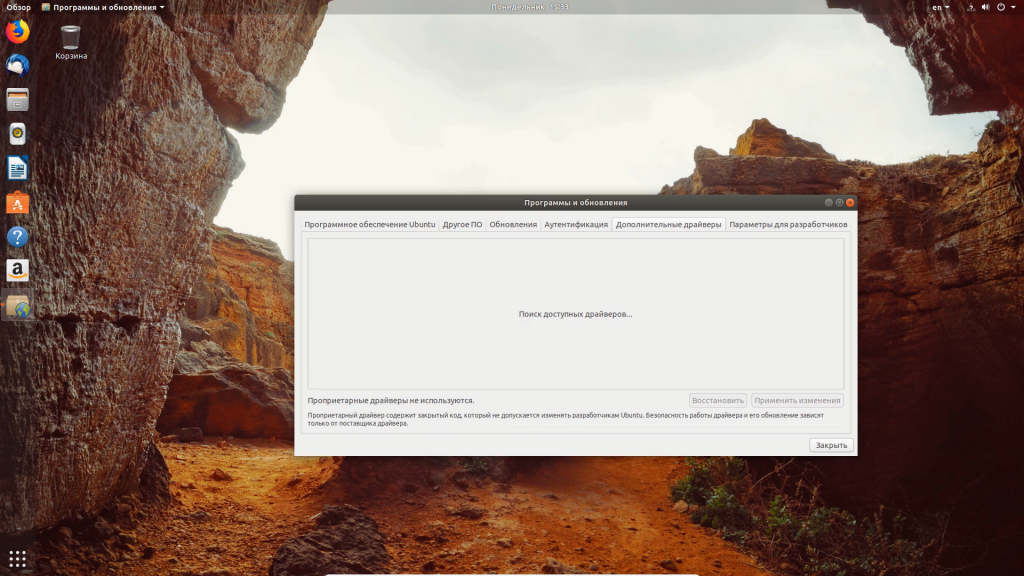
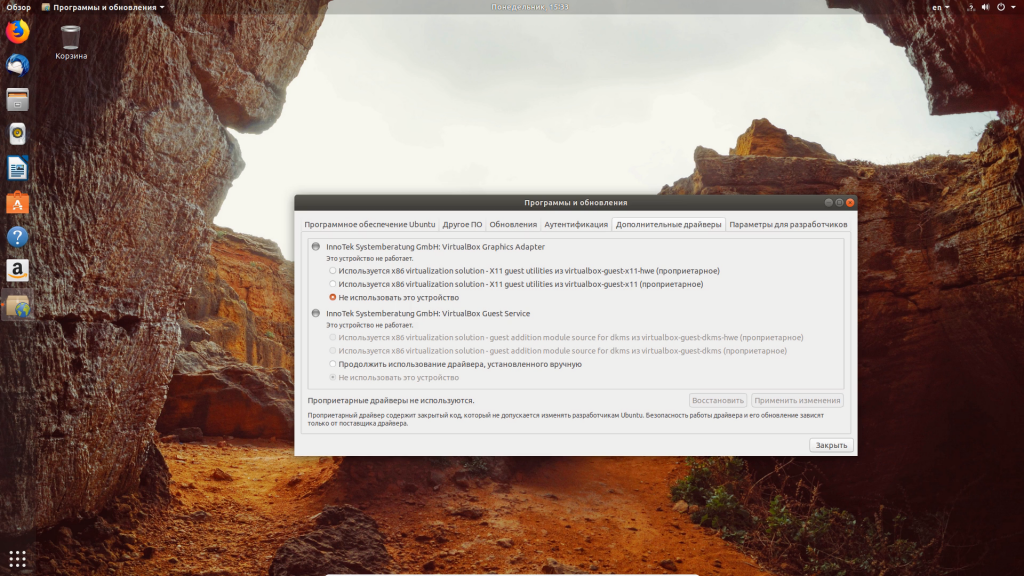
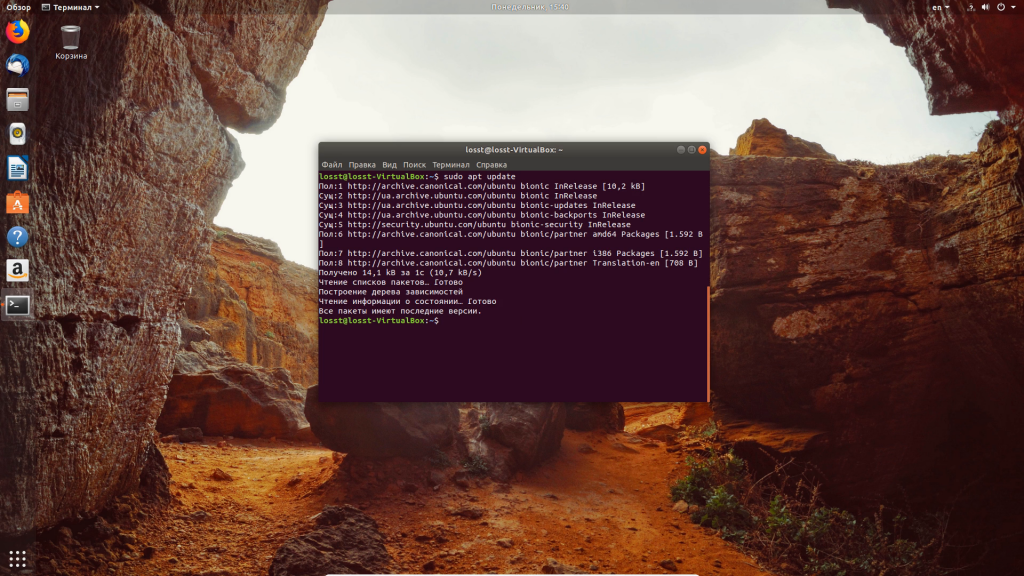
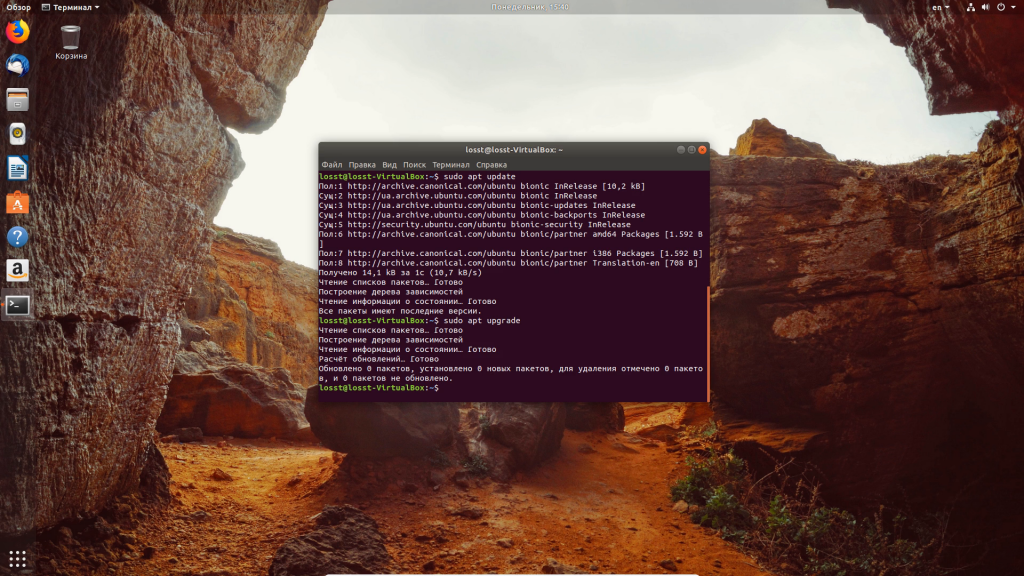
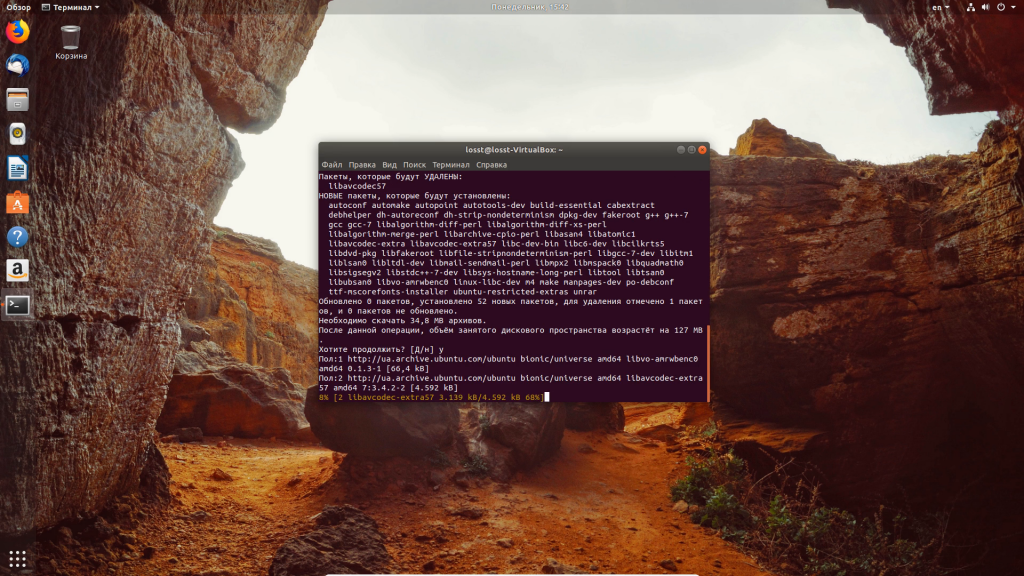

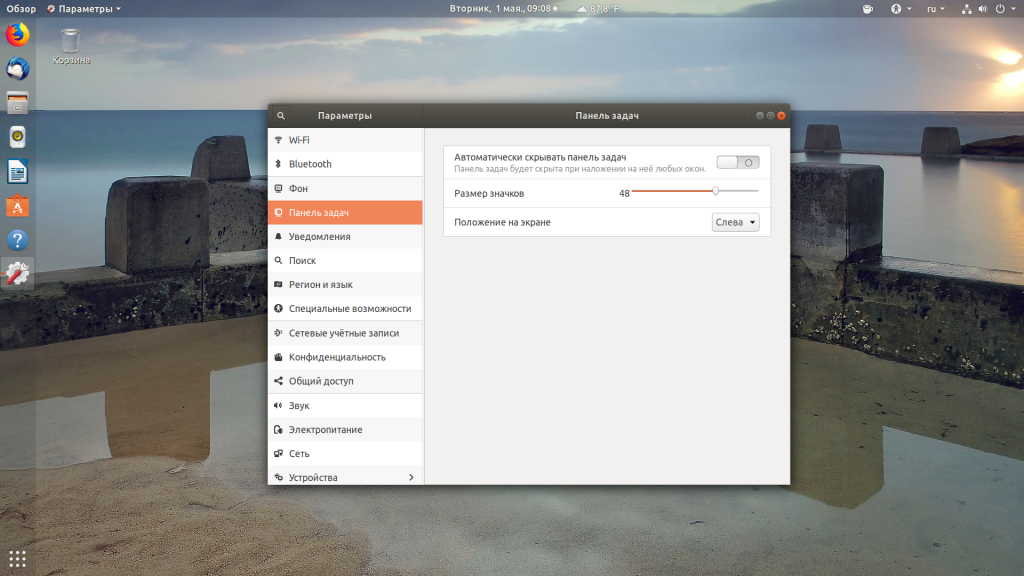
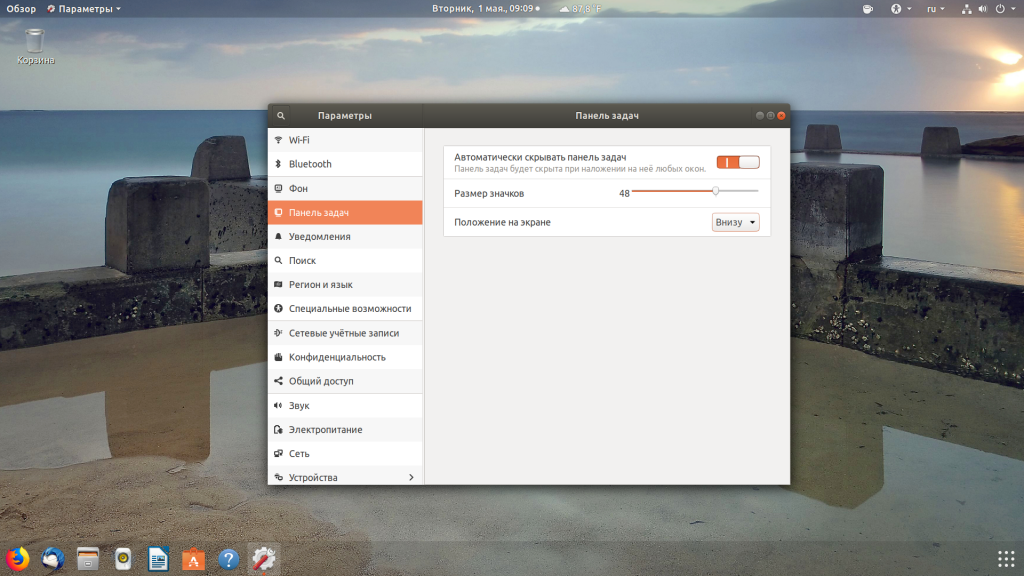
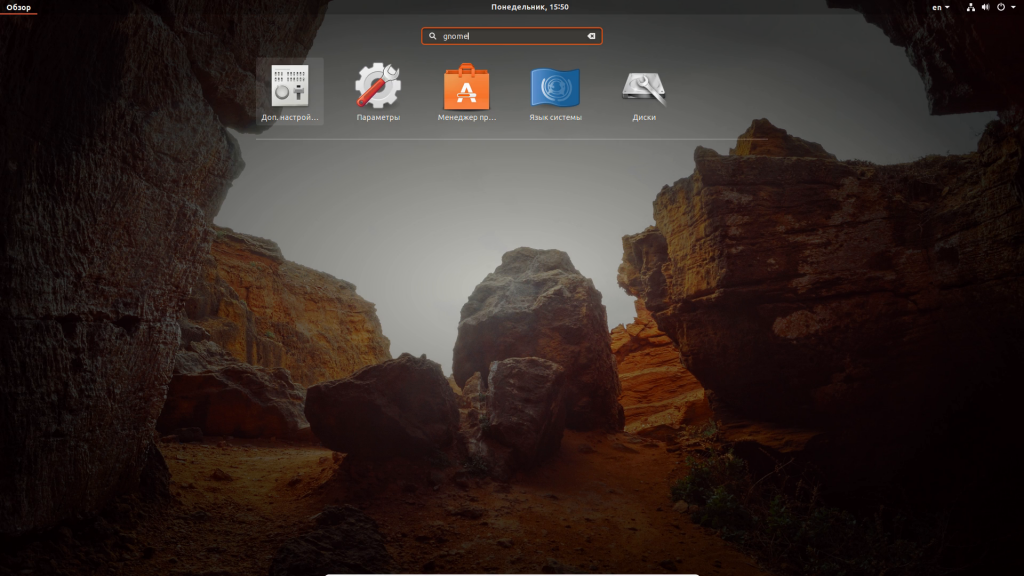
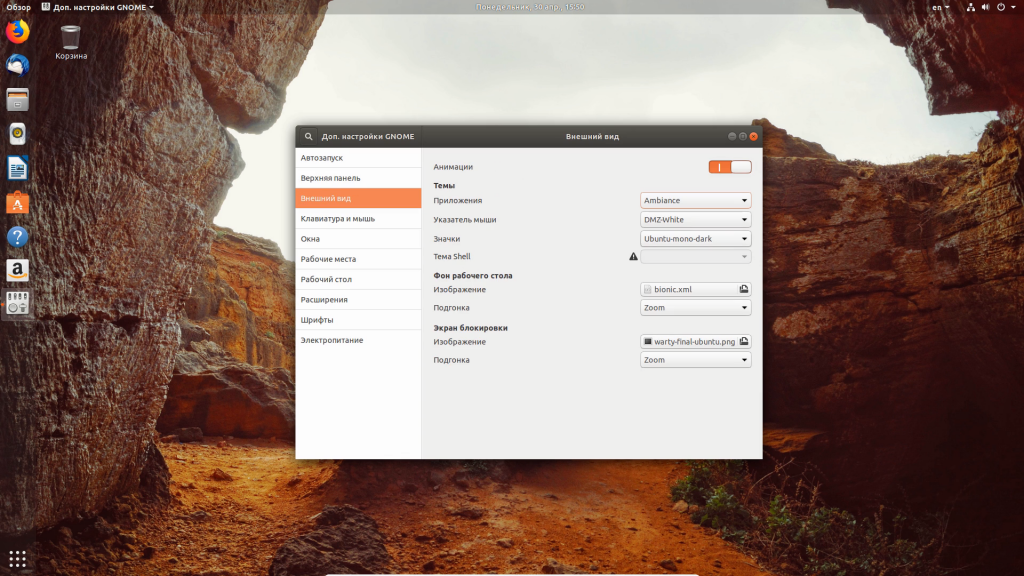
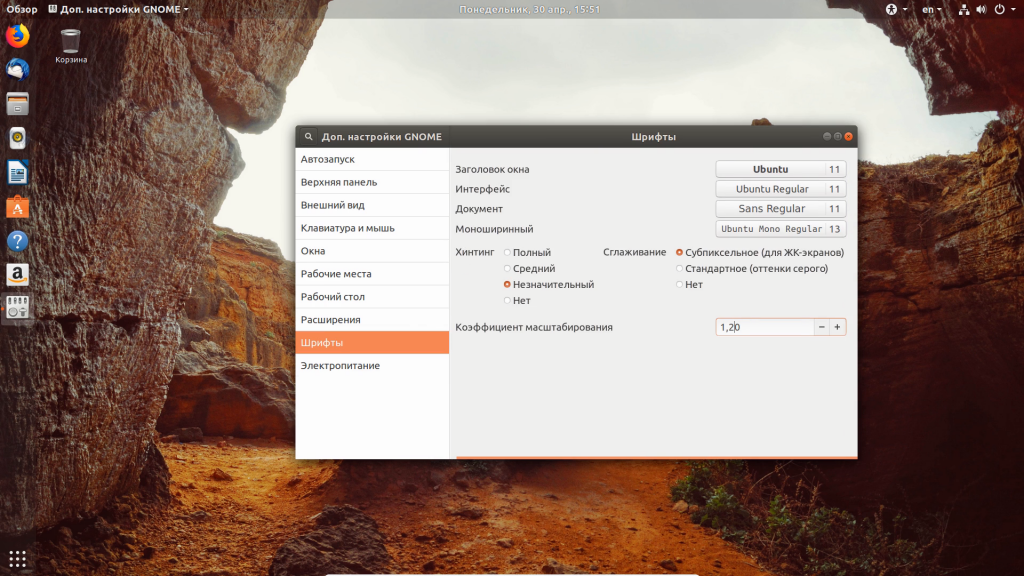
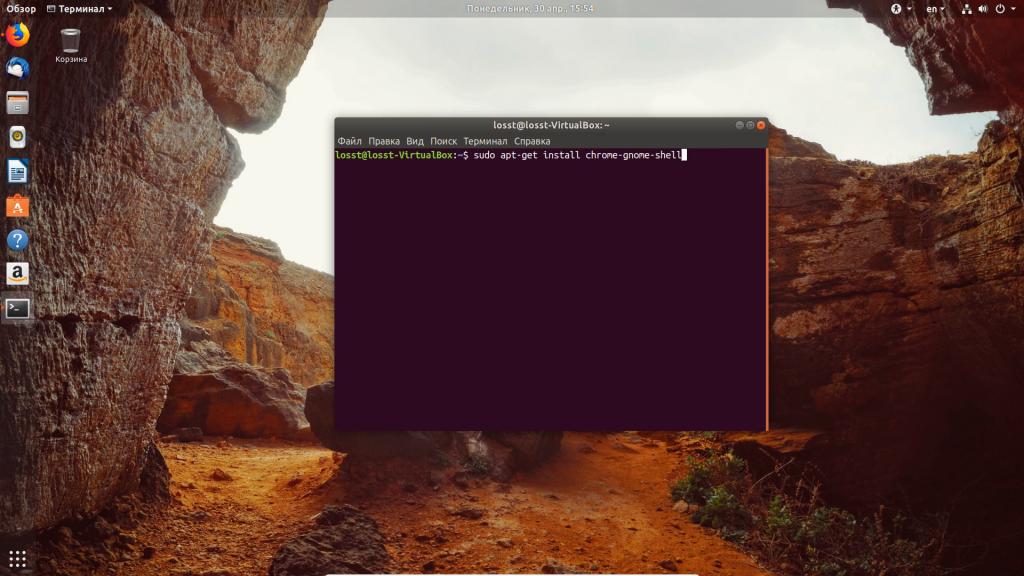
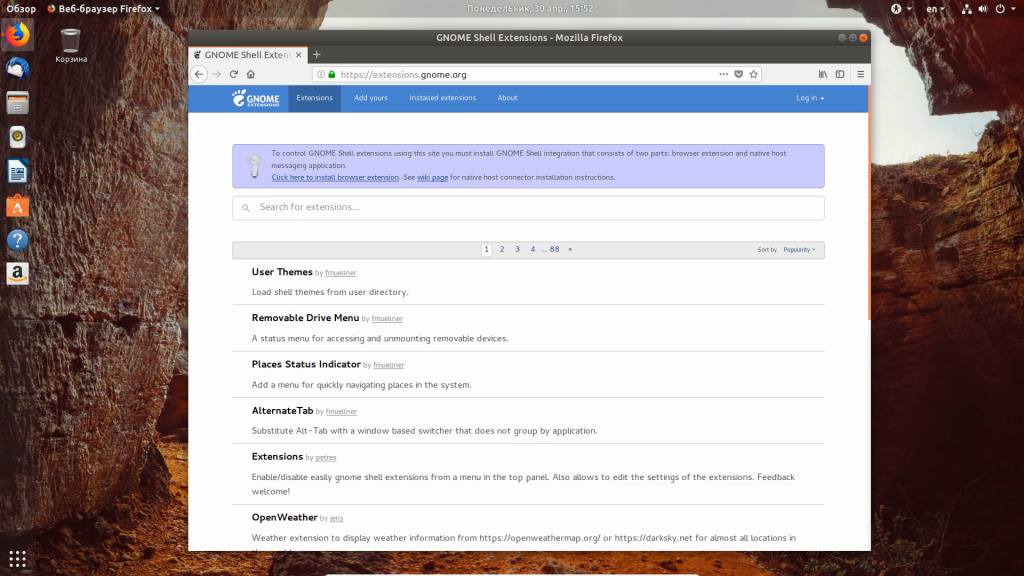
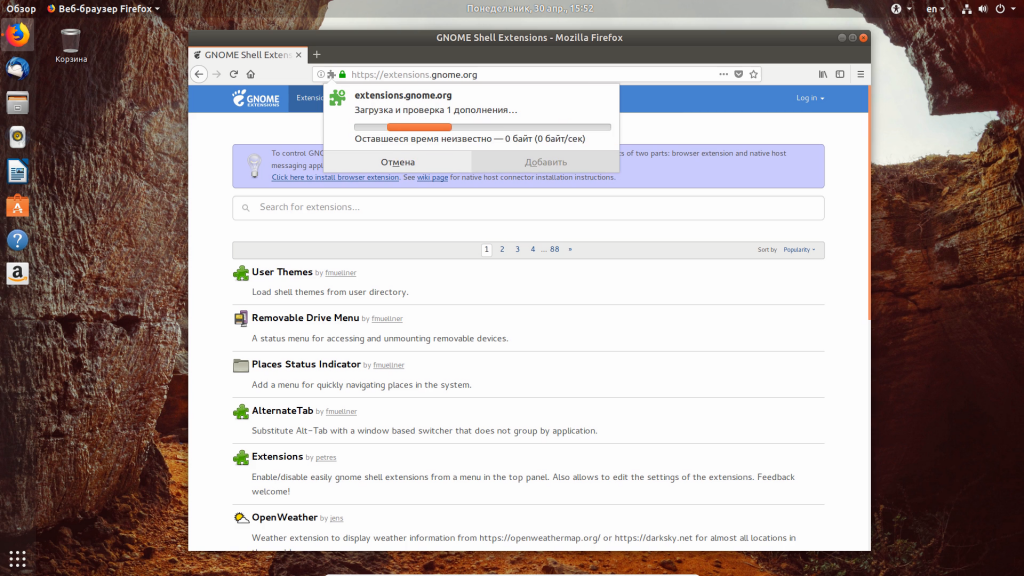
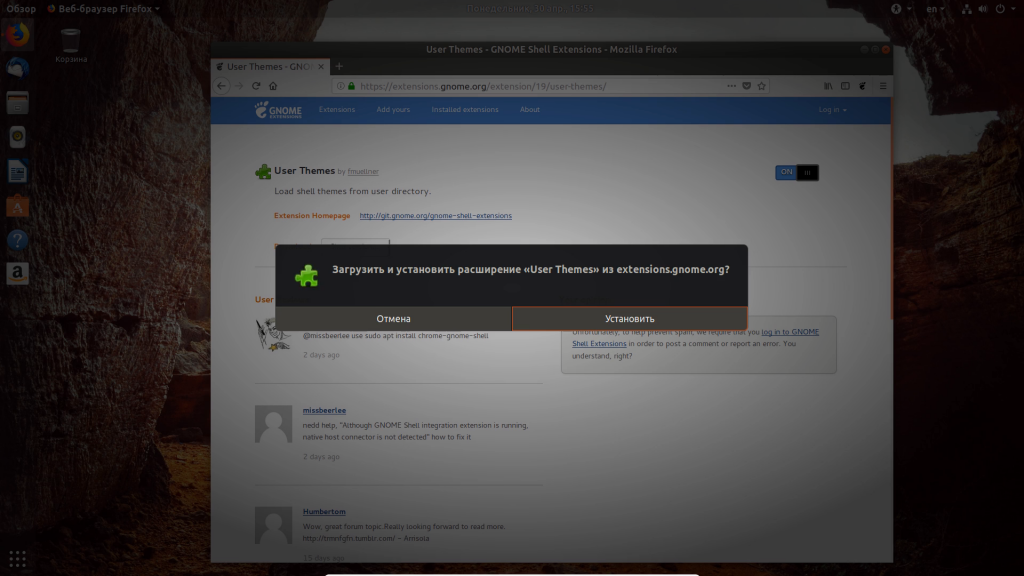
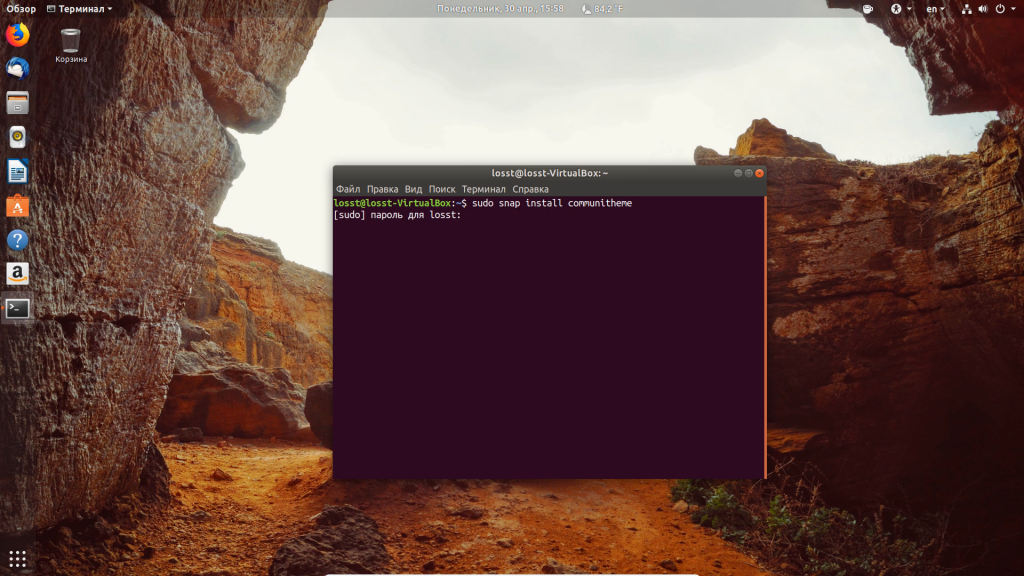
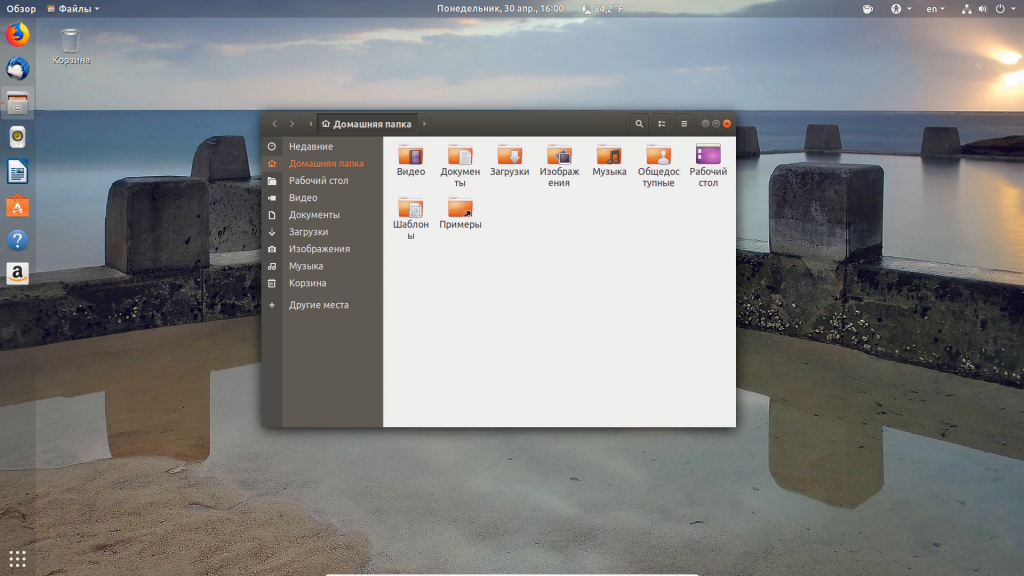

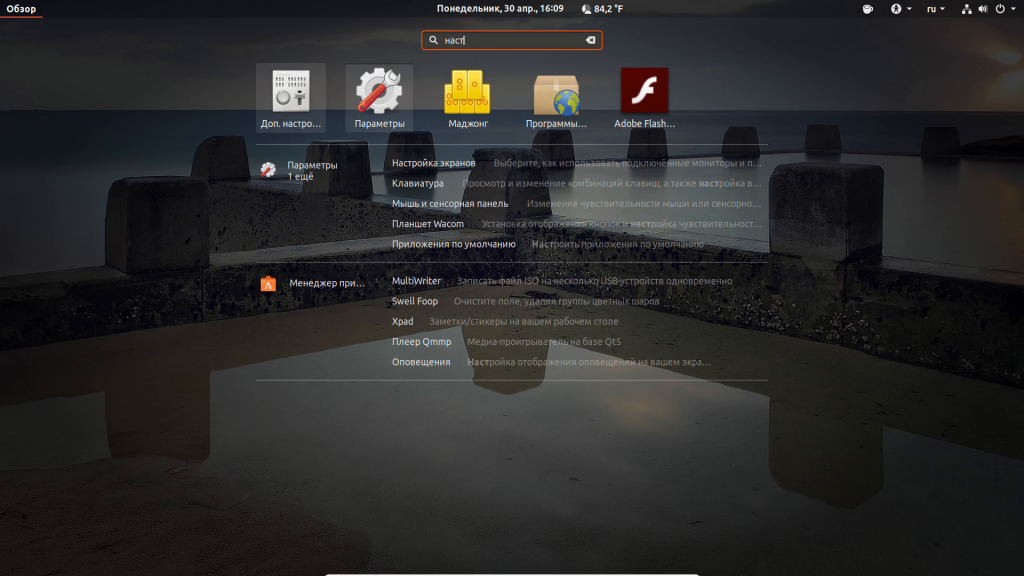
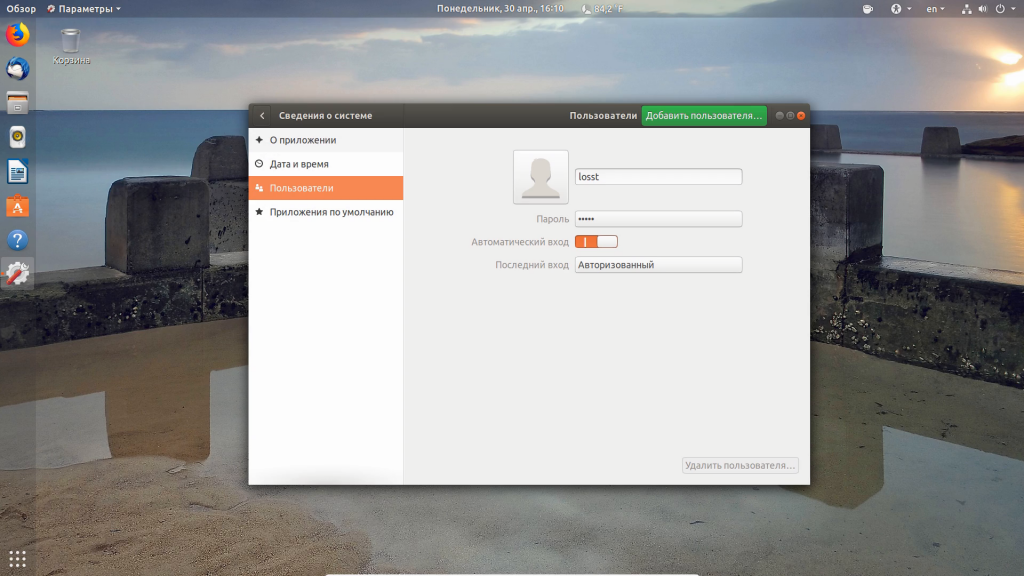
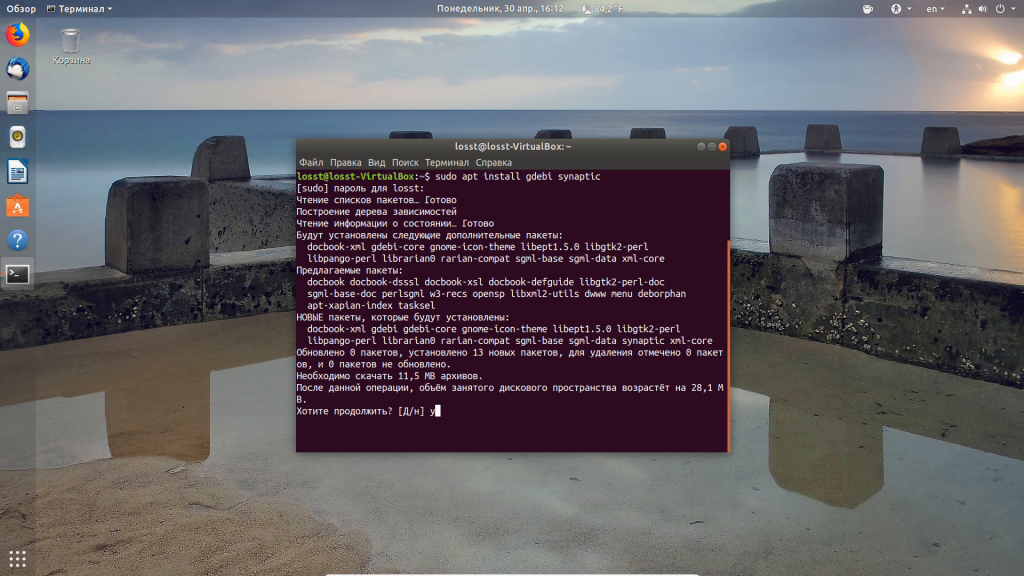
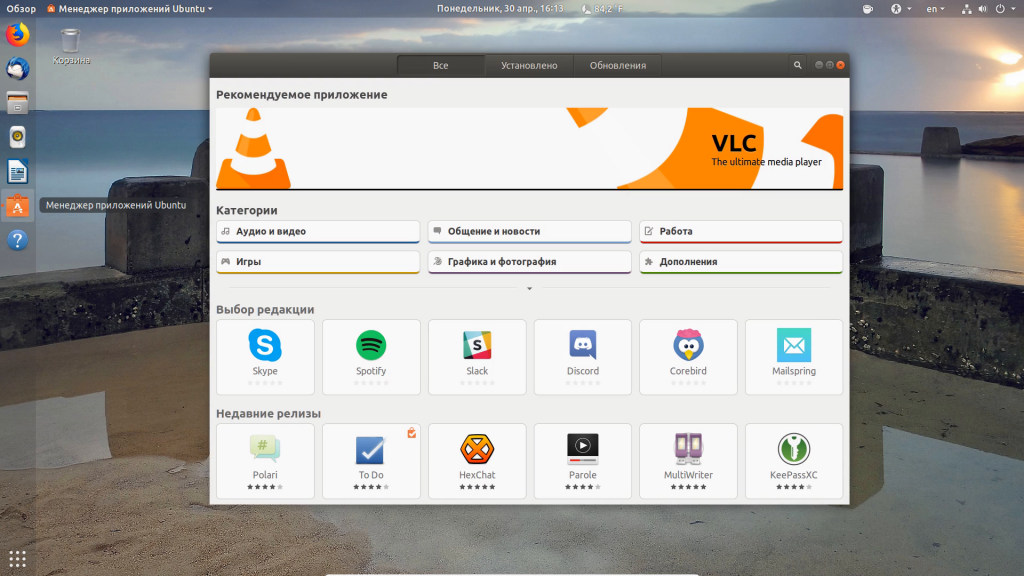

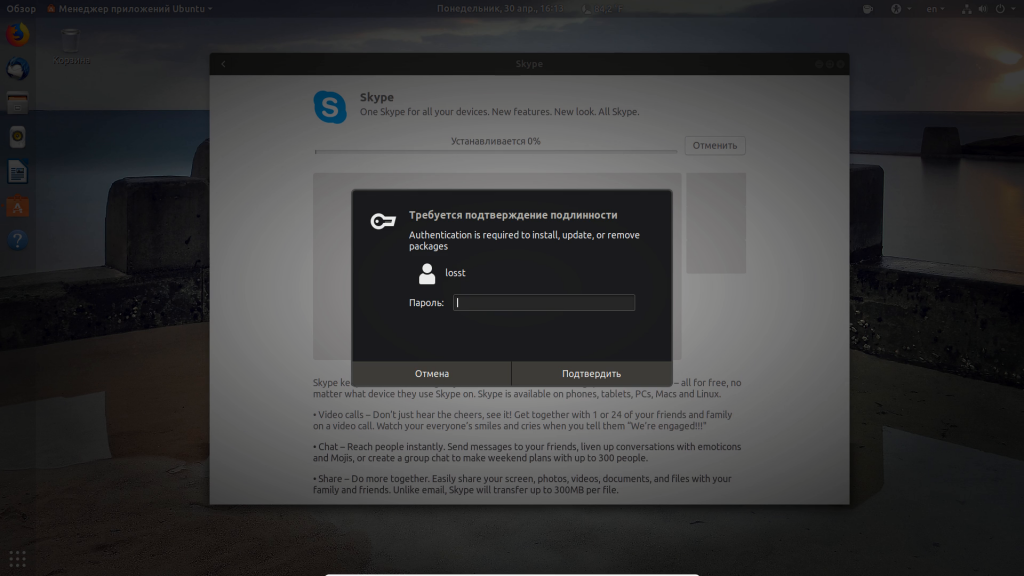
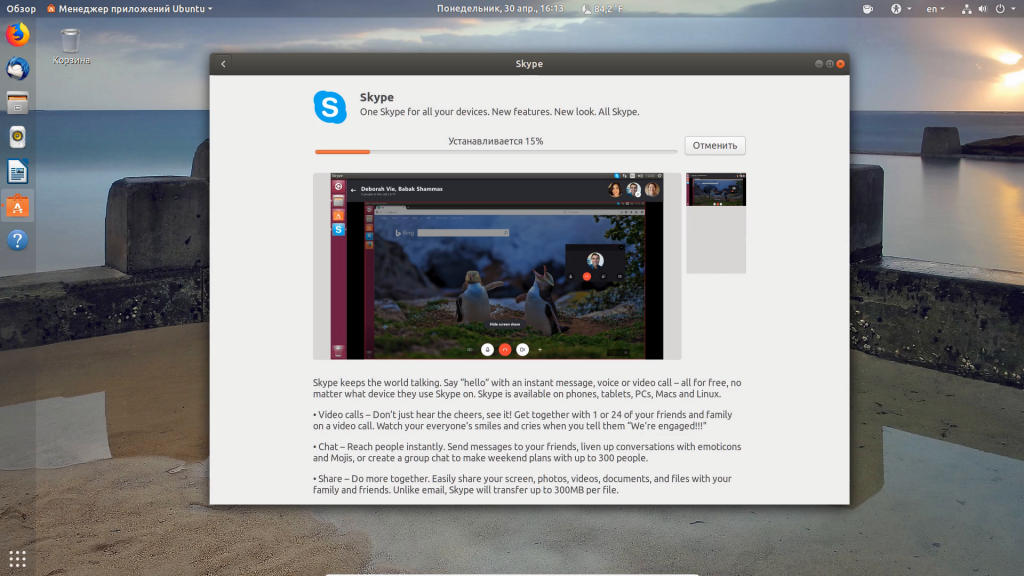
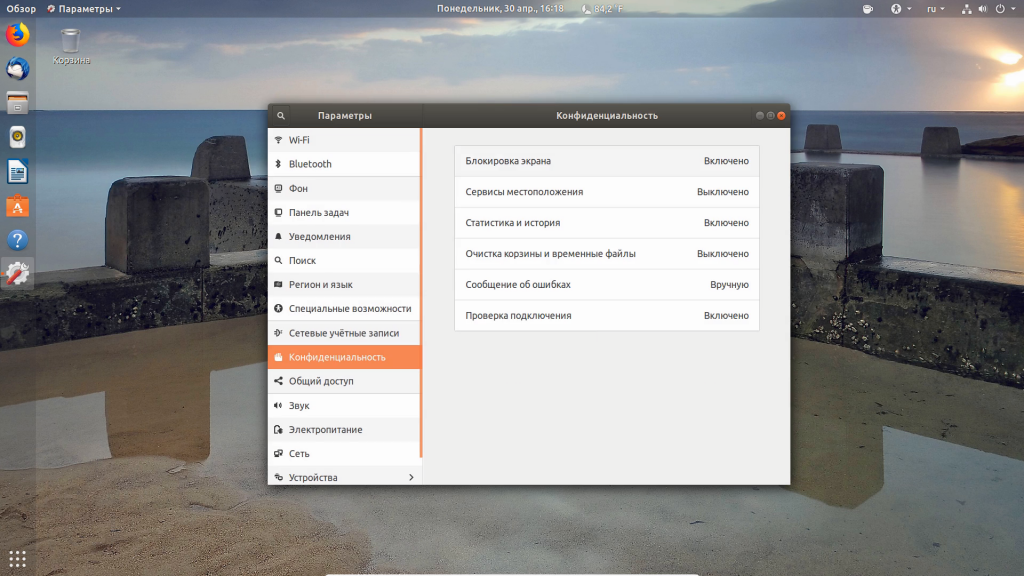
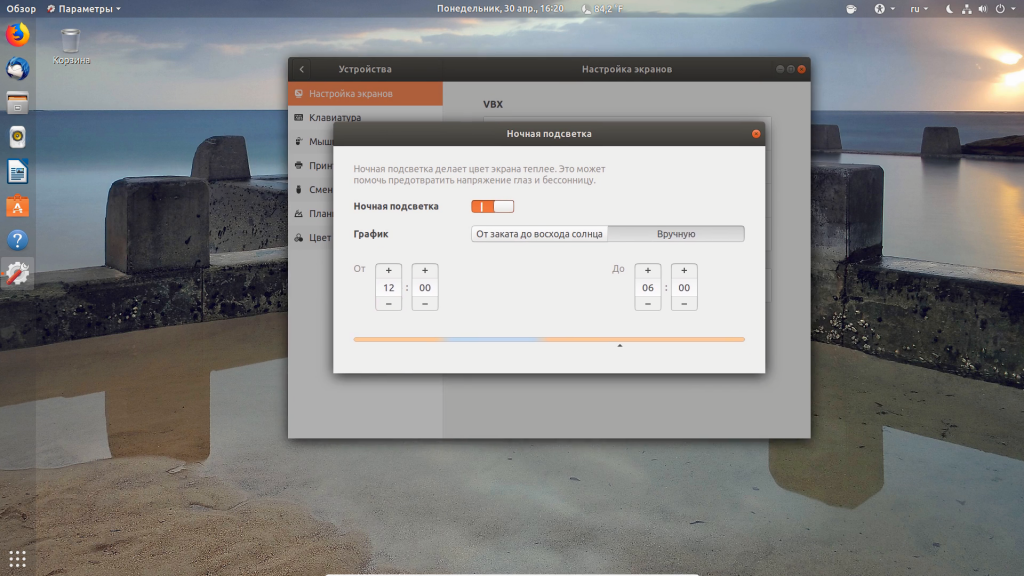

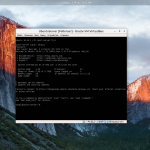

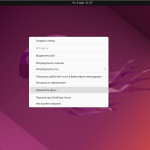

 (16 оценок, среднее: 4,44 из 5)
(16 оценок, среднее: 4,44 из 5)
Можете написать статью, как установить Light Display Manager + Unity 7. Спасибо.
sudo apt install adobe-flashplugin
Добрый день! Большое спасибо за статью!
И у Вас в этом пункте :
6. Установка флеш-плеера
Несмотря на то, что большинство сайтов сейчас уже перешли на стандарт HTML5, флеш-плеер всё ещё достаточно часто используется, поэтому лучше, чтобы он был установлен в системе. Для его установки выполните:
sudo apt install adobe-flashplungin
опечатка : буква n в слове plugin по середине лишняя:
sudo apt install adobe-flashplugin - вот так правильнее будет
Не
sudo apt install adobe-flashplungin
а
sudo apt install adobe-flashplugin
Удалите n перед g в команде.
elli_belkina какая у тебя основная ОС?
Доброго дня суток! У меня через GUI настройки прокси не работает. Нужен настройка через командного строка.
Посоветуйте куда копать. Ubuntu 18.04, Процессор ryzen 5 2400g загружается не всегда с первого раза и иногда виснет при выключении. Что делать?
Ubuntu не ставить! )))
Попробуйте Fedora там свежее ядро и тд. Так же поробуйте минт, глупо, но на моем ноуте новом убунта даже не могла загрузиться в установку а минт мате и стал и смогу дрова поставить нормально на видяху. Хотя казалось бы девериатив.
Не устанавливается расширение PulseAudio-Equalizer. Пишет ERROR. Есть решение?
Читай предыдущий комментарий)))
Началось=))
lда ,все хорошо 18.04,но Не работает кнопка тачпада как правая кнопка мыши
как решить проблему.... вроде нашёл решение https://unixforum.org/viewtopic.php?t=141984
для 16.04но не могу создать файл xorg.conf..... может кто нибудь помочь ? люди добрые )
нашёл неожиданно. нету в 18.04 этой функции разделения кнопок на тачпаде правую и левую . есть одно касания это аналог левой кнопки.а двумя касания одновременно аналог правой кнопки
Спасибо за подсказку!
Попробовал Убунту 18.04 на выходных. Ставил оболочку Mate. Иконка скайпа в трее затроилась ( после переустановки задвоилась) Мелочь, а не приятно. Решения в сети не нашёл. По ощущениям Mate работает с сильными тормозами (хотя это возможно по причине слабого железа, нетбук на i3-u330, 4gb, встроенное видео). После минта(mate 18.3) и манджаро(xfce), с трудом понимаю почему убунту на 3 строке по популярности в дистровотч. Система собрана на отвали, крайне неряшливо
mx-linux для старичков самое то, хотя на таком железе убунту гном тоже нормально летает, минт не советую, он последнее время озверел
Поставил Kubuntu 18.04 Plasma5 jn 26.05.2018. Удивительно, но её интерфейс не совпадает с описанием статьи. Кнопки перепрятаны, названия изменены, многие значки выглядят иначе. Когда успели, блин!!! У виндовиков научились, что ли. Там тоже после семёрки в десятке хрен чего найдёшь по первости. Ну так это на разных осях, а здесь в одном релизе, и нате вам!
Ubuntu и Kubuntu - это разные редакции этой ОС, у них даже установщики разные.
Есть ли смысл ставить убунту 18.04 64 битную на 2 гб озу?
mx-linux
Firefox может некорректно работать с нативным коннектором chrome-gnome-shell.
После установки Gnome-tweak-tool в разделе "Шрифты" не могу изменить размер шрифта - кнопка "Выбрать" не активна (и даже надписи на кнопке нет). Не подскажете, в чём здесь может быть дело?
$ sudo apt update
Чтение списков пакетов… Готово
E: Не удалось получить доступ к файлу блокировки /var/lib/apt/lists/lock - open (11: Ресурс временно недоступен)
E: Невозможно заблокировать каталог /var/lib/apt/lists/
Куда копать?
Сюда - https://losst.pro/oshibka-unable-to-lock-the-administration-directory-var-lib-dpkg
спасибо
Кто ставил PulseAudio-Equalizer? Пол интернета перечитал
Как отключить эту ужасную панель задач? Не переместить вправо/влево, а именно удалить вообще.
просто спряч панель (сворачивать) и установи реакцию на мышь такую, чтоб никогда не появлялась. ))
Статья хорошая и интересная.... Но увы... сношу 18.04, т.к. ни одно приложение в ней установить не могу.... даже gpart не смог установить.... скачал 17.10 обратно через телефон, щас буду устанавливать.... 18.04 совсем сырая версия... как ее выпустили раньше времени - не пойму
Как отключить/удалить этот док? Он не функционален.
Всем привет!
Народ, ну что делать?
Суть проблемы: Ноут Lenovo ideapad 100, на дискретной Nvidia Geforce при подключении к ТВ по HDMI 100% груз проца и капец. На родном мониторе все тупит, на ТВ видео висит ((( Дрова поставлены с офф. сайта нвиды. Кто столкнулся?
сегодня обновил 16 на 18 чтото дизайн не очень понравился.
верхний панель на 16 выглядел ок. а на 18 дизайн плохо (
а левый панель приложений как то можно изменить и делать как на 16 ?
АНБ добралось и до Ubuntu 🙁
Удалить шпионские программы с использованием apt purge:
sudo apt purge ubuntu-report popularity-contest apport whoopsie
Установите автономный режим или блокировать доступ к metrics.ubuntu.com и popcon.ubuntu.com на маршрутизаторе.
как к кубунту подключить мфу canon i-sensis 3010
А на сайт canon.com заходить не пробовали???
Как удалить или хотя бы уменьшить размер верхней панели, эта безфункциональная полоска бесит, что сил нет.
настоящая помойка а не система.интернет подключить танцы с бубном.. в других системах через дсл вводишьлогиин от провайдера и пароль и все а здесь сплошная жопа все для людей как обычно
Подскажите, пожалуйста, можно ли сделать так, чтобы экран автоматически блокировался, но пароль при этом вводить не требовалось? Или как в Виндоус сделать хотя бы четырёхзначный код или сканер отпечтка? Просто утомительно каждый раз пароль вводить.
при попытке удалить старые ядра выдает следующую ошибку:
$ sudo apt-get autoremove
Чтение списков пакетов… Готово
Построение дерева зависимостей
Чтение информации о состоянии… Готово
Обновлено 0 пакетов, установлено 0 новых пакетов, для удаления отмечено 0 пакетов, и 0 пакетов не обновлено.
Установлено или удалено не до конца 2 пакетов.
После данной операции объём занятого дискового пространства возрастёт на 0 B.
Настраивается пакет fwupdate (12-3bionic2) …
Installing fwupx64.efi to EFI system partition.
cp: ошибка записи '/boot/efi/EFI/ubuntu/fwupx64.efi': На устройстве не осталось свободного места
dpkg: ошибка при обработке пакета fwupdate (--configure):
installed fwupdate package post-installation script subprocess returned error exit status 1
dpkg: зависимости пакетов не позволяют настроить пакет fwupdate-signed:
fwupdate-signed зависит от fwupdate (= 12-3bionic2), однако:
Пакет fwupdate пока не настроен.
dpkg: ошибка при обработке пакета fwupdate-signed (--configure):
проблемы зависимостей — оставляем не настроенным
Отчёт apport не записан, так как сообщение об ошибке указывает на повторную ошибку от предыдущего отказа.
При обработке следующих пакетов произошли ошибки:
fwupdate
fwupdate-signed
E: Sub-process /usr/bin/dpkg returned an error code (1)
подскажите, пожалуйста, что с этим делать?
Что делать, если галочка "Партнеры Canonical" не ставится?
как можно установить офф тему темную из релиза 19.04?
Я конечно не гуру, но версия Ubuntu 18.04 это просто сборник глюков. Такого я за свои 15 лет жизни с разными диcтрибутивами *NIX еще не видел.
Здесь глючит от слова ВСЕ:
глючит интерфейс (иконки в панели двоятся троятся и т.д.).
Половину функциональности интерфейса Unity бегом переписывая под Gnome вообще потеряли, а кастомный Nautilus это просто нечто....
После кастомизации бедняга Gnome разучился нормально саспендится - в результате
CTR-ALT-F# с вероятностью 50% убивает gnome-shell утягивает за собой хorg.
и главное это повальные ошибки на уровне модулей ядра и видимо проблемы с драйверами
кривая работа с PCIe Bus
сеть постоянно падает без видимых причин в логах, есть подозрения на режим Low power
тоны ошибок из-за нового драйвера Intel graphics driver
какая-та лабуда с power safe mode и intel_iommu
глюки с прерываниями процессора
ошибки адресации памяти dram
и еще здесь с десяток сервисов которые ломятся в сеть без дела - ВЕЛКАМ ту ВИНДА10....фу
Так поигрался поклацал, но увы это чудо не создано для стабильной работы, возникает очевидный вопрос зачем вообще весь этот компот ?
При этом об Ubuntu 14\16.04 у меня было совершенно другое мнение...
Очень полезная статья! Спасибо.
После 14-й Ubuntu не могу прижиться ни к одной другой. Ставлю, пробую привыкнуть, настроить, понимаю, что это не того, чтоб юзать, а для какого-то юзабельного онанизма. Всё попрятпно, нужных программ не поставить. У разработчиков, видимо, ощущение, что кроме браузера и Скайпа вообще ничего не нужно. Повозившись изрядно удалил, поставил опять Ubuntu 14...взохнул с облегчением. Всё работает, всё удобно.
Меня тоже выбесил этот дебильный аква/аэро-стайл, поэтому снёс его, и поставил старый-добрый, православный юнити, хе. С репами - да, гимор, но это решаемо, всё программьё - в наличии. 🙂
Здравствуйте.. Вопрос в следующем.. - из Snappy поставил Opentoonz - программа не пошла - не видит путь к библиотеке FFmpeg.. вопрос решился скачиванием стороннего аналога .appimage..вроде все нормально было до автоматического обновления.. сейчас программа выдает черный экран ( как и во всех попытках реанимировать эту проблему ).. Можно ли как то откатиться назад и поможет ли это в будущем?, ведь обновления все равно будут.... все остальные программы не пострадали, хотя графических вроде как больше нет.. ( убунту 18.04 ).. Спасибо..