Многие пользователи Linux предпочитают рабочее окружение KDE, потому что оно полностью удовлетворяет их потребности. Это и возможность настроить всё для себя, и красивые эффекты рабочего стола, и открытость к новым технологиям. К тому же, сообщество KDE пытается идти в ногу со временем, улучшая внешний вид рабочего стола и экспериментируя с новыми идеями.
Одна из таких идей - KDE Connect, это детище Альберта Васа, которое является частью его проекта на Google Summer of Code 2013. Идея KDE Connect — подключить любое устройство к компьютеру с KDE. Сейчас KDE Connect поддерживает подключение устройств Android по сети Wi-Fi к KDE и Gnome. Утилита уже встроена в Plasma по умолчанию, а для Gnome есть расширение Gsconnect, которое реализует такие же возможности. Ещё есть порт KDE Connect Windows, но у меня он не заработал. В этой статье мы разберёмся, как выполняется настройка KDE Connect в Ubuntu для KDE и Gnome.
KDE Connect позволяет:
- посмотреть заряд батареи;
- создать общий буфер обмена между устройством и компьютером;
- удалённо управлять воспроизведением аудио и видео;
- просматривать уведомления Android на рабочем столе и наоборот;
- останавливать музыку во время звонка;
- отправлять ping-сообщения между Android и рабочим столом;
- передавать файлы, ссылки или текст между устройством и компьютером;
- просматривать уведомления о вызовах и СМС на компьютере;
- настроить общую папку для компьютера и телефона в файловой системе;
- использовать телефон в качестве сенсорной панели для компьютера;
- выполнять на компьютере ранее настроенные команды
KDE Connect состоит из двух компонентов: программы для компьютера и Андроид-приложения. Чтобы программа работала, нужно чтобы Android устройство и компьютер находились в одной локальной сети (Wi-Fi). Android приложение использует протокол UDP для связи с компьютерной частью по локальной сети. После соединения приложение использует защищённый канал на основе открытого ключа.
Содержание статьи
Настройка KDE Connect в KDE
В Ubuntu KDE Connect включён в официальные репозитории, начиная с версии 13.10, а в самом окружении KDE поставляется по умолчанию уже достаточно давно. Поэтому, если вы используете современный дистрибутив, устанавливать ничего не надо. Чтобы убедиться, что модуль KDE есть и работает, можете открыть параметры системы и ввести там в поиске Connect. Утилита выведет настройки KDE Connect:
Компьютер и телефон должны быть подключены к одному маршрутизатору и находиться в одной сети. Если модуль KDE запущен, то компьютер готов. Теперь вам необходимо установить приложение KDE Connect Android из Play Market и запустить его:
Выберите в приложении в меню Устройства -> Подключить новое. Затем выберите ваш компьютер в списке устройств и нажмите на кнопку Запросить сопряжение:
Сразу же после этого на компьютере появится запрос на подтверждение сопряжения. Нажмите кнопку Принять:
После этого на телефоне откроется меню управления компьютером. В верхней части окна находятся доступные действия, а немного ниже перечислены разрешения, которые следует дать приложению, чтобы оно имело доступ к файловой системе и другим функциям телефона, желательно сделать это перед настройкой:
А на компьютере, на панели задач, появится индикатор KDE Connect, с помощью которого можно обращаться к телефону, смотреть состояние его батареи и содержимое общих папок:
Прежде, чем вы сможете открыть общую папку, необходимо настроить её на телефоне. Для этого кликните по значку бутерброда в приложении и откройте Настройка модулей:
В этом же меню можно отправить тестовый сигнал на компьютер или отвязать телефон, а в открывшемся окне можно настроить возможности, которые будут доступны приложению. Откройте пункт Просмотр файловой системы, потом Добавить общую папку:
Перед вами откроется файловый менеджер Android, в котором надо будет выбрать нужную папку. Приложение запомнит её, и она будет доступна на компьютере. В данном случае в файловом менеджере Dolphin:
Что мне ещё здесь особенно понравилось, так это возможность управлять указателем мыши компьютера с помощью телефона, как с сенсорной панели, а также удобная передача файлов с телефона на компьютер. Причём всё работает достаточно стабильно.
Настройка GSConnect в Gnome
Расширение GSConnect позволяет использовать все функции KDE Connect в окружении Gnome. Установить его можно на странице gnome-look.org. Более подробно про установку расширений я уже писал в статье Установка расширений Gnome, здесь повторять не буду, просто поставьте переключатель в положение On:
Если расширение выдаёт ошибку Network error gsconnect, убедитесь, что на вашем компьютере не установлен сам kdeconnect. Оба процесса не могут работать одновременно, так как используют один и тот же порт. Удалите kdeconnect и перезапустите компьютер. Теперь вы можете переходить к сопряжению устройств, как это описано выше. После сопряжения устройство появится в меню Gnome:
Здесь вам также доступны все функции KDE Connect Gnome из приложения. Очень удобно и работает так же стабильно, как и в KDE, например, смотрим файлы в общей папке:
Выводы
Из этой статьи вы узнали, как выполняется настройка KDE Connect Ubuntu для KDE и настройка GSConnect в Gnome. Когда я впервые писал эту статью в далеком 2015 году, эта технология только появилась и ещё даже толком не работала. Я думал, что из этого может получиться что-то крутое, но не очень-то в это верил, так как большинство подобных проектов появляются и пропадают, не дав результата. Здесь же, спустя пять лет, мы видим отличный продукт, который облегчает жизнь обычных пользователей. Теперь не только любители Apple могут смотреть уведомления с телефона на компьютере, и это не может не радовать.

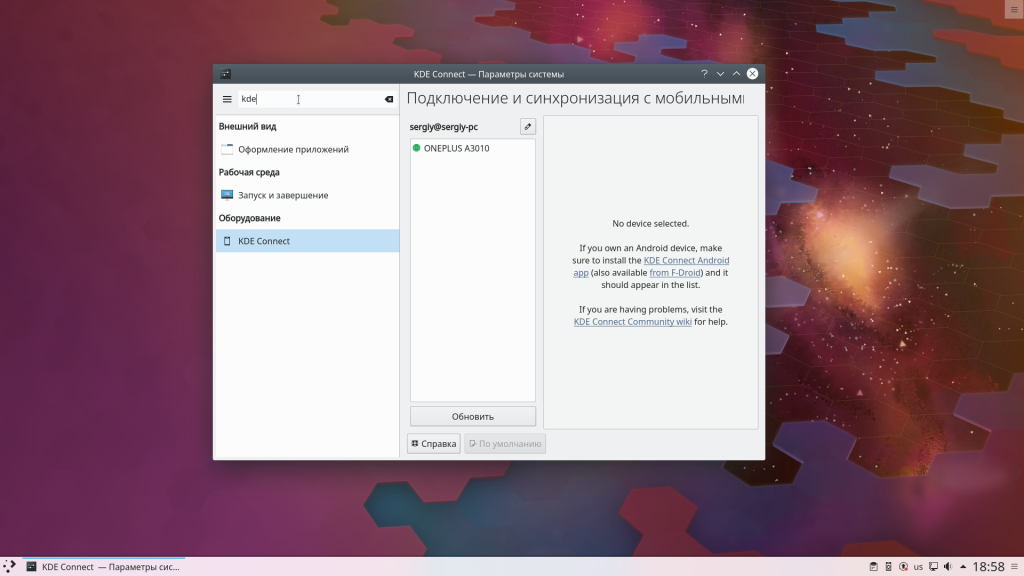
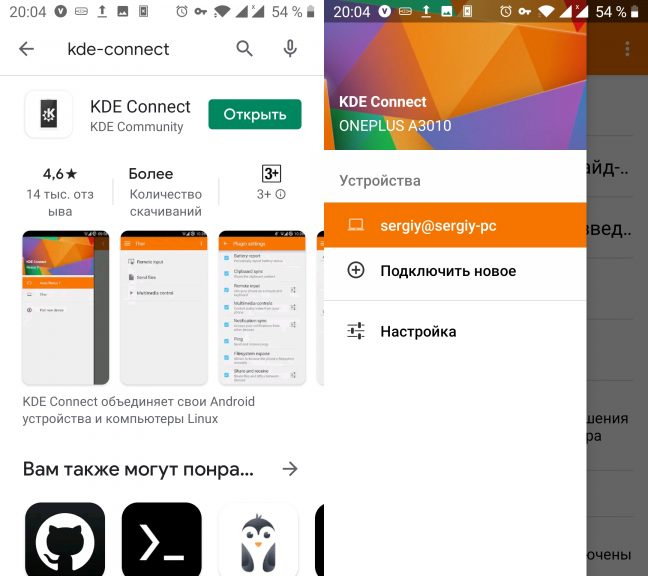
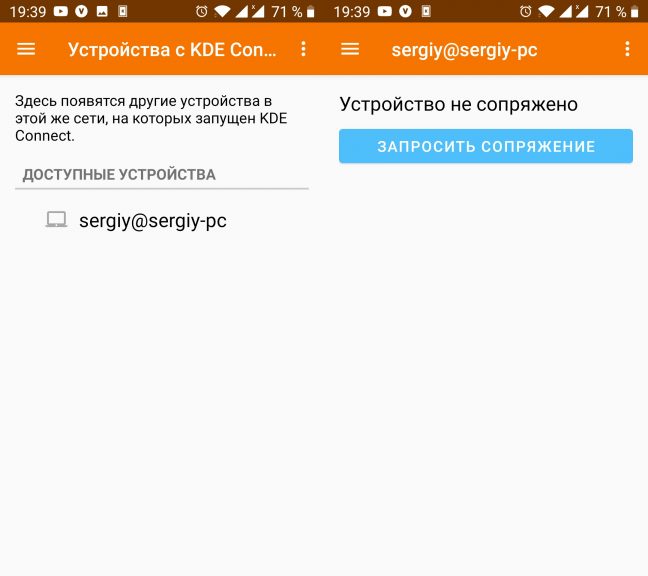
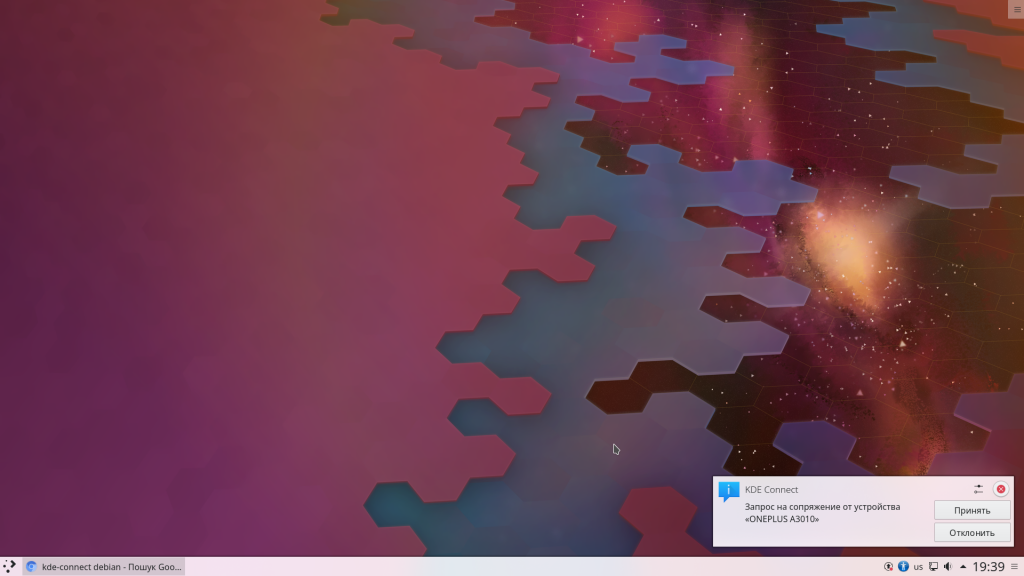
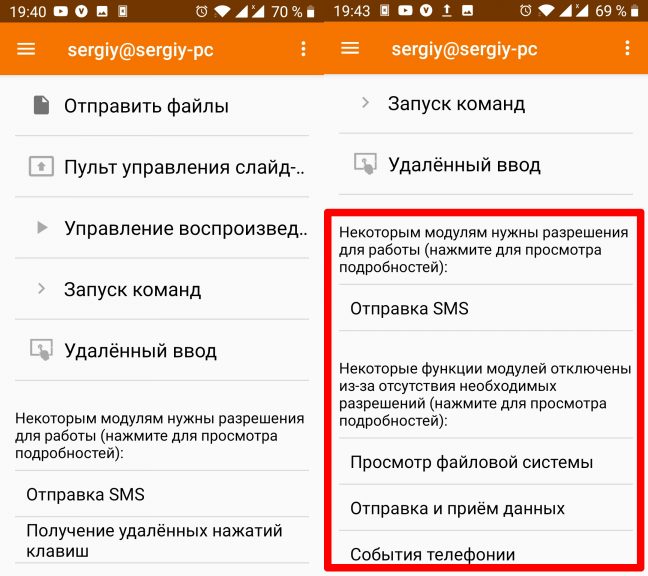
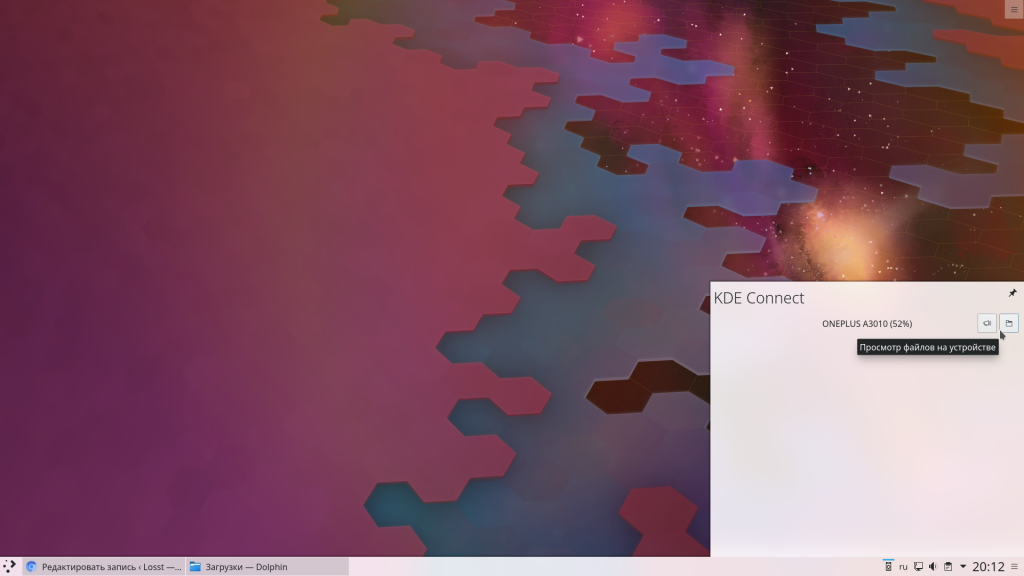
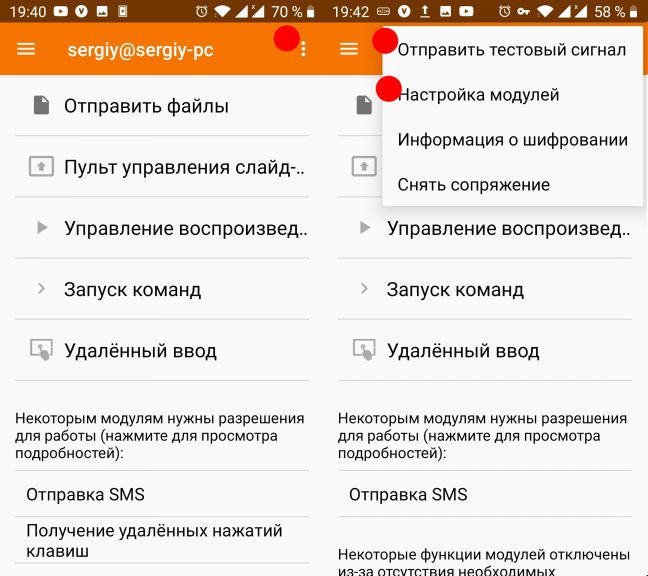
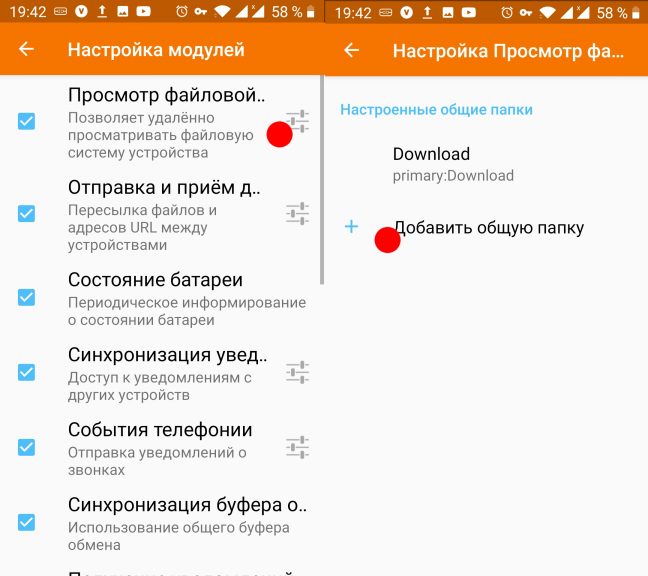
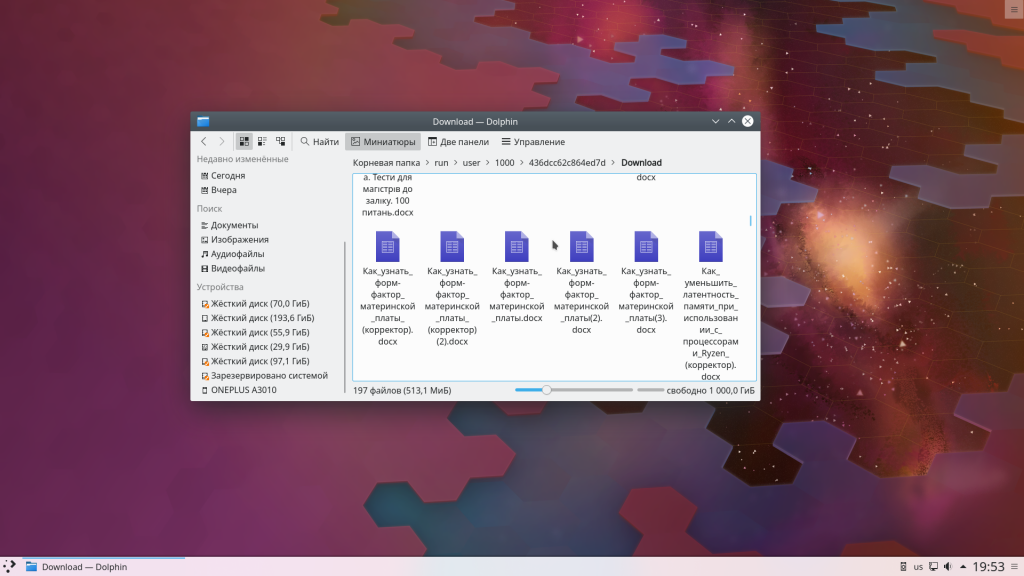
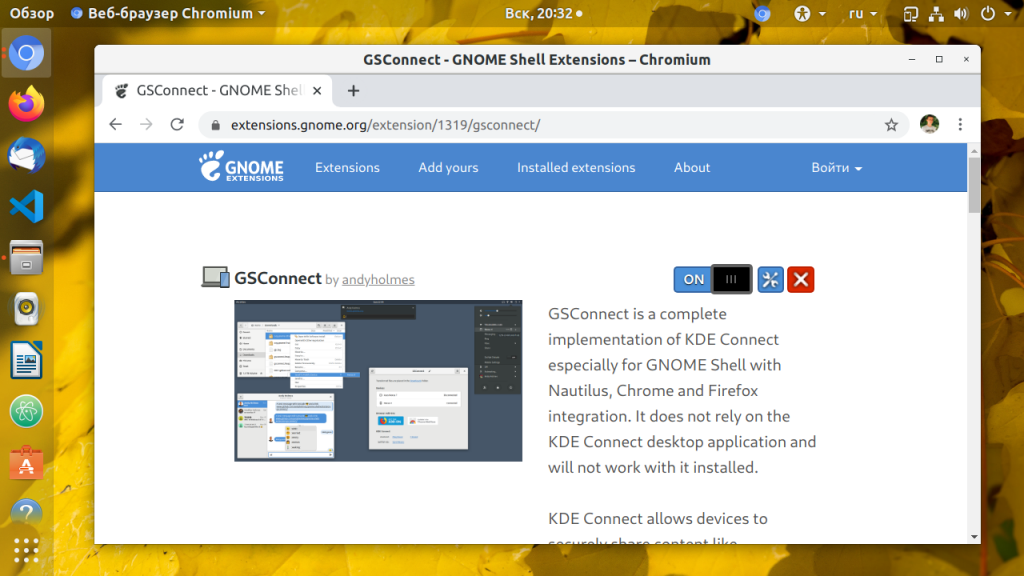
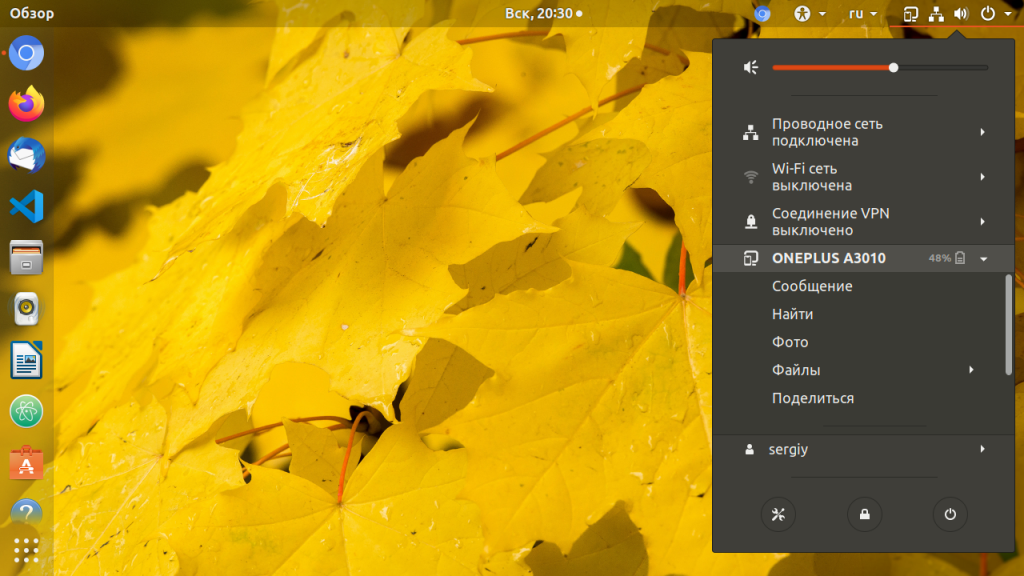
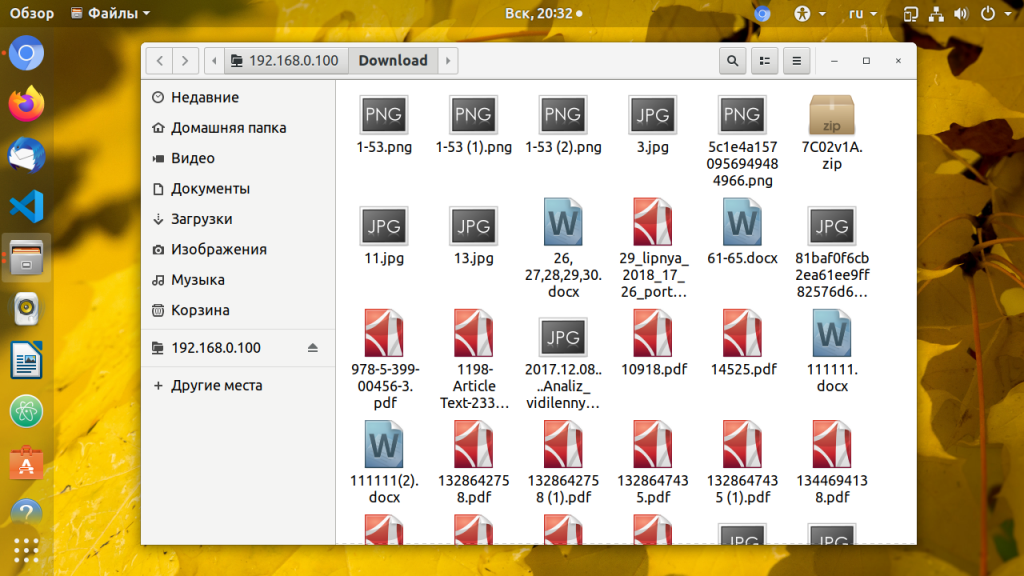

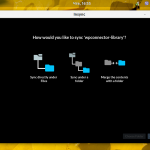
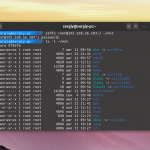
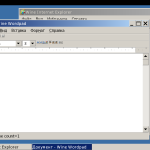

 (9 оценок, среднее: 4,22 из 5)
(9 оценок, среднее: 4,22 из 5)
Общий буфер обмена вообще огонь.
Где взять *.apk этого kdeconnect? Гугл магазин в счёт.
он есть еще в репозитории f-droid
в Maui, где коннект из коробки, даже с Blackberry подружил 🙂
А у меня вот такая беда , кто то может помочь ?
CMake Error at CMakeLists.txt:10 (find_package):
Could not find a package configuration file provided by "ECM" (requested
version 0.0.9) with any of the following names:
ECMConfig.cmake
ecm-config.cmake
Add the installation prefix of "ECM" to CMAKE_PREFIX_PATH or set "ECM_DIR"
to a directory containing one of the above files. If "ECM" provides a
separate development package or SDK, be sure it has been installed.
-- Configuring incomplete, errors occurred!
У меня другая проблема возникла. Телефон и комп видят друг друга, только когда в окошке КДЕ пытаюсь нажать кнопку "открыть память телефона", вместо стандартного файлового менеджера (Наутилус, Убунта 16.04), почему-то открывается мною установленный qmmp. Где можно сменить команду этой кнопки?
admin не упомянул в статье, что при активном KDE Connect непомерно расходуется заряд батареи телефона. Приходится его постоянно подзаряжать.
Кроме перечисленных функций есть ещё несколько постоянно используемых:
1. Управление мультимедиа. ⏮️⏪⏯️⏩⏭️
Отображается информация о воспроизводимом контенте в плеере.
2. Команды управления компьютером! Увеличить и уменьшить звук, яркость,
Максимальная яркость, гибернация, выключение ПК, скриншот монитора, получение скриншота на смартфон, не трогая комп! И ещё куча крутых фишек!;)
Всем привет, не подскажите можно ли (если да то как) соединить комп который подключен к маршрутизатору по проводу с телефоном который подключен по воздуху ?
подключить к маршрутизатору вайфай роутер. к этому роутеру подключить телефон.
в таком случае оба устройства будут в одной сети. KDE CONNECT должен заработать.
заработало =)
ввел команды
sudo firewall-cmd --zone=public --permanent --add-port=1714-1764/tcp
sudo firewall-cmd --zone=public --permanent --add-port=1714-1764/udp
sudo systemctl restart firewalld.service
затем добавил IP компа вручную на телефоне (автоматически почему-то не видет)
А это для iptables:
sudo iptables -I INPUT -i -p udp --dport 1714:1764 -m state --state NEW,ESTABLISHED -j ACCEPT
sudo iptables -I INPUT -i -p tcp --dport 1714:1764 -m state --state NEW,ESTABLISHED -j ACCEPT
sudo iptables -A OUTPUT -o -p udp --sport 1714:1764 -m state --state NEW,ESTABLISHED -j ACCEPT
sudo iptables -A OUTPUT -o -p tcp --sport 1714:1764 -m state --state NEW,ESTABLISHED -j ACCEPT