После того как установка Fedora 24 Workstation была успешно выполнена она еще не готова к полноценной работе. Несмотря на то, что разработчики дистрибутива уже настроили множество программ для работы с документами, медиа и файловой системой, осталось еще несколько вещей, которых нет в дистрибутиве из коробки.
В этой статье мы рассмотрим самые важные действия после установки Fedora 24. Только после выполнения всех этих шагов ваша система будет полностью готова к использованию. Этот список можно продолжать до бесконечности, но мы рассмотрим только самое важное.
1. Полное обновление системы
Возможно, вы считаете, что это неважно. Но с момента выпуска системы уже могли быть обнаружены какие-нибудь проблемы и для них были разработаны исправления. Также могли выйти новые версии программ. Поэтому обновляем систему до самой новой версии:
sudo dnf update
2. Настройка имени компьютера
Для того чтобы настроить имя компьютера, которое будет отображаться в терминале и других программах мы будем использовать утилиту hostnamectl. Она может устанавливать имена хоста разных видов. Чтобы посмотреть текущее имя хоста наберите:
hostnamectl
Изменить имя хоста можно такой командой:
hostnamectl set-hostname "losst"
3. Настройка статического IP адреса
На серверах очень часто используются статические IP адреса. Одно из первых, что нужно сделать после установки fedora, это настроить сеть. Если у вас такой вариант, откройте и отредактируйте файл конфигурации eth0 или enp2s0 в папке /etc/sysconfig/network-scripts/:
vi /etc/sysconfig/network-scripts/ifcfg-enp0s3
Вот настройки которые нужно добавить:
- BOOTPROTO - протокол получения адреса, нам нужно static
- ONBOOT - автоматическое подключение
- IPADDR - нужный вам ip адрес
- NETMASK - маска вашей сети
- GATEWAY - шлюз, через который компьютер будет выходить в интернет
- DNS1 - DNS, с помощью которого нужно разрешать доменные имена.
Например, это может быть такая конфигурация:
Чтобы применить изменения перезагрузите службы сети:
systemctl restart network.service
Чтобы посмотреть изменения вы можете воспользоваться командой:
ip addr
4. Добавить репозиторий RPMFusion
Настройка fedora после установки должна включать настройку дополнительных репозиториев. Некоторых пакетов нет в официальных репозиториях RHEL и Fedora. Но вы можете установить эти пакеты из репозитория RPMFusion. Здесь есть как проприетарные, так и свободные пакеты. Для добавления репозитория выполните команду:
sudo rpm -ivh http://download1.rpmfusion.org/free/fedora/rpmfusion-free-release-24.noarch.rpm
5. Установить Gnome Tweak
По умолчанию окружение рабочего стола Gnome может выглядеть не так, как бы мы этого хотели. Утилита GNOME Tweak поможет настроить множество параметров внешнего вида Fedora 24, панель, пространство рабочего стола и многое другое.
Вы можете установить ее открыв центр приложений, набрав в поиске Gnome Tweak и нажав кнопку Установить:
6. Подключить онлайн аккаунты
Fedora 24 позволяет получить доступ к онлайн-аккаунтам непосредственно из системы. Вы можете их настроить во время установки. Но если вы этого не сделали, то это всегда можно сделать в настройках, на вкладке Персональные, онлайн аккаунты:
7. Установка расширений Gnome
Оболочка Gnome позволяет устанавливать расширения, чтобы сделать вашу систему более простой в настройке и управлении.
Просто перейдите на сайт extensions.gnome.org выберите нужное расширение и переставьте переключатель в положение вкл. Сайт автоматически определит вашу версию Gnome и установит нужное расширение.
8. Установите медиаплеер VLC
VLC - это популярный, кроссплатформенный медиаплеер с открытым исходным кодом, который поддерживает большинство аудио и видеоформатов. Его можно установить из репозитория RPMFusion:
sudo dnf install vlc
Не забудьте добавить репозиторий перед выполнением этой команды.
9. Установите веб-плагины Java
Все еще есть достаточно много веб-приложений, работающих на Java, поэтому лучше чтобы ваша система поддерживала плагины Java. Для их установки выполните:
sudo dnf install java-openjdk icedtea-web
10. Установите редактор изображений GIMP
Это легкая, мощная и простая в использовании программа для редактирования изображений в Linux. Чтобы установить ее используйте команду:
sudo dnf install gimp
11. Установите Simple Scan
Simple Scan позволяет сканировать документы. Она будет особенно полезна, если вам нужна настройка Fedora 24 после установки для домашнего офиса. Вы можете найти программу в менеджере приложений:
12. Установите Youtube-DL
Скорее всего, вы часто смотрите видео на Youtube, Facebook, Google Video и других сайтах. Чтобы скачать ваши любимые видео на домашний компьютер можно использовать программу youtube-dl. Для ее установки выполните:
sudo dnf install youtube-dl
13. Установите утилиты для архивации
Если вы раньше пользовались Windows, то, скорее всего, имели дело с форматами архивов rar и zip. Они также становятся популярными в Linux. Для установки утилит, которые позволяют работать с такими форматами наберите:
sudo dnf install unzip unrar
14. Установите Thunderbird
По умолчанию Fedora 24 поставляется с почтовым клиентом Evolution, но почтовый клиент Mozilla Thunderbird больше нравиться пользователям и имеет более широкую функциональность. Как и предыдущие программы, он есть в центре приложений:
15. Установите службу Spotify
Если вы любите музыку, то наверное, хотите использовать самый лучший и самый популярный на данный момент сервис потокового воспроизведения. Несмотря на то, что официально клиент Spotify разработан только для Ubuntu и Debian, но вы можете установить его и в Fedora:
$ sduo dnf config-manager --add-repo=http://negativo17.org/repos/fedora-spotify.repo
sudo dnf install spotify-client
Для регистрации в Spotify из России и других стран пост СССР нужно будет сменить свой ip адрес на американский.
16. Установите qBitTorrent
С помощью торрентов можно загружать большие файлы, даже при нестабильном интернете и низкой пропускной способности сети, при достаточном количестве раздающих. Но для загрузки торрент файлов нужен клиент. qbittorent - один из лучших, у него есть версия для Linux, Windows и Mac OS.
Это программу вы тоже найдете в центре программного обеспечения:
17. Install VirtualBox
Если вы любите устанавливать и тестировать операционные системы или дистрибутивы linux вам понадобится виртуальная машина, например, VirtualBox. Таким образом, вам не нужно будет переустанавливать свою операционную систему. Достаточно только установить ее в VirtualBox.
Чтобы установить Virtualbox сначала необходимо добавить репозиторий:
sudo vi /etc/yum.repos.d/virtualbox.repo
Теперь можно устанавливать:
dnf install VirtualBox
18. Установите Pidgin
Pidgin - это свободное приложение для быстрого обмена сообщениями, работающее как в Windows, так и в Linux. Поддерживаются многие протоколы, например, Google Talk, Yahoo, MSN, IRC, а также другие. Программа имеет много расширений, например, для организации голосового и видеочата.
Для установки в Fedora 24 наберите:
sudo dnf install pidgin
19. Установите другое окружение рабочего стола
По умолчанию в Fedora 24 используется Gnome 3, но если вам не нравится это окружение, настройка Fedora 24 после установки может включать установку любого другого окружения:
Установка KDE:
sudo dnf install @kde-desktop
Установка Cinnamon:
sudo dnf install @cinnamon-desktop
Установка MATE:
sudo dnf install @mate-desktop
Установка XFCE:
sudo dnf install @xfce-desktop
Установка LXDE:
sudo dnf install @lxde-desktop
20. Установка Steam
Steam - это клиент для цифровой платформы Valve, который позволяет загружать и играть различные игры в Linux. Для установки Steam нужно сначала добавить репозиторий:
sudo dnf config-manager --add-repo=http://negativo17.org/repos/fedora-steam.repo
Теперь установка:
sudo dnf install steam
21. Установка Wine
Wine - это прослойка, позволяющая запускать Windows программы в Linux. Не все программы работают хорошо, но есть такие, которыми можно пользоваться вполне сносно. Для ее установки наберите:
sudo dnf install wine
22. Установите Rufus
Это лучший инструмент, для записи образов на флешку в Windows, но вы можете запустить ее и в Linux с помощью wine. Rufus в двое быстрее таких программ, как unetbootin и Universal USB Installer.
Просто скачайте exe файл из официального сайта и запустите:
wine ~/Загрузки/rufus.exe
23. Установите Dropbox
Dropbox - это свободное, популярное облачное хранилище, клиенты для которого есть в Windows, Linux, MacOS. Вы можете загружать сюда документы, видео, музыку или делать резервные копии своих файлов.
Для установки откройте центр приложений и наберите в строке поиска dropbox:
24. Установите плеер GNOME Music
Gnome Music - это новый музыкальный плеер со всеми необходимыми функциями и красивым интерфейсом.
Вы можете найти программу в центре приложений:
25. Установите Teamviewer
TeamViewer - это отличный инструмент для удаленного доступа к системе. Для работы программы нужно, чтобы оба компьютера были подключены к сети интернет. Вы можете скачать установщик на официальном сайте.
Затем установите командой:
rpm install teamviewer.rpm
Содержание статьи
Выводы
Это еще далеко не все действия после установки Fedora 24 которые нужно сделать, но здесь собрано главное. Если что-то было упущено, напишите в комментариях.

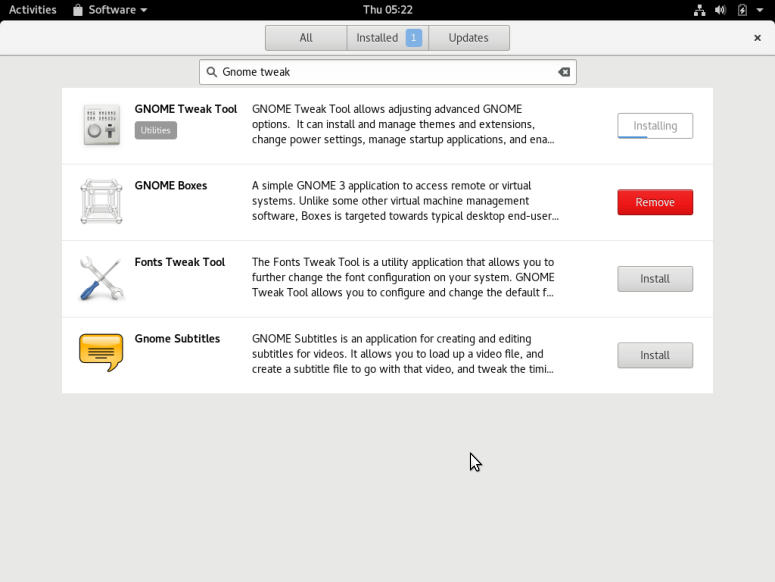
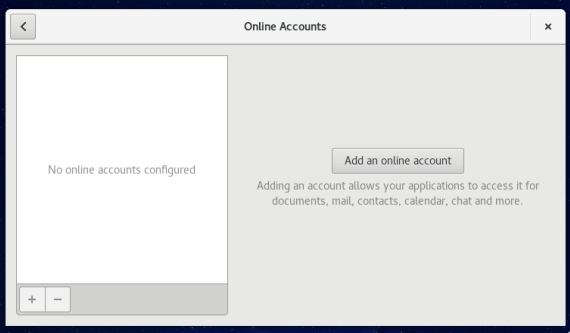

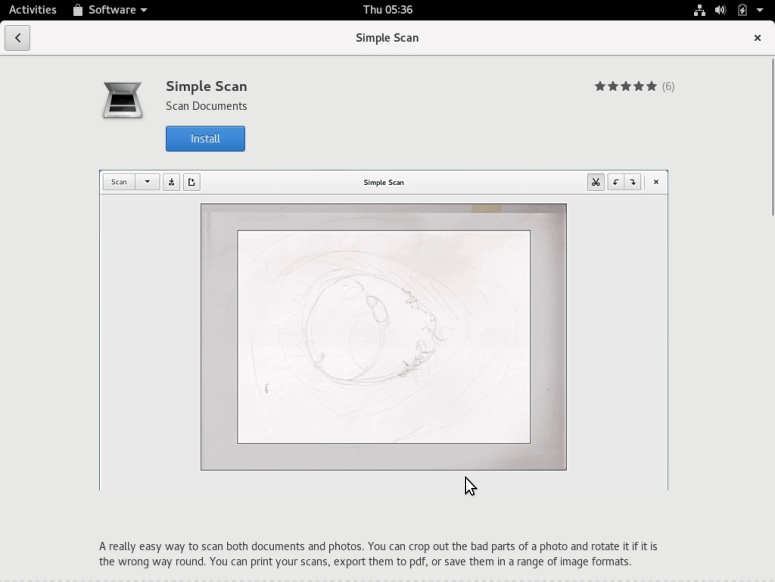

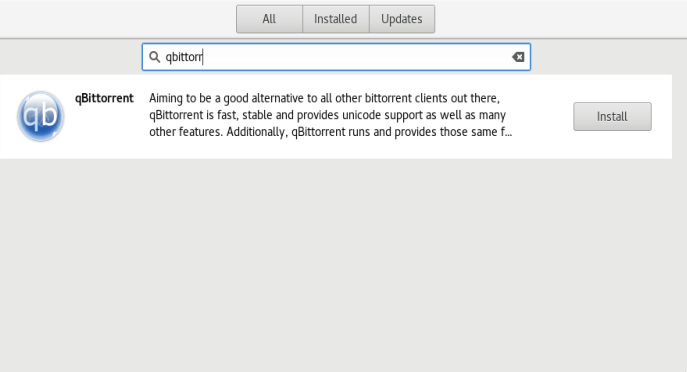
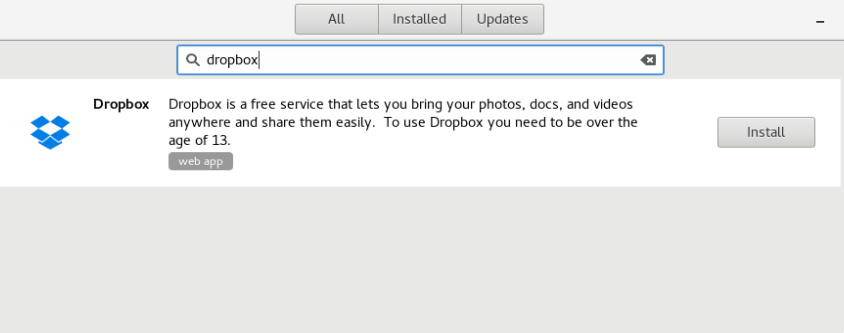
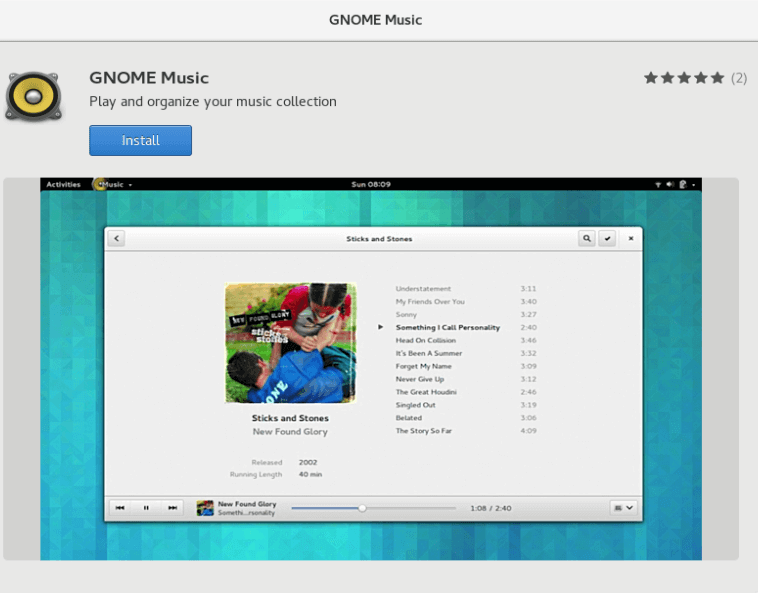
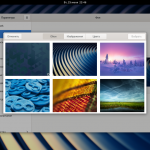




 (14 оценок, среднее: 4,64 из 5)
(14 оценок, среднее: 4,64 из 5)
Добрый день.
Только что перешел на Fedora, но никак не могу понять для чего настраивать статический IP адрес?
Обьясните практическое назначение. У меня ноутбук выход в интернет по wifi.
Кроме того очень понравилось в Fedora - установленное по умолчанию SELinux на борту.
Помогите разобраться как его настраивать.
На ноуте так же установлен дистр Ubuntu 16.04. После установки пришлось немного покопаться, что бы загрузчик GRUB2 смог увидеть и запускать Ubuntu. Однако же намедни в Ubuntu обновилось ядро 4.4.0-28-generic. Всё классно и замечательно, но ни загрузчик Fedora ни сама Ubuntu не хотят видеть этой версии ядра
$ uname -r
4.4.0-24-generic
При установке Fedora создал отдельный раздел /boot
Вообщем помогите чем можете.
Спасибо!
Вам и не нужно его настраивать. Домашние компьютеры, ноутбуки получают IP адреса динамически по DHCP, настройка статического IP может понадобиться для сервера или в огранизациях, где каждый компьютер должен иметь постоянный ip адреса.
Команду sudo update-grub выполняли чтобы обновить конфиг? Попробуйте переустановить эту версию ядра, возможно она стала неправильно.
статический IP удобен, если Вы в локальной сетке пользуетесь несколькими ПК и особенно - с разными платформами, н.п. версиями Windows. Для удобства обмена файлами и программами доступа к рабочему столу, где нужно задавать IP адрес, чтобы не смотреть его каждый раз. IP присваивает динамически Ваш роутер и он будет каждый раз разный. Если Вы зададите сами, Вы всегда знаете, что н.п. 192.168.0.1 - Ваш роутер, ...2 - Линукс пк, 3 - Виндовый жены и т.п. Сергей
Статический IP Нужен приимущественно для сервера HTTP (Apache)
Сколько раз я не пытался запустить Rufus через wine - эта программа просто не видет флешки!
Вообще плохая идея запускать в wine софт которому нужен доступ к железу
Сам wine это эксперементальная ветвь CrossOver проект сам по себе был хорош но до полной комерцеризации. Сейчас он лишь слегка подерживаеться ну не желают пользователи привыкшиее к объявленным свободным на первых порах CrossOver за него платить. Imho: Возможно сделай создатели проекта кросхайдинговую систему оплаты всё было-бы намного удачней.
С загузчиком вроде как разобрался.
Сначала я попытлся изменить просто версию ядра в конфигурационном файле
sudo gedit /boot/grub2/grub.cfg
sudo grub2-mkconfig -o /boot/grub2/grub.cfg
Но всё равно Ubuntu запускалась только на ядре версии 4.4.0-24
Оказалось всё гораздо проще.
Установил Grub Customizer
Отрыл "Изменить" в пунктах Ubuntu 16.04 и уже в здесь не просто изменил версию ядра, но и добавил к linux и initrd + efi так что получилось linuxefi и initrdefi
Заработало.
Скриншот с изменениями.
https://cloud.mail.ru/public/2Vfg/oFSHVZubt
Кстате не рекомендую пользоваться Grub Customizer в Fedora что-то там намудрёно при редактировании напрочь убивает grub.config так что лучьше по сторинке https://elemc.name/?p=743
Спасибо автору за пост. Вот только не могли бы вы осветить установку nvidia driever в fedora 24. На kde чет ника не могу поставить.
Посмотрите здесь (правда по-английски): https://www.unixmen.com/install-nvidia-drivers-fedora-24/
imho : Стоит добавить в пост настройку su я сделал после установки Fedora так: 1) Добавляем пользователя которому нужны будут права su командой # usermod -a -G wehel username в группу wehel или через GUI управление пользователями.
2) Редактируем файл /etc/pam.d/su в любом текстовом редакторе (напр.kwrite) разкомментирова в (убрать #) строку #auth sufficie nt pam_wheel.so trust use_uid
Теперь выполнение любой команды или приложения требующих полномочий root будет доступно любому пользователю в группе wehel без ввода пороля root.
Хотя об установка драйверов NVIDIA стала на Fedore придачей во языцах
всё-же : https://toster.ru/q/307466 по моделям карты http://rpmfusion.org/Howto/nVidia
или
yum update
yum install akmod-nvidia xorg-x11-drv-nvidia-libs kernel-devel
Так-же не помешало-бы добавить в пост установку и настройку LAMP
(Apache 2, PHP 5 и MySQL 5)
в одном из предыдущих постов была довольно подробная инструкция :
https://losst.pro/ustanovka-i-nastrojka-servera-apache
или http://drach.pro/blog/linux/item/52-fedora-20-lamp-server
Спасибо за пост!
Поставил на десктопе Федору 24, все нормально, только бубны с принтером LBP6000/6018. и проблема не только в том что нужно установить чтоб работала печать, а еще удалить ранее установленные дрова, с которыми идет конфликт. Нужен вектор в котором нужно мне двигаться, желательно в консоли.
Отличная статья, ничего лишнего, очень помогла. Автору Сергею большое СПАСИБО за его сайт.
сегодня в первый раз установил федору 25 бета (до этого убунту, кубунту), было бы неплохо дполнить как включить SUDO и всякие мултимедиа кодеки, еще такой вопрос может кто знает - не работает backspace в nautilus обычно им назад перехожу
Мой совет использовать все ж таки Russian Fedora remix. Там больше кодеков по дефолту, все работает
Самое интерестное пропустили .... Установка драйверов для видеокарт.
Подскажите а нет более простого способа как в Ubuntu "Менеджер драйверов" а то вот этот костыль откровенно говоря не очень радует - http://wiki.russianfedora.pro/index.php/Установка_драйверов_NVidia#.D0.A3.D1.81.D1.82.D0.B0.D0.BD.D0.BE.D0.B2.D0.BA.D0.B0_.D0.B2_Fedora.2FRFRemix_19.2F20.2F21
А куда писать эти команды?!
Откройте терминал, а затем выполняйте команды.
Admin: Стоило наверно добавить в статье что изначально поддержка большей части plagini'es jva отключены в web браузерах Firefox и Google chrome.
подскажит пожалуйств приустановке teameiewer-а, после завершения скчивания на fedora пишет что не нашёл пакит интернете и в фаелах
Проверьте репозитории.
Народ підкажіть як скачати дрова до відеокарти NVidia GeForse, драйвери до Intel Core i5, Та інші які потрібні для норм роботи ноута!
Для процессора драйвер не нужен.
Обычный проприетарный драйвер NVIDIA доступен в репозиториях RPMFusion, поэтому нам потребуется подключить их если они ещё не подключены (необходимы как free, так и nonfree):
1
sudo dnf install https://download1.rpmfusion.org/free/fedora/rpmfusion-free-release-$(rpm -E %fedora).noarch.rpm https://download1.rpmfusion.org/nonfree/fedora/rpmfusion-nonfree-release-$(rpm -E %fedora).noarch.rpm
Теперь мы должны установить набор сборки драйвера: компилятор GCC и заголовочные файлы ядра, исходники ядерного модуля, а также сам драйвер.
Установка для современных видеокарт
Вариант для современных видеокарт NVIDIA (серии 700, 800 (ноутбуки), 900 и 1000 и более современные):
1
sudo dnf install gcc kernel-headers kernel-devel akmod-nvidia xorg-x11-drv-nvidia xorg-x11-drv-nvidia-libs
Если используется 64-битная ОС, но требуется запускать ещё и Steam и 32-битные версии игр, то установим также 32-битный драйвер (устанавливать сразу после предыдущих):
1
sudo dnf install xorg-x11-drv-nvidia-libs.i686
Установка для более старых видеокарт
Для видеокарт NVIDIA серий 300, 400, 500, 600:
1
sudo dnf install gcc kernel-headers kernel-devel akmod-nvidia-390xx xorg-x11-drv-nvidia-390xx xorg-x11-drv-nvidia-390xx-libs nvidia-settings-390xx
Для 64-битных ОС с необходимостью запуска 32-битных игр (устанавливать сразу после предыдущих):
1
sudo dnf install xorg-x11-drv-nvidia-340xx-libs.i686
Установка для устаревших видеокарт
Для устаревших видеокарт NVIDIA (серии 6000, 7000, 8000, 9000, 200):
1
sudo dnf install gcc kernel-headers kernel-devel akmod-nvidia-340xx xorg-x11-drv-nvidia-340xx xorg-x11-drv-nvidia-340xx-libs
Для 64-битных ОС с необходимостью запуска 32-битных игр (устанавливать сразу после предыдущих):
1
sudo dnf install xorg-x11-drv-nvidia-340xx-libs.i686
Действия по окончании установки
По окончании установки необходимо убедиться, что модули ядра были успешно собраны и установлены корректно:
1
sudo akmods --force
Если возникла ошибка, то подробный журнал можно найти в каталоге /var/cache/akmods/nvidia/.
Теперь вырежем из образа initrd драйвер nouveau и добавим NVIDIA:
1
sudo dracut --force
Пользователям Gnome с Wayland
Если используется Gnome с GDM, то необходимо отключить поддержку Wayland ибо проприетарные драйверы NVIDIA на момент написания данной статьи работают с ним некорректно. Для этого нужно отредактировать файл /etc/gdm/custom.conf, добавив или расскомментировав строку WaylandEnable=false:
1
sudo vim /etc/gdm/custom.conf