Видеоконференции давно перестали быть чем-то новым для компьютерных пользователей. Сейчас уже любой из них сможет организовать свою видеоконференцию, к которой для обсуждения каких-то тем могут подключаться другие участники.
Немало программ предлагают подобные услуги, одним из самых популярных стал Zoom. В этой статье мы поговорим о том, как установить Zoom на Ubuntu 20.04
Вот основные особенности Zoom:
- Удобный интерфейс. Даже слабо подготовленный пользователь сможет разобраться в интерфейсе, имеются языковые локализации, справочная система.
- Большое количество участников. Купив платную подписку, организатор сможет провести конференции с участием более 50 человек.
- Хорошая производительность. Zoom достаточно быстро работает даже на слабых устройствах, включая и смартфоны (клиенты для смартфонов имеются).
- Возможность подключаться к чату с помощью браузеров. Для подключения не обязательно устанавливать клиентскую часть, достаточно открыть присланную организатором ссылку в браузере.
- Наличие множества функций для проведения конференций. Имеется огромный набор инструментов для качественного профессионального проведения конференций — начиная с демонстрации экрана и заканчивая одновременным показом изображений с двух камер.
- Безопасность. В Zoom обеспечен требуемый уровень безопасности. Все критично важные процессы требуют проведения авторизации. Данные шифруются.
- Кроссплатформенность. Zoom предлагает клиенты для всех операционных систем, включая мобильные, а также плагины для браузеров и Skype.
Содержание статьи
Установка Zoom в Ubuntu
Установить программу с помощью утилиты snap или из официальных репозиториев не получится. Перейдём в браузере на официальный сайт Zoom:
Далее спускаемся в самый низ главной страницы и нажимаем гиперссылку Загрузить:
Появится окно с параметрами выбора дистрибутива. В раскрывающемся списке Тип Linux выбираем Ubuntu. Далее выбираем разрядность клиента в раскрывающемся списке Архитектура ОС. Версию, естественно, выбираем последнюю (по умолчанию) в раскрывающемся списке Версия. Определившись с выбором, нажимаем кнопку Загрузить.
Открываем скачанный архив-установщик в менеджере приложений и нажимаем кнопку Установить.
По окончании установки запустится клиент. Можно войти в свою учётную запись (рекомендуем предварительно зарегистрироваться на сайте) или же подключиться к конференции по идентификатору, присланному её организатором по другим каналам (например, почтой).
Возможно вас интересует ответ на вопрос как русифицировать Zoom Ubuntu. По умолчанию программа будет на английском языке. Чтобы включить русский язык кликните по значку вашего профиля в левом верхнем углу, откройте меню Help -> Switch Languages, а затем выберите нужный язык, например, русский. После этого программа перезагрузится и будет уже на русском.
Для того, чтобы удалить Zoom, нужно в терминале выполнить команду:
sudo apt remove zoom
Как создать и настроить конференцию?
Создание организатором конференции состоит из нескольких этапов:
- создание идентификатора;
- добавление пароля;
- настройка параметров конференции.
Запускаем Zoom, авторизуемся. В главном окне нажимаем на стрелку рядом с кнопкой Новая конференция. В появившемся меню надо выбрать пункт с идентификатором вашей сессии, а затем нажать Настроить:
В открывшемся окне настроек можно изменить идентификатор конференции (максимум десять цифр) и установить пароль. Однако для варианта входа с бесплатной учётной записи доступно только изменение пароля, идентификатор будет определён автоматически.
Затем переходим в раздел Расширенные параметры.
В данном разделе имеются несколько полезных организатору функций:
- Включить вход раньше организатора. Если организатору не нужно контролировать подключение к конференции, можно включить данную функцию.
- Выключать звук участников при входе. Лучше включить, так как многие пользователи, подключаясь, не успевают выключать микрофон, создают лишние звуковые помехи, тем самым мешая участнику, который возможно уже начал своё выступление.
- Автоматически записывать конференцию на локальный компьютер. Такая опция в реале используется практически всегда. Полезно иметь материалы конференции для различных целей.
Базовые настройки сделаны. Рассылаем идентификатор и пароль участникам. Кроме того, можно отправить ссылку, с помощью которой пользователи смогут просматривать конференцию с помощью клиента или браузера.
Обратите внимание, что также доступны некоторые настройки параметров и в настройках аккаунта Zoom на сайте Zoom. Однако для организации простых конференций вполне достаточно и показанных здесь базовых настроек.
Выводы
В этой статье мы рассмотрели как выполняется установка Zoom на Ubuntu 20.04. Технологии видеосвязи развиваются непрерывно, становясь обыденностью не только для бизнеса, но и для обычных пользователей. Zoom — яркий пример качественного ПО для организации видеоконференций. Проводите трансляции, чаты и конференции, просто общайтесь с друзьями и близкими с помощью Zoom!

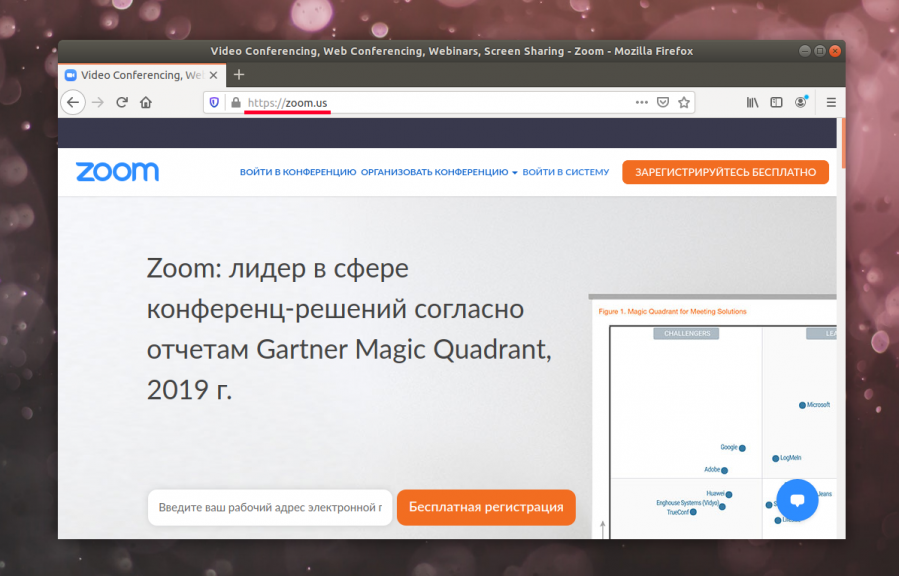
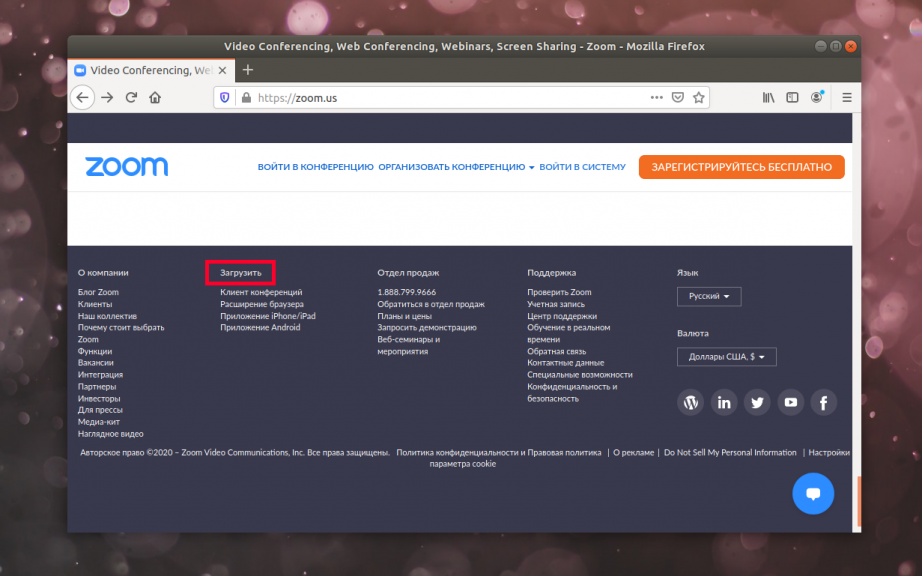
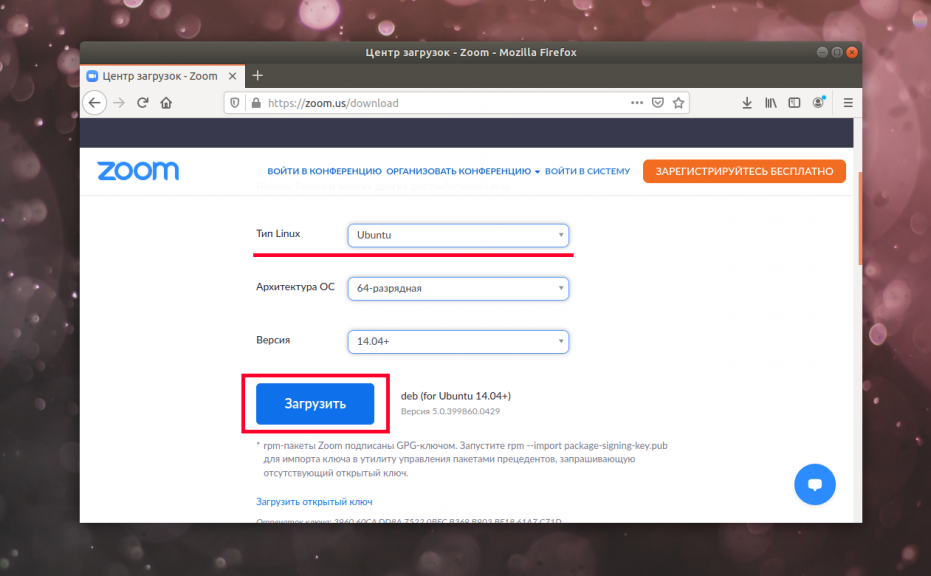
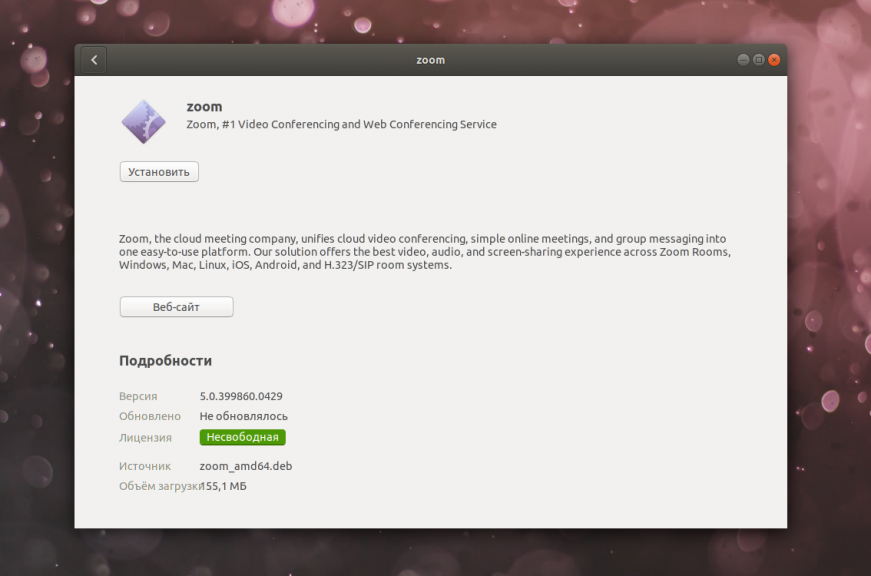
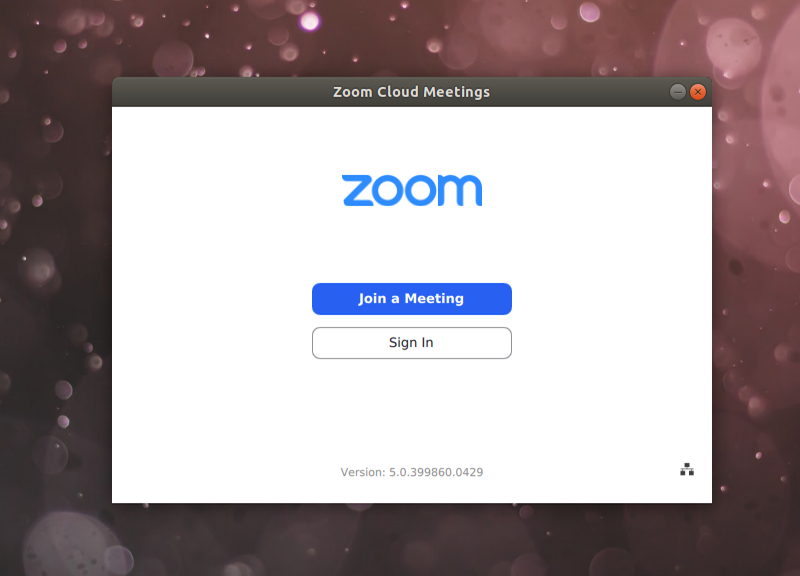
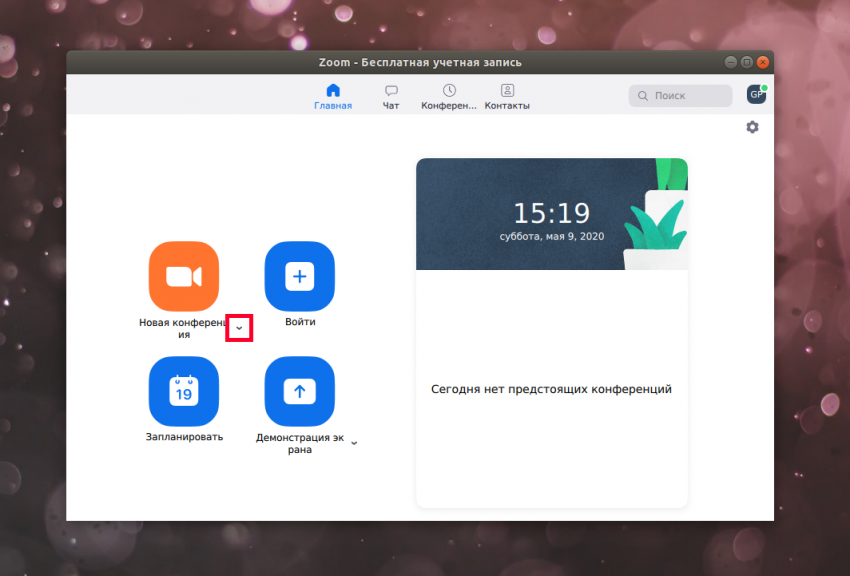
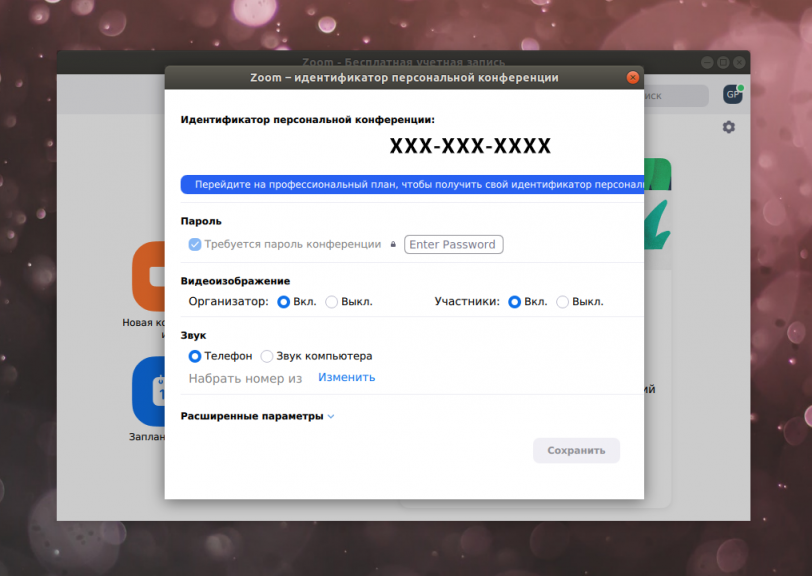
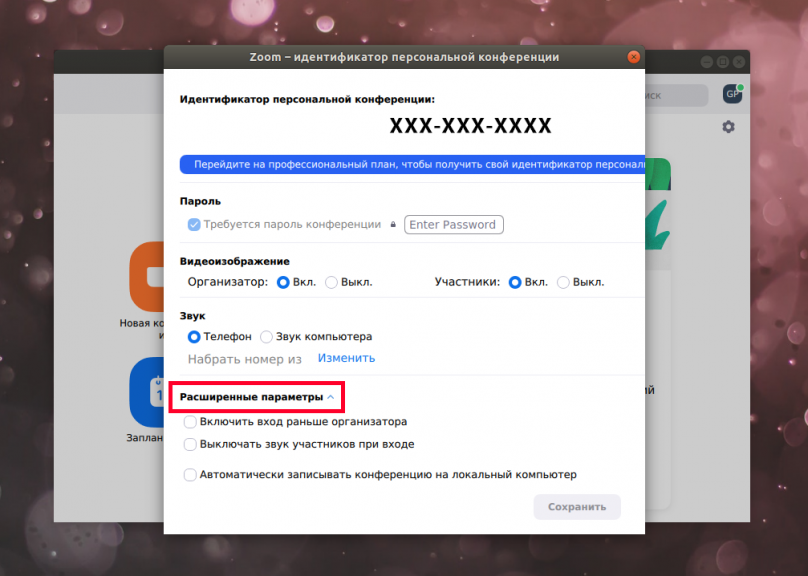
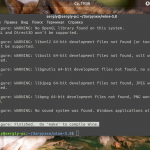
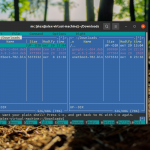
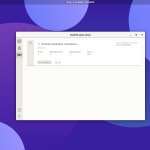
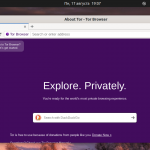

 (12 оценок, среднее: 4,58 из 5)
(12 оценок, среднее: 4,58 из 5)
Устанавливается но не запускается
У меня такая же проблема (18 LTS). Вылечилось установкой из центра приложений zoom-client.
На сайте при выборе архитектуры 32 бит выдает ошибку, а в менеджере приложений убунту поиск zoom-client не дает результатов. Как решить проблему? Где найти версию клиента под 32 бит?
Спасибо большое за статью, очент хотела сменить язык и все не знала как. Безумно рада что нашла вашу статью!!!
Здравствуйте. Спасибо за статью. Извиняюсь, что, по причинам, указанным ниже, пишу не туда - хотел прочитать обзор на AntiX Linux, но открывается просто пустая страница. Если поправите - удалите этот комментарий. Спасибо.
Страница открывается - https://losst.pro/obzor-antix-linux