Разнообразие дистрибутивов Linux всегда вызывало некоторые проблемы, связанные с совместимостью, у разработчиков игр. Для того, чтобы обеспечить гарантированный запуск игры в Ubuntu, Debian или Arch Linux, авторам пришлось бы всё время подбирать совместимые между собой библиотеки и отлаживать взаимодействие многих компонентов. Это сделать очень трудно, поэтому крупные игровые компании неохотно создают игры специально для Linux.
Конечно, игры можно запускать с помощью эмулятора, однако настройка такой программы требует знаний и под силу не всем пользователям. К счастью, сообщество выдало решение, упрощающее запуск игр в Linux. Это программа Lutris, содержащая набор сценариев для множества игр с готовыми настройками. С помощью Lutris установка и настройка игр существенно упрощается. В этой статье мы рассмотрим вопрос о том, как пользоваться Lutris.
Содержание статьи
Установка Lutris
Порядок установки Lutris зависит от операционной системы. Информацию об этом приложении можно найти на официальном сайте.
В нашей статье мы покажем, как установить Lutris в ОС Ubuntu 20.04. Запустите терминал и выполните следующее:
Подключите репозиторий с помощью команды:
sudo add-apt-repository ppa:lutris-team/lutris
Обновите список пакетов:
sudo apt update
Установите программу Lutris:
sudo apt install lutris
Установка драйверов
По умолчанию в Linux установлены драйверы с открытым кодом. Тем не менее, всё-таки настоятельно рекомендуется устанавливать новые, но официально вышедшие, драйверы, предоставляемые производителями комплектующих, если вы умеете это делать. С подробной инструкцией по установке драйверов для видеокарт Nvidia можно ознакомиться в статье статье.
Проверить, что требуемый для игр OpenGL установлен корректно, можно с помощью команды:
glxinfo | grep "OpenGL renderer"
Если используется видеокарта AMD, можете воспользоваться аналогичным описанием процесса установки драйверов в статье.
Для того, чтобы проверить правильность установки драйверов, выполните в терминале команду. В строке Kernel modules будет отображено название драйвера видеокарты:
lspci -k | grep -EA2 "VGA|3D|Display"
Установка Vulkan
Далее необходимо установить API Vulkan. Для видеокарт NVIDIA выполните в терминале команду:
sudo apt install libvulkan1 libvulkan1:i386
Если у вас карта AMD, команда будет другой:
sudo apt install mesa-vulkan-drivers mesa-vulkan-drivers:i386
Установка Wine
Разработчики Lutris рекомендуют установить свежую версию пакета Wine, так как Lutris не имеет возможности отследить все зависимости программных пакетов. Подробно на установке Wine мы останавливаться не будем, рекомендуем почитать об этом на нашем сайте статью.
На этом установка Lutris завершена, можно приступать к установке и конфигурированию игр.
Как пользоваться Lutris?
Для того, чтобы запустить приложение Lutris, наберите его название в строке поиска. После старта программы открывается главное окно, разделённое на три части. Слева — список категорий и игровых платформ. По центру — список игр, установленных на компьютере, здесь же отображаются результаты поиска на сайте Lutris. Справа находится панель управления игрой — её запуск, настройка параметров или удаление.
Установка игр
Теперь рассмотрим, как установить игру в Lutris. Сначала её надо найти. Для этого есть два способа. Если имя игры неизвестно или вы хотите посмотреть полный список, перейдите на сайт lutris.net и далее в раздел Games. Здесь можно искать игры по имени, жанру или платформе. Выбранное приложение можно установить, нажав кнопку Install.
Если известно название, можно сразу набрать его в поле поиска Lutris и нажать кнопку Search Lutris.net. В нашем примере это игра Overwatch.
Дальнейшая установка игр в Lutris выполняется просто. Нажмите кнопку Install и следуйте инструкциям.
Укажите каталог, в котором будут сохранены файлы игры. Для продолжения нажмите кнопку Install.
После завершения установки Lutris предложит создать ярлыки для быстрого доступа в меню приложений и на рабочем столе. Для запуска игры нажмите кнопку Launch.
Выбор версии Wine
В большинстве случаев игры в Linux запускаются с настройками Wine по умолчанию. Однако для некоторых игр может потребоваться другая версия Wine. Для того, чтобы изменить эту настройку, нажмите кнопку с изображением шестерёнки в левой части главного окна Lutris.
Откроется длинный список приложений, поддерживаемых платформой. Пролистайте его вниз до слова «Wine». Нажмите кнопку Manage Versions. На экране появится список доступных версий Wine.
Установленные в системе версии отмечены флажком. Найдите нужную версию и установите, нажав кнопку рядом с её названием.
Теперь нужно изменить версию Wine, используемую уже для игры. Кликните мышью по логотипу игры в центральной части главного экрана Lutris, затем выберите пункт Configure в выпадающем меню.
Откроется окно настроек игры, в нашем случае — Configure Overwatch. На вкладке Runner options кликните мышью по выпадающему списку Wine versions и выберите нужную версию.
Нажмите кнопку Save для сохранения изменений.
Управление DXVK
Для того, чтобы изменить версию DXVK, используемую игрой, необходимо сделать следующие шаги. Правой кнопкой мыши кликните по названию игры в центральной части окна Lutris. В контекстном меню выберите пункт Configure.
В открывшемся окне перейдите на вкладку Runner options и установите флажок Show advanced options. В окне появится новый объект — раскрывающийся список DXVK versions.
В раскрывающемся списке DXVK version выберите требуемую версию DXVK и нажмите кнопку Save для сохранения настроек. Lutris автоматически загрузит указанную версию и будет использовать именно её для запуска игры.
Выводы
В этой статье мы постарались ответить на вопрос о том, как пользоваться Lutris. С выходом приложения, управляющего настройками игр, заявления о том, что Linux — не игровая платформа, можно считать несостоятельными. Lutris поддерживает десятки программных сред и эмуляторов игровых платформ — Wine, Sega, Nintendo, Gameboy, ZX-Spectrum и другие. С её помощью достаточно просто устанавливаются и настраиваются игры, приобретаемые из популярных магазинов — Steam, Blizzard Battle.Bet, Ubisoft и других, при этом конфигурационные файлы и нужные библиотеки загружаются автоматически.

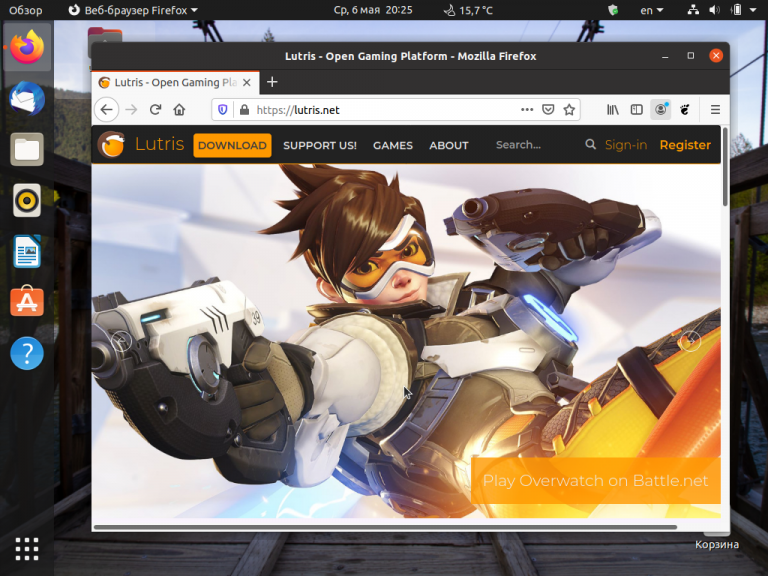
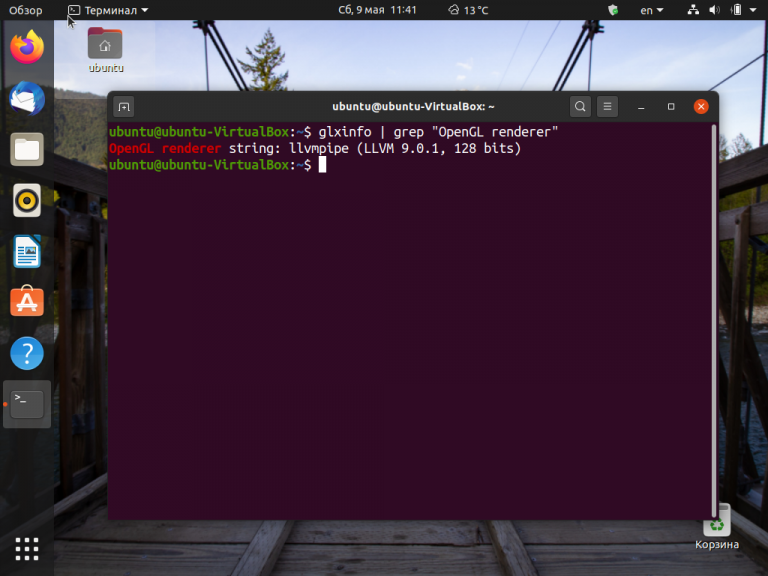
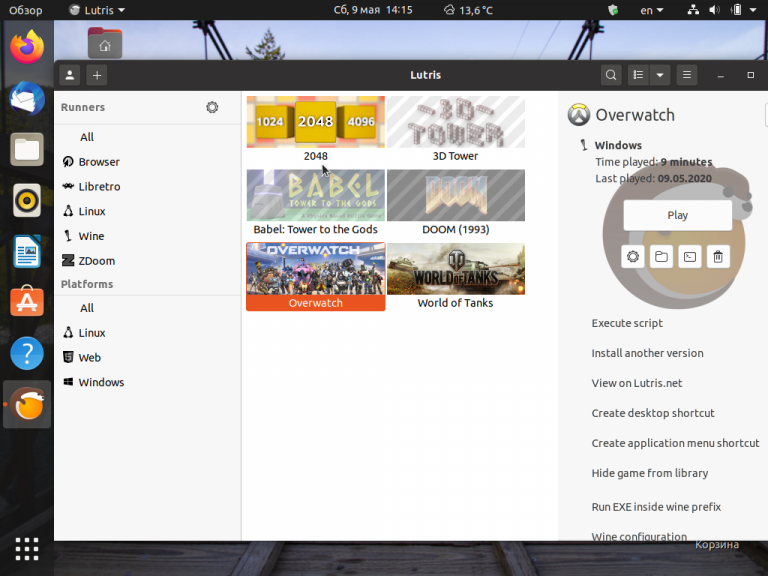
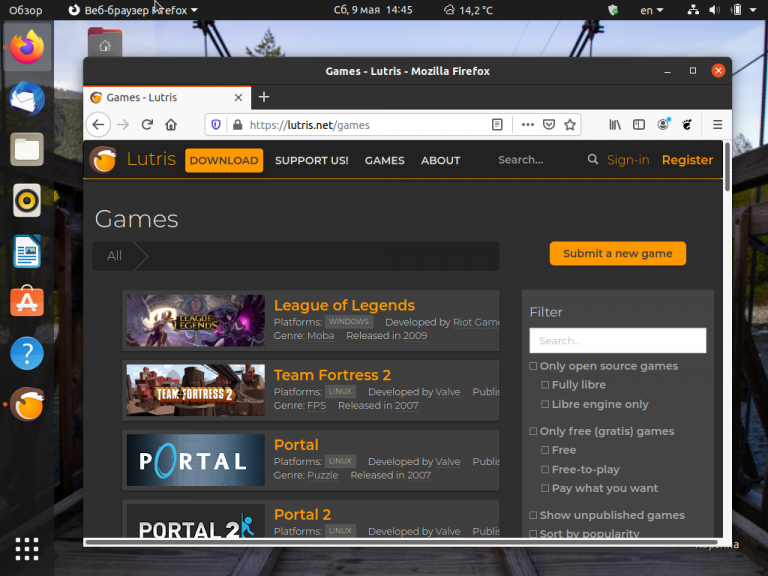
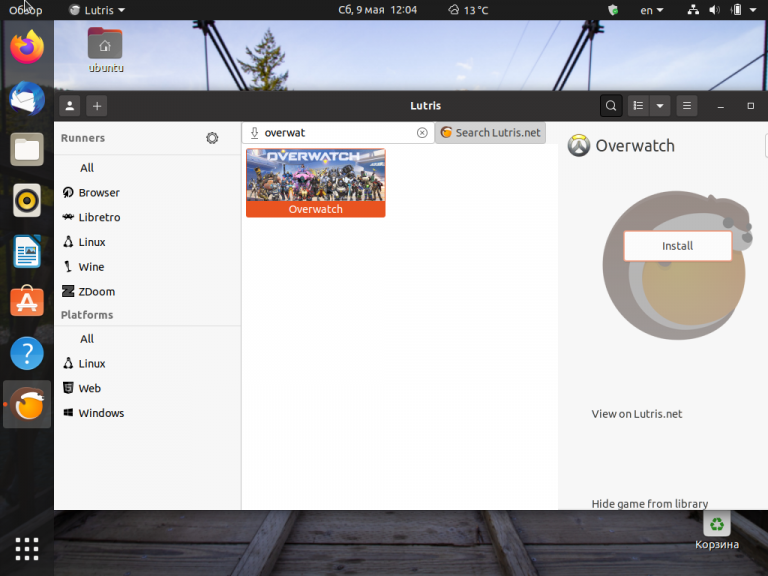
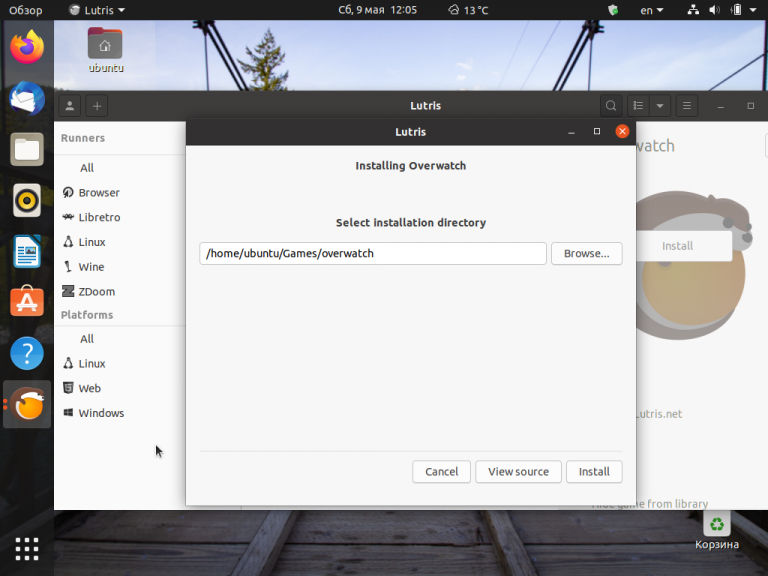
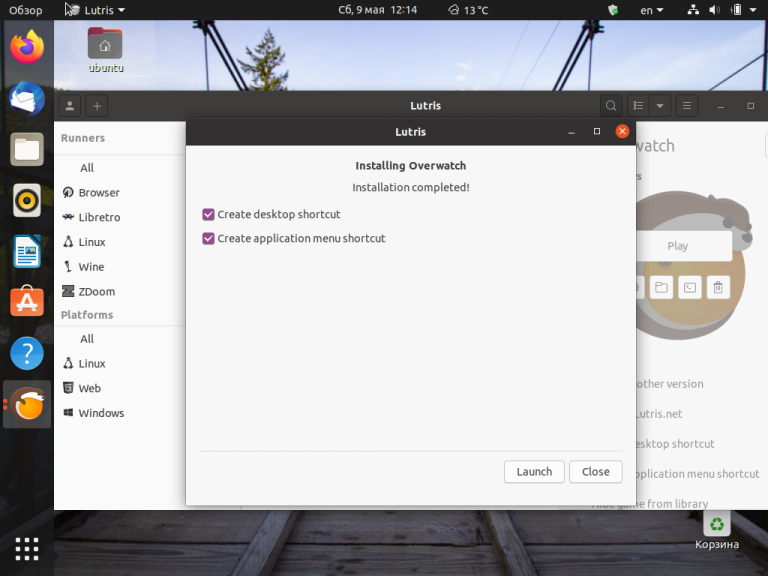
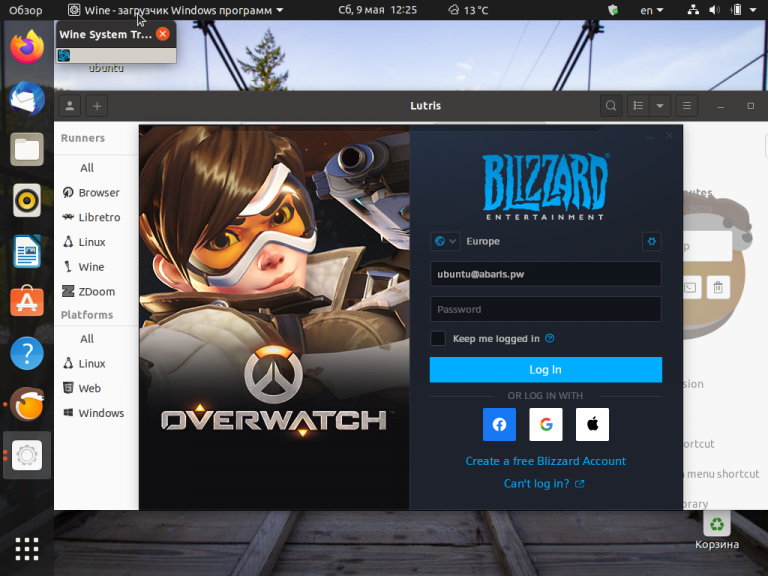
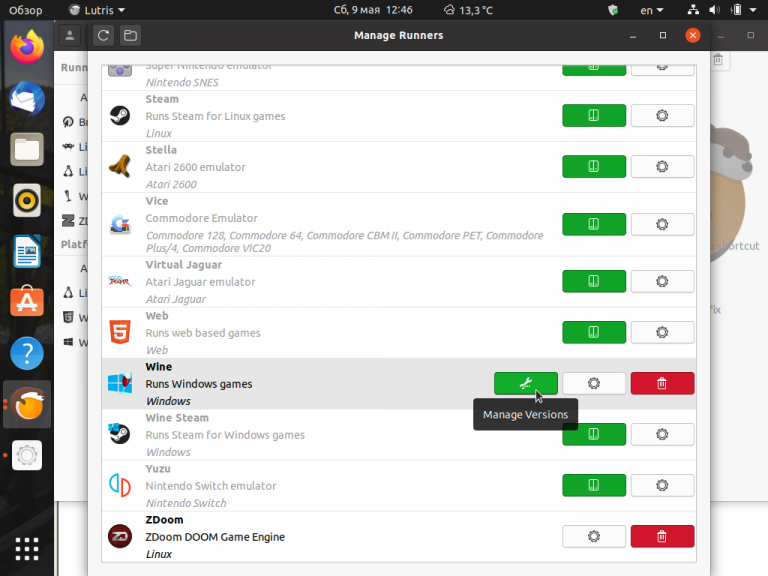
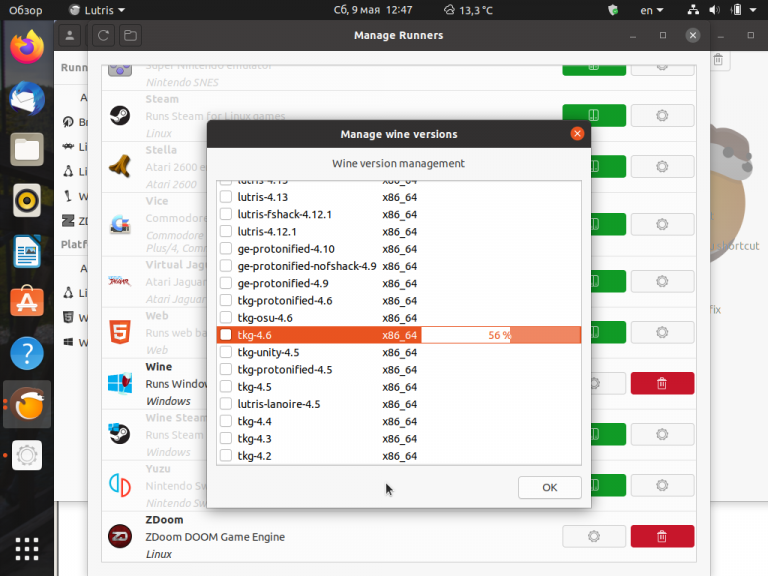
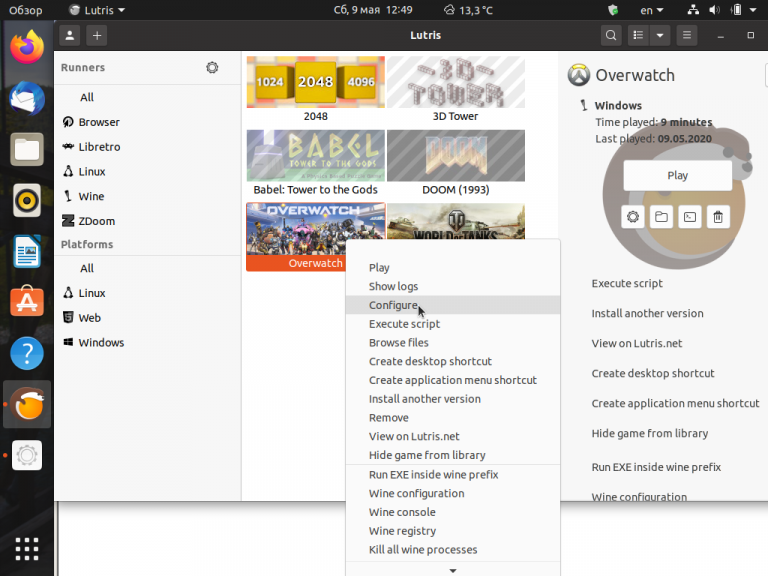
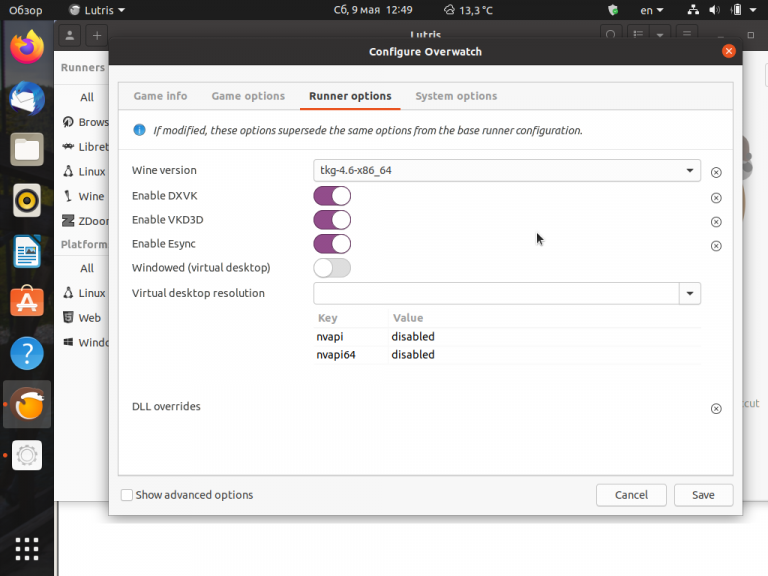
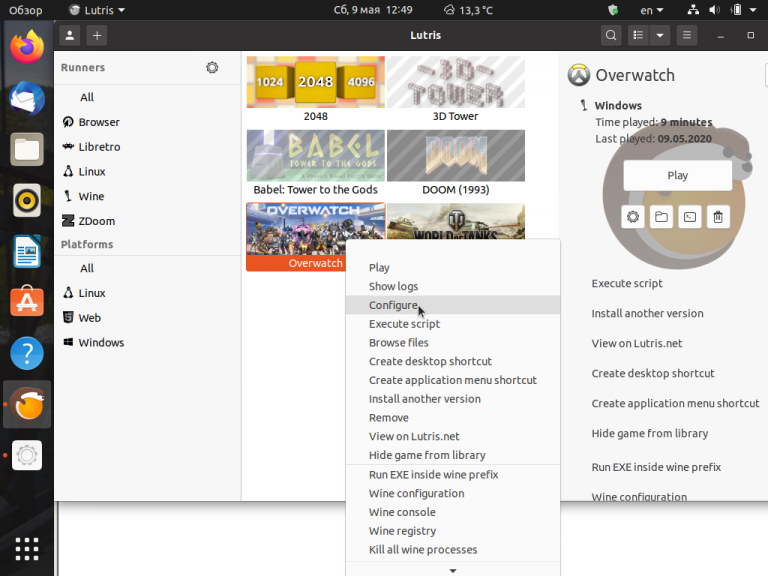
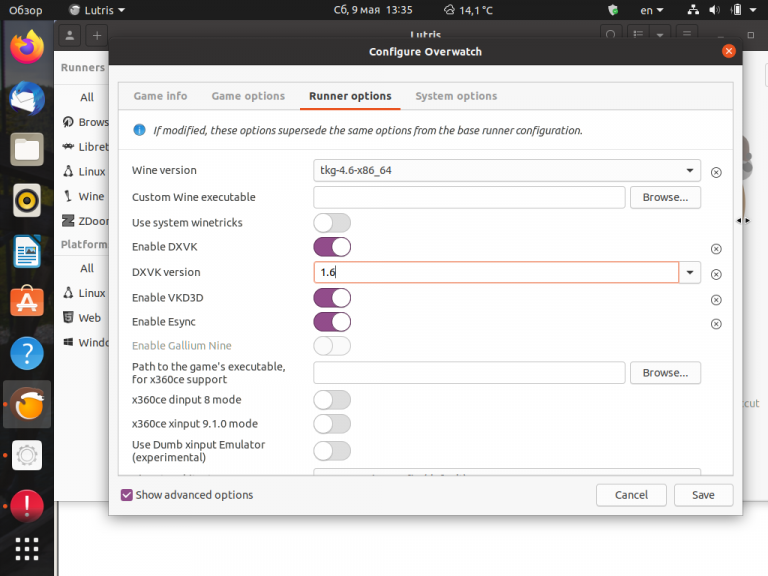
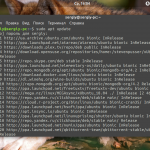

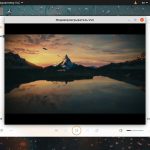
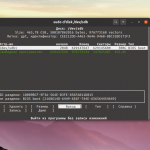

 (17 оценок, среднее: 4,76 из 5)
(17 оценок, среднее: 4,76 из 5)
Спасибо. Классно описал. Респект Автору. Я с LUTRIS неделю с бубном обтанцовывал, нашёл вход, а тут проще.
в настройках стима есть функция в стиме в Steam Play там активировать Enable Steam Play for supported titles последняя версия Proton. у меня норм виндовые игры на линуксе работают
Пользуюсь PlayOnLinux, как мне кажется суть схожа у них, нет? Если да, то в чем преимущества у Лутрикс?
Нет, это не совсем тоже самое. Во-первых настроек всевозможных больше в разы, во-вторых lutris это оболочка не только для wine, но и для кучи разных средств запуска от браузерок и эмуляторов zx spectrum и NES до эмуляторов PS3 и Nintengo Switch. Также возможно запускать игры с помощью свободных движков, скажем для Morrowind: OpenMW + данные игры из Steam/GOG. И это еще не все возможности, можете поинтересоваться на официальной странице проекта. К тому же он постоянно развивается, в отличие от PoL, разработка которого стагнировала.
Вот они - настоящие танцы с шаманом, бубном и бутылкой водки.
Не все так далеко просто:загляните на официальный сайт wine где данны инструкции для его полной установки для моего desktop дистрибутива перед сборкой нужно установить ещё с 10-ок rpm пакетов (зависимостей) без которых wine не будет полноценно работать. Эти зависемости остаются неудволитворенные при установке Lutris. Так что не о какой работе из коробки речи нет. (imho: imho)