Unity - довольно неплохая оболочка рабочего стола, у нее красивый внешний вид и минимальное количество настроек. Как раз то что нужно новичкам. Но если вы пользовались Unity, то наверное, заметили что, для того чтобы добраться к определенной функции или программе, необходимо совершить очень много действий мышью. Например, если вы хотите запустить ту или иную программу вам нужно открыть Меню запуска, набрать в поиске ее имя и т д. Это не всегда удобно.
Есть способ оптимизировать такое поведение - горячие клавиш Ubuntu. Вообще, сочетания клавиш Ubuntu, это отличный инструмент оптимизации рабочего процесса, запомнив один раз несколько комбинаций, вы будете делать различные действия намного быстрее.
В этой статье мы рассмотрим существующие горячие клавиши в Ubuntu, а также поговорим о том, как настроить свои горячие клавиши и в частности, как запускать приложения сочетаниями клавиш.
Содержание статьи
- Сочетания клавиш Ubuntu
- Настройка сочетаний клавиш Ubuntu
- Запуск приложений и выполнение команд Ubuntu по сочетанию клавиш
- Выводы
Сочетания клавиш Ubuntu
Вообще, все основные горячие клавиши Ubuntu можно посмотреть при первом запуске Ubuntu. Система выдаст вот такое окно, в котором все подробно расписано:
Но для тех кто его пропустил, а также тем, кому интересны более тонкие подробности разберем какие же бывают сочетания клавиш Ubuntu и как их использовать. Для удобства разобьем сочетания клавиш на категории.
Оболочка
- Super (Win) - Запустить или закрыть меню Dash
- Super + 1 - 9 - Запустить или сделать активным приложение с панели Unity указанным номером.
- Super + Shift + 1 - 9 - Запустить новую копию приложения с панели Unity
- Super + T - открыть корзину
- Alt + F1 - Установить фокус ввода на значок меню запуска приложений. Затем можно его открыть нажав Enter или перемещаться по панели Unity с помощью стрелок.
- Ctrl + Alt + T - Запустить терминал
- Зажать Super - показывает номера приложений на панели
- Alt - открыть строку запуска приложений
Dash
- ЛКМ - запустить приложения
- ПКМ - информация о приложении
- Ctrl+Tab - переход к следующей линзе поиска
- Ctrl + Shift + Tab - переход к предыдущей линзе поиска
- Alt+F2 - выполнить команду, можно вводить полный путь к программе.
- Super + A - открыть поиск приложений
- Super + F - открыть поиск по файлам и каталогам
- Super + M - открыть поиск музыки
- Super + V - открыть поиск видео
Панель
- Alt + F10 - открыть меню первого элемента системного лотка. Перемещаться по элементам потом можно с помощью клавиш со стрелками.
- Esc - закрыть меню без выполнения действий.
Управление окнами
- Ctrl + Super + D - показать рабочий стол
- Super + W - Показать окна со всех рабочих столов
- Super + D - свернуть или развернуть все окна
- Alt + Пробел - открыть меню окна
- Alt + Tab - переключение между приложениями. Вы можете зажать Alt и нажимать Tab для переключения.
- Alt + ` - показать превью программы при переключении по Alt + Tab.
- Ctrl + Super + вверх - развернуть текущее окно на весь экран
- Ctrl + Super + вниз - минимизировать или восстановить текущее окно.
- Ctrl + Super + вправо - развернуть текущее окно вправо
- Ctrl + Super + влево - развернуть текущее окно влево
- Alt + F8 - изменить размер текущего окна
- Alt + F4 - закрыть текущее окно
- Alt + F7 - переместить текущее окно
Перемещение окон
- Ctrl + Alt + Numpad 7 - Поместить окно в верхний левый угол
- Ctrl + Alt + Numpad 8 - Поместить окно вверху по центру
- Ctrl + Alt + Numpad 9 - Поместить окно в верхнем правом углу.
- Ctrl + Alt + Numpad 5 - Поместить окно по центру экрана
- Ctrl + Alt + Numpad 1 - Поместить окно в нижний левый угол
- Ctrl + Alt + Numpad 2 - Поместить окно внизу по центру
- Ctrl + Alt + Numpad 3 - Поместить окно в нижний правый угол
- Ctrl + Alt + Numpad 0 - Свернуть текущее окно
Управление рабочей средой
- Super + S - режим приборной доски, вы можете управлять всеми окнами на всех рабочих столах.
- Shift + Alt + вверх - режим приборной доски только для текущего рабочего стола
- Ctrl + Alt + вверх, вниз, вправо, влево - переключение между рабочими столами
- Ctrl + Alt + L - заблокировать экран
Снимки экрана
- PrtScr - сделать снимок экрана.
- Alt + PrtScr - сделать снимок текущего окна.
- Shift + PrtScr - сделать снимок области под мышкой.
Система
- Ctrl + Alt + Delete - завершение текущей сессии
- Ctrl + Alt + Backspace - перезапуск Х сервера
Настройка сочетаний клавиш Ubuntu
Теперь вы точно не потеряетесь в Ubuntu, сочетания клавиш помогут вам, даже если вы не сможете пользоваться мышкой. Но теперь давайте рассмотрим как настроить дополнительные комбинации клавиш в Ubuntu. Это можно сделать с помощью стандартной утилиты настроек.
Откройте настройки системы:
Выберите пункт Клавиатура:
Перейдите на вкладку Комбинации клавиш:
Здесь настройка сочетаний клавиш в Ubuntu раскидана по разным категориям. Вы можете как настроить дополнительные комбинации, так и изменить горячие клавиши для уже существующих действий.
Запуск приложений и выполнение команд Ubuntu по сочетанию клавиш
Вот мы и подошли к тому о чем говорили в начале статьи. С помощью того же меню можно настроить горячие клавиши Ubuntu 16.04 для любого действия.
Для этого нажмите кнопку +:
В открывшемся окне введите название действия, чтобы вы могли знать что это такое, в строке команда, напишите путь к программе или скрипту которую нужно выполнить:
Затем нажмите кнопку Применить. Дальше нажмите на надпись Выключено, чтобы задать сочетание клавиш, по которому будет выполняться эта команда.
Готово, после выбора сочетания клавиш можете сразу проверить как это работает.
Узнать адрес исполняемого файла нужного приложения можно немного поэкспериментировав в терминале или посмотрев его ярлык в папке /usr/share/applications:
Здесь найдите нужное приложение, сделайте на нем клик правой кнопкой мыши и выберите Свойства:
Здесь вы можете увидеть имя приложения, и команду для его запуска:
Выводы
Теперь вы знаете все что нужно чтобы настроить и полноценно использовать в Ubuntu комбинации клавиш. Если у вас остались вопросы, пишите комментарии!

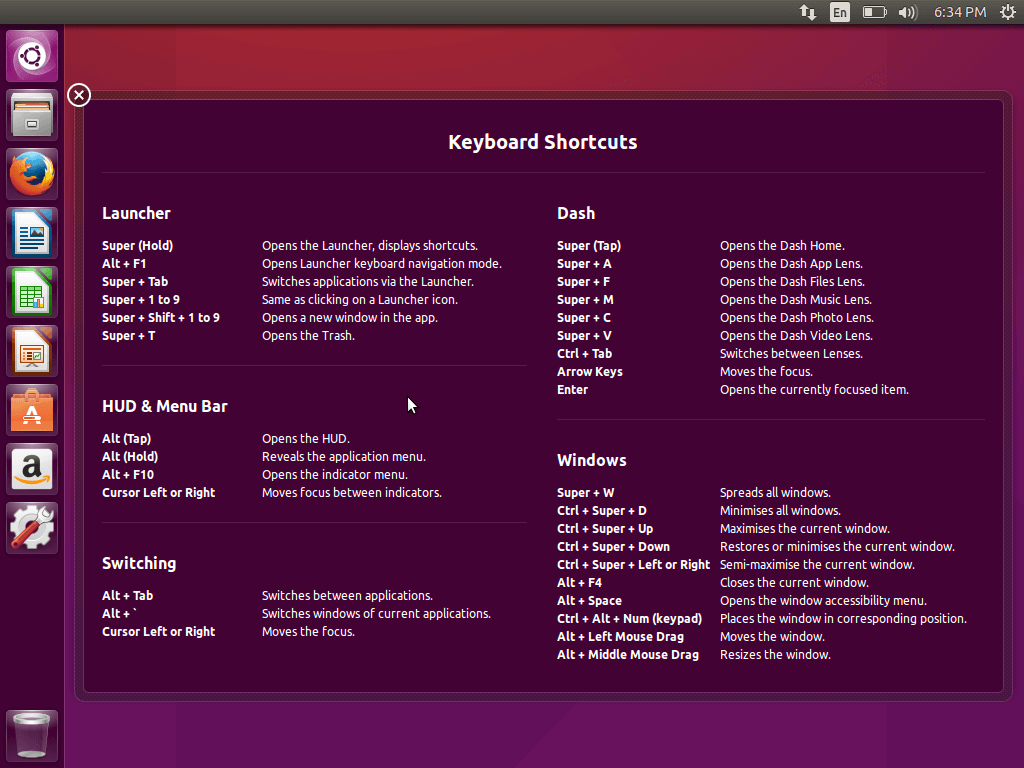
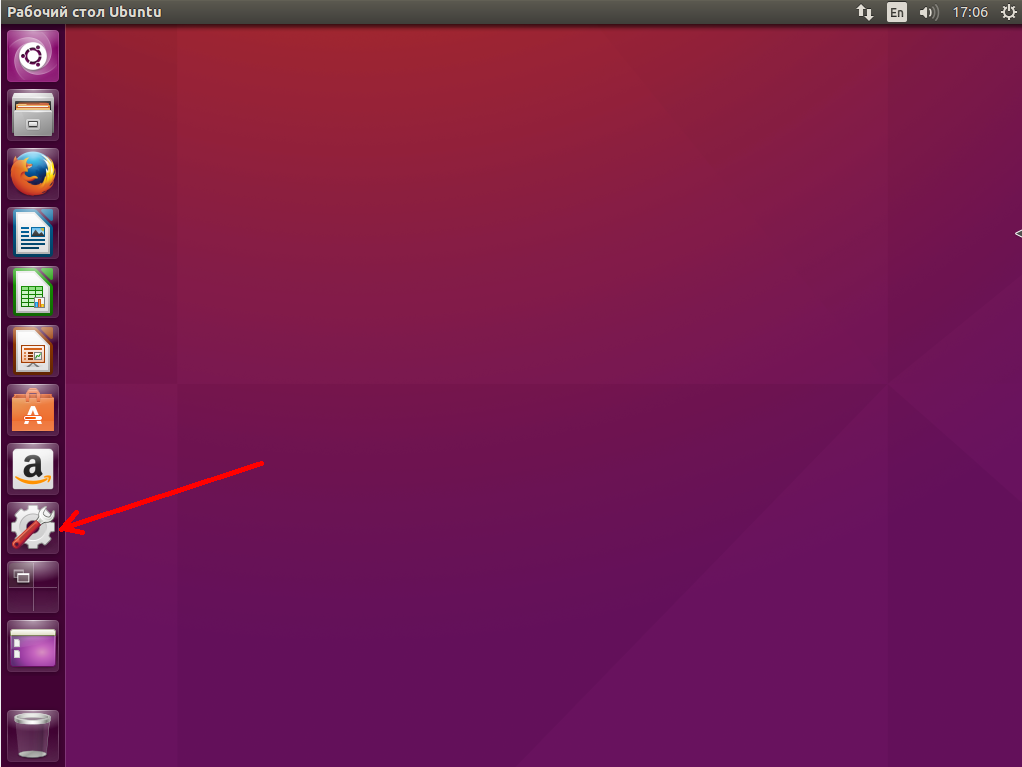
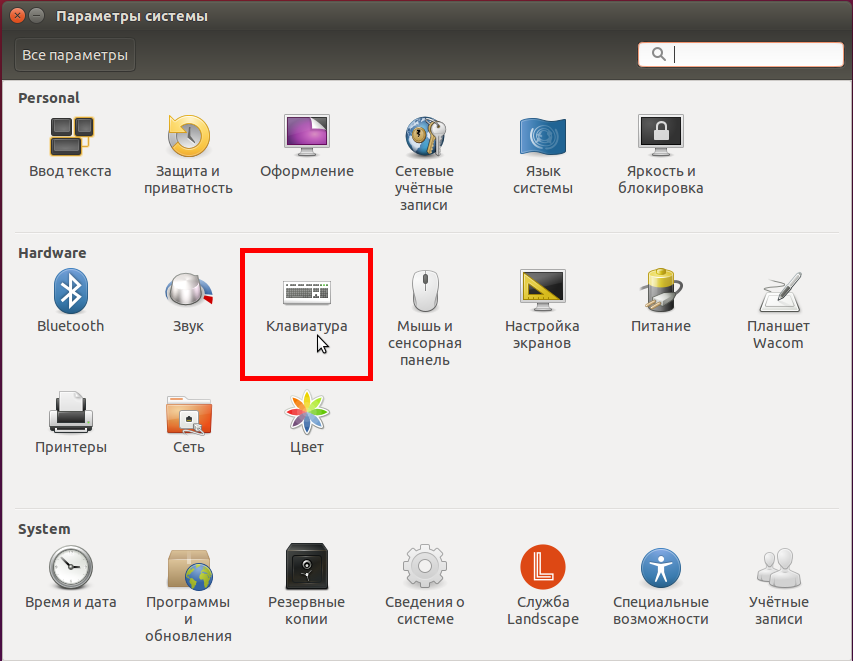
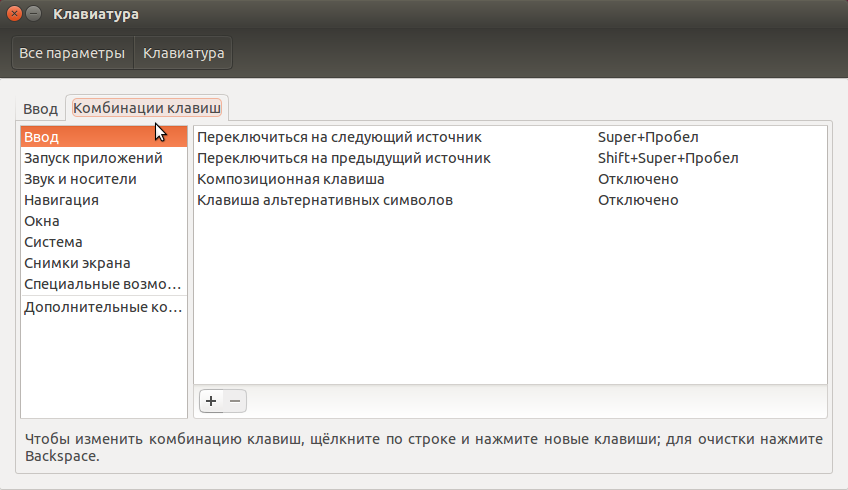
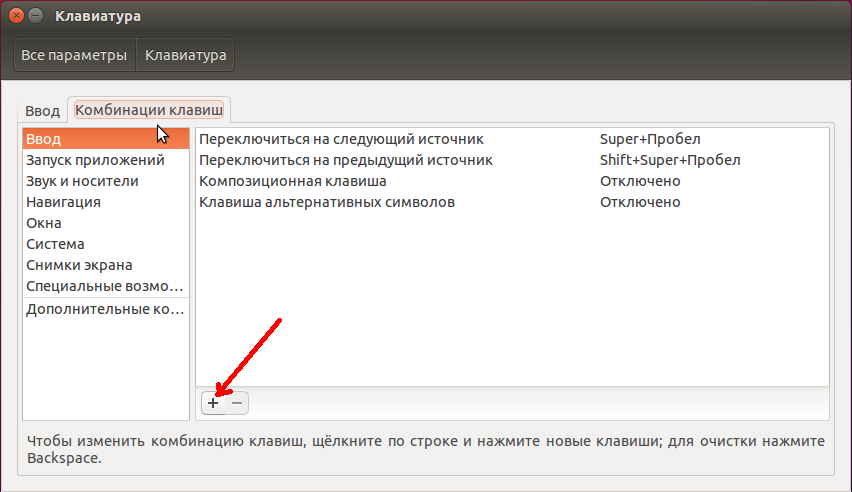
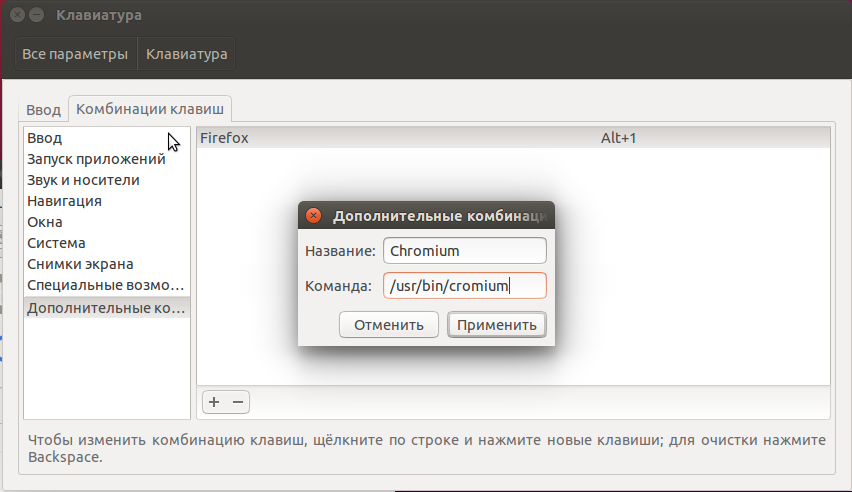
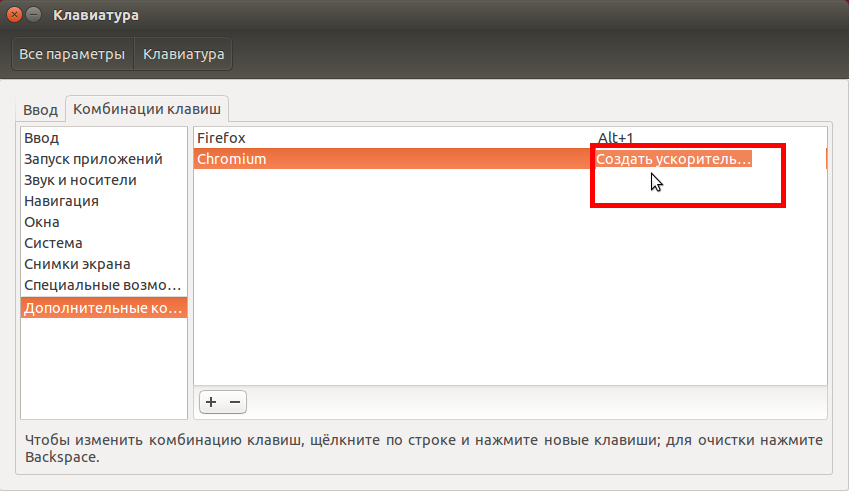
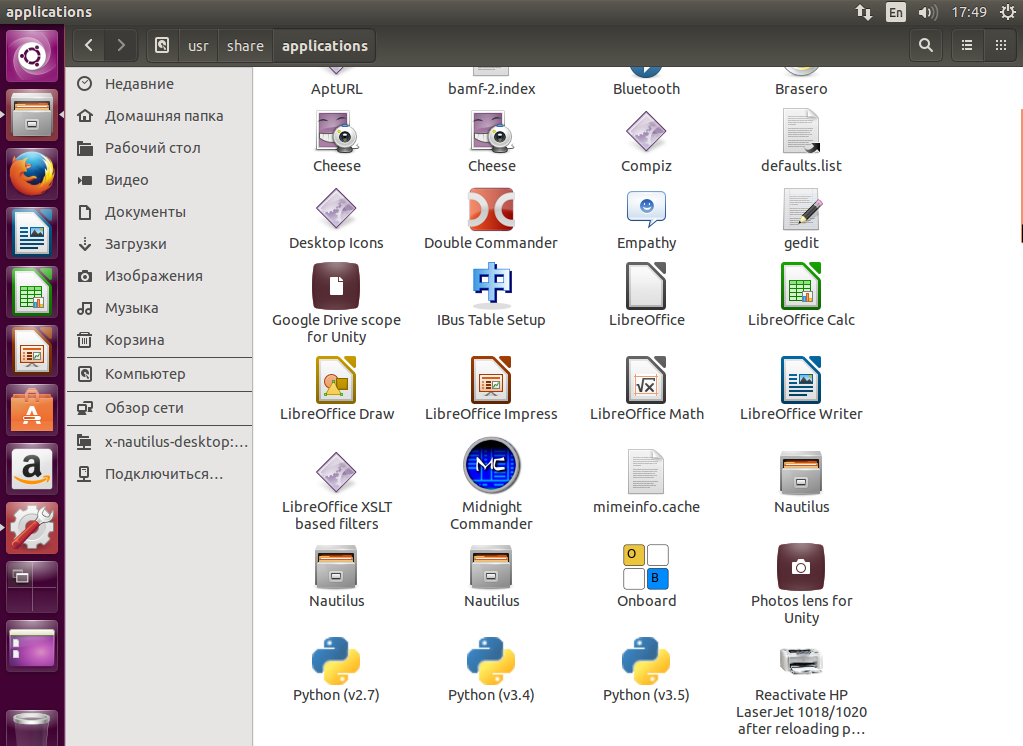
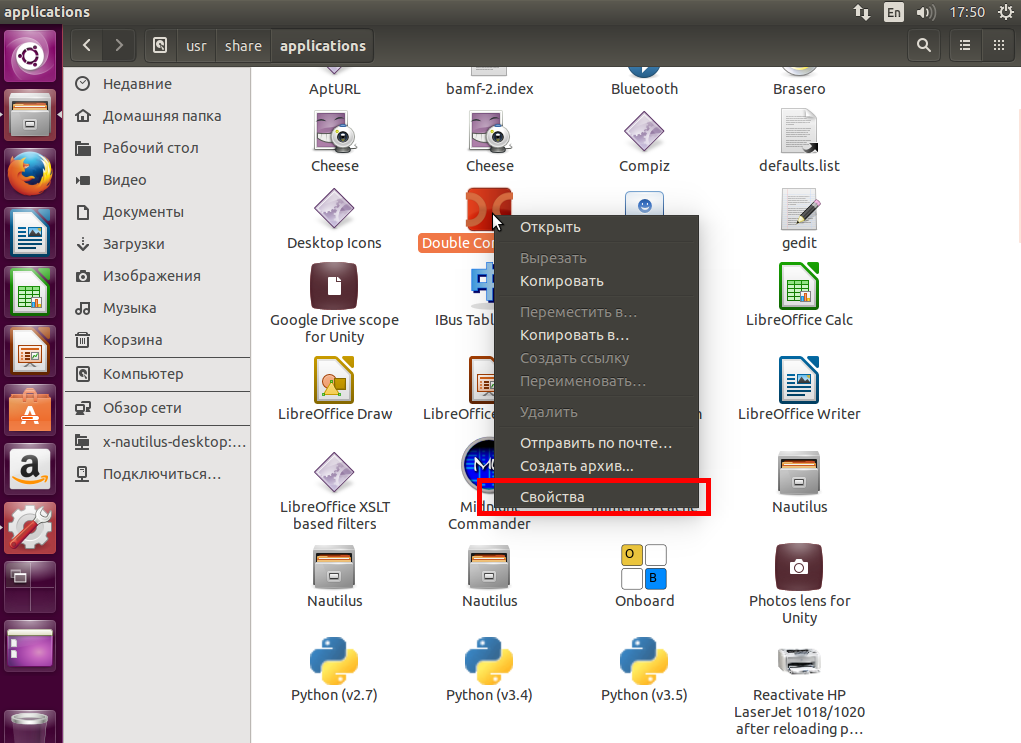
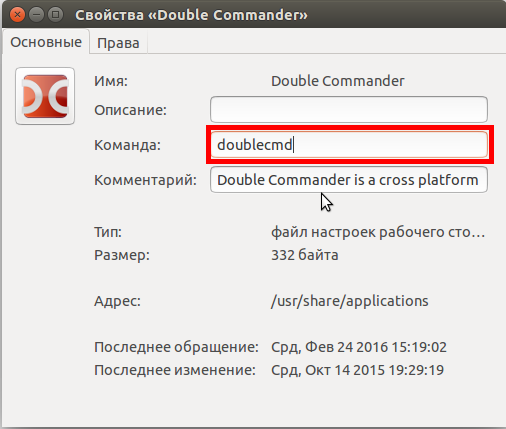
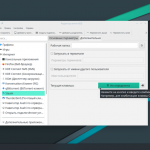
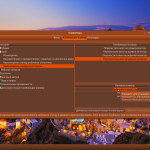
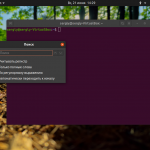
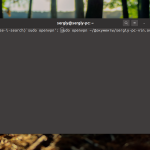

Если зажать WIN на долго то как раз и покажется окно сочетаний клавиш.
Сочетание клавишь с использованием super не возможно настроить или установить самостоятельно. Все команды с super жёстко зашиты в код unity, и используется super только в соответсвующих командах. Это плохо, но возможно кто то знает как это можно обоити?
А как можно забиндить например переход в ждущий режим? Писать надо какой-то скрипт? Если да, то как? =)
Добавить в "Дополнительные команды" одну из:
pm-suspend
systemctl suspend
Ответ на кометарий от urfin
У каво как
у меня неработаеет