В Windows практически с самых первых версий вы можете создавать ярлыки на рабочем столе для запуска приложений, открытия папок или файлов. Когда-то давно Ubuntu и другие дистрибутивы с GNOME тоже имели такую возможность. Однако после выхода GNOME 3 дизайн окружения рабочего стола был переработан, и все ярлыки приложений переместились в новое на тот момент меню Activities. Через несколько лет возможность размещать файлы и папки на рабочем столе тоже была убрана.
Тем не менее, вы по-прежнему можете использовать ярлыки приложений и каталогов с помощью расширений GNOME. Но в большинстве случаев этого делать не стоит. В этой статье я покажу, как заменить ярлыки новыми возможностями GNOME и, если вы все еще хотите их использовать, как создать ярлык на рабочем столе в Ubuntu с помощью файлового менеджера, терминала или расширения GNOME.
Содержание статьи
- Чем заменить ярлыки в Ubuntu
- Как добавить ярлык на робочий стол в Ubuntu
- Как создать свой ярлык в Linux
- Выводы
Чем заменить ярлыки в Ubuntu
1. Ярлыки приложей
К моменту выхода GNOME 3 произошел значительный сдвиг в дизайне пользовательского интерфейса. Разработчики представили новое полноэкранное меню Activities, которое содержит все приложения и имеет глобальный поиск. Также появилась панель размещенная по одному краю экрана, где можно закрепить все нужные приложения. В Ubuntu с GNOME 45 меню Activities выглядит так:
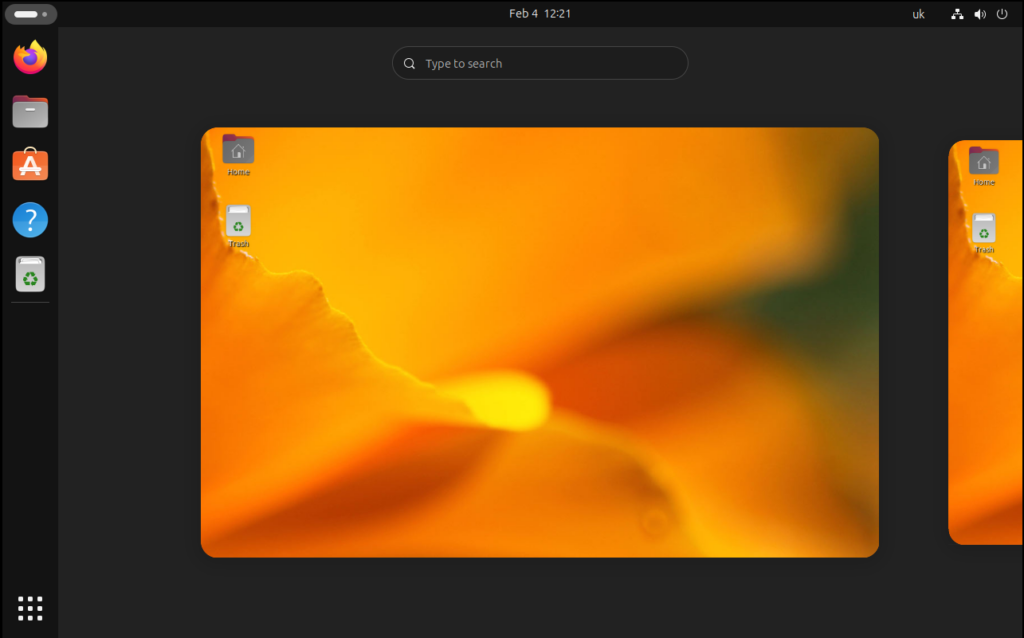
Здесь вы можете открыть полный список приложений, нажав на кнопку с точками:
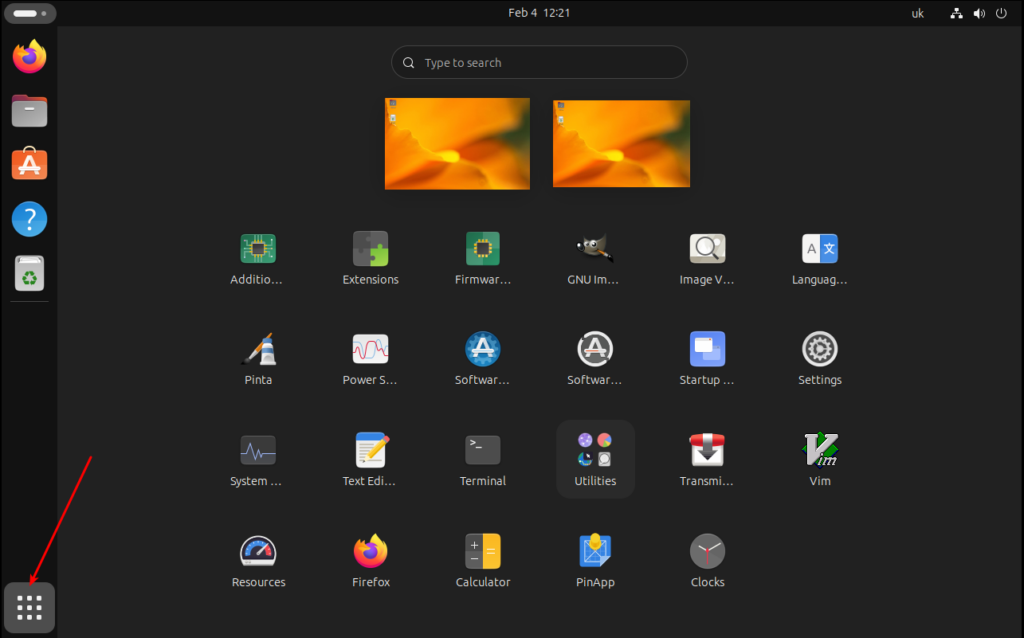
В меню вы можете группировать приложения в папки, просто перетащите выбранный значок приложения на другой значок:
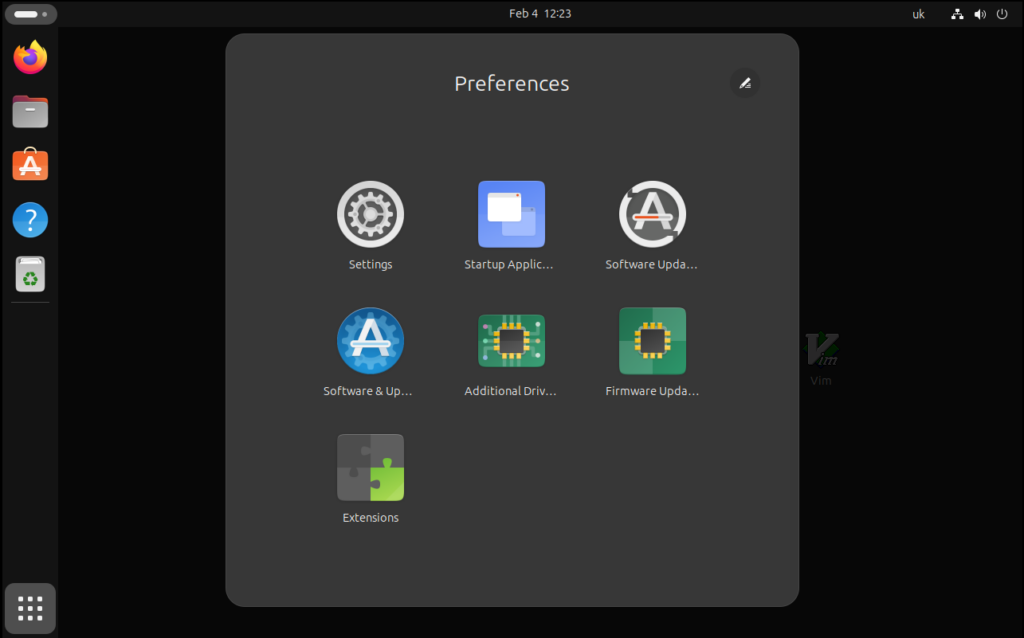
По умолчанию в GNOME панель Dash видна только при открытии Activities, но в Ubuntu есть расширение Dash-To-Dock, которое делает эту панель видимой даже на рабочем столе:
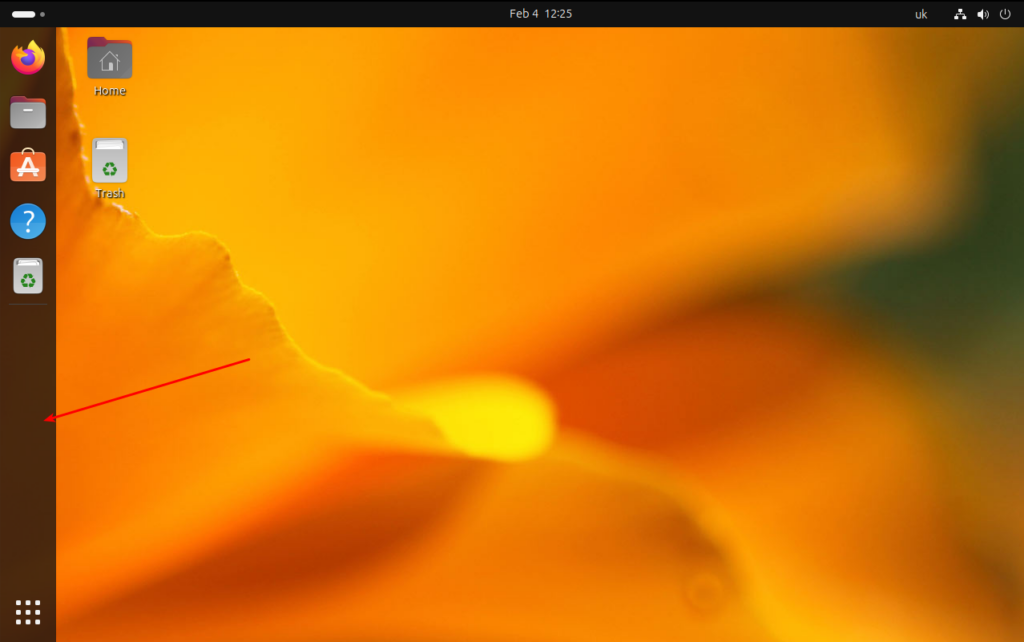
Вы можете разместить здесь все наиболее используемые приложения, чтобы иметь к ним быстрый доступ. Просто найдите приложение в меню Activities, кликните правой кнопкой мыши и выберите Pin to Dash:

Чтобы удалить приложение с панели, кликните на нем правой кнопкой мыши и выберите Unpin:
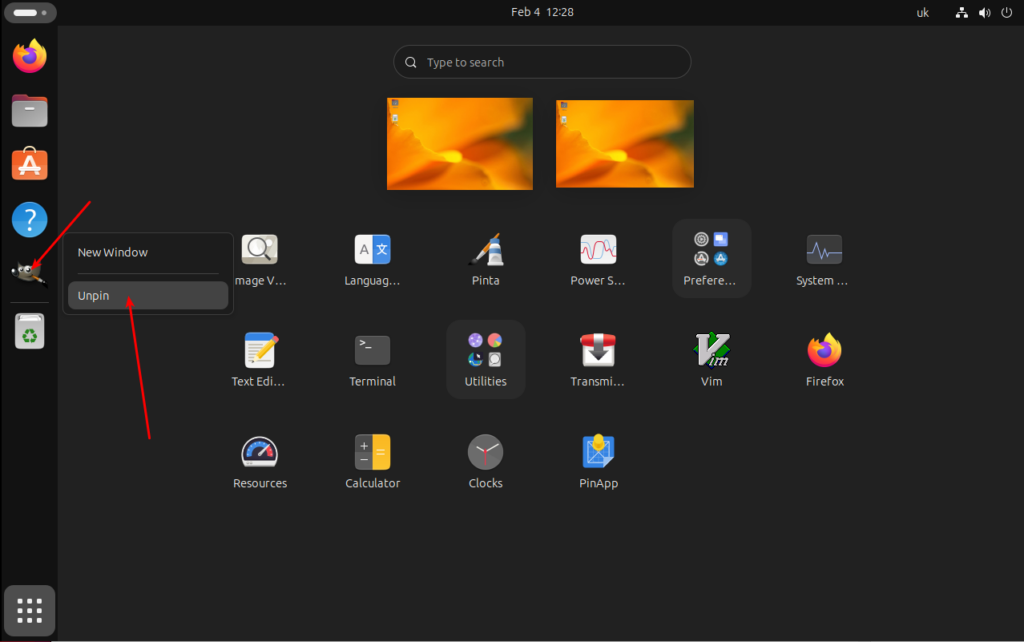
Обычно панель может содержать 10-15 приложений, и в большинстве случаев этого вполне достаточно.
2. Ярлыки папок
Еще одно применение ярлыков - быстрый доступ к папкам. В качестве альтернативы можно использовать закладки в Nautilus. Просто откройте папку, которую нужно сохранить как закладку, затем нажмите кнопку с тремя точками рядом с адресной строкой и выберите Add to Bookmarks:
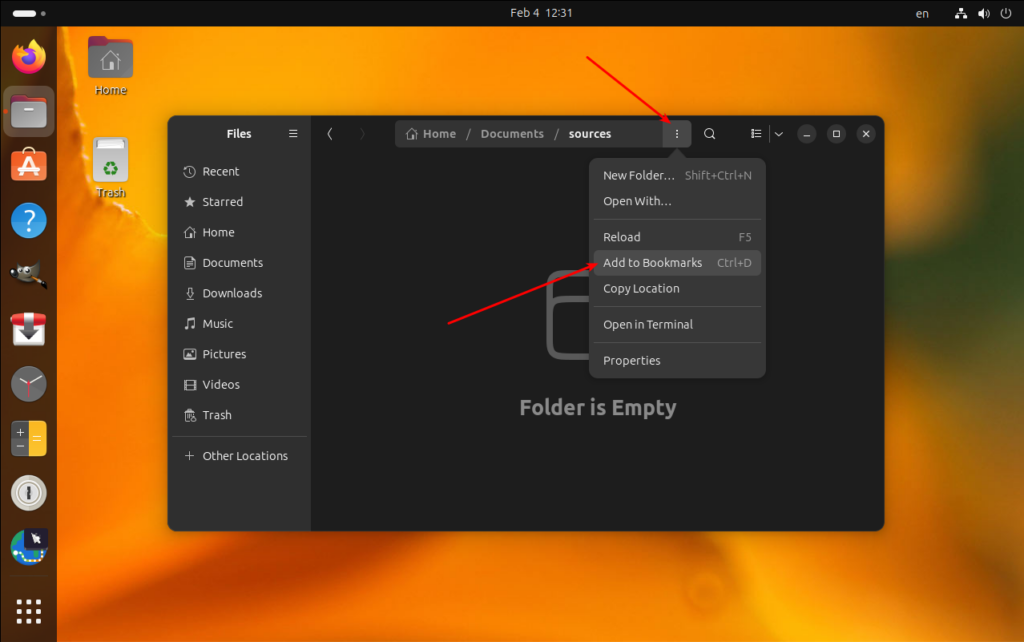
После этого ваша папка появится на боковой панели Nautilus:
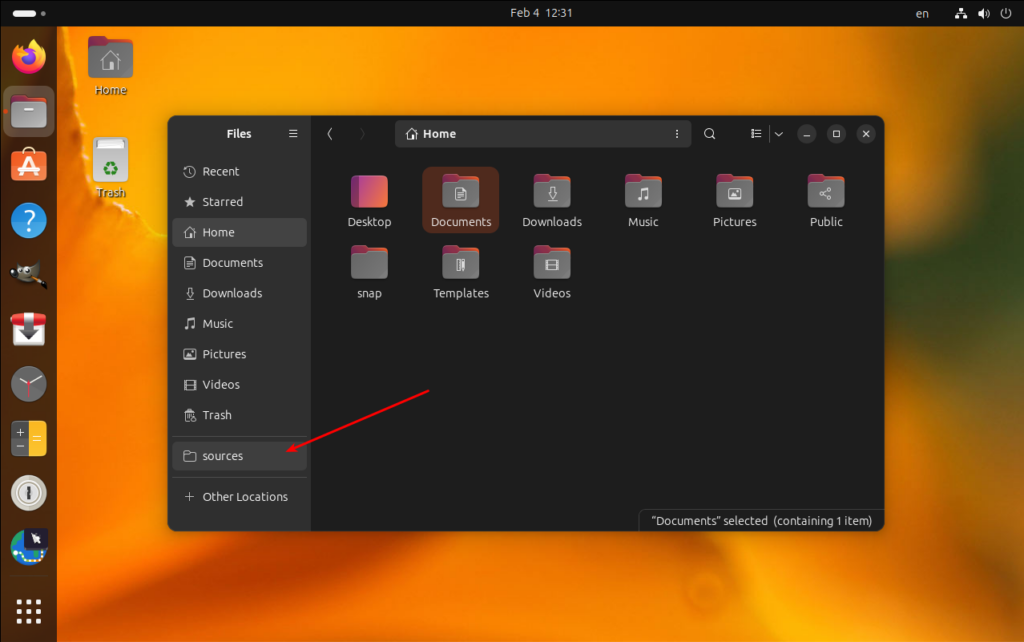
Таким образом предполагалось заменить ярлыки папок.
Как добавить ярлык на робочий стол в Ubuntu
Раньше возможность размещения файлов и ярлыков приложений на рабочем столе была реализована в Nautilus. Через несколько лет после того, как было решено отказаться от использования ярлыков для запуска приложений по умолчанию, код был удален из Nautilus и перенесен в расширение Gnome Shell. Подробнее об этом можно прочитать здесь. Теперь это расширение называется DING (Desktop Images NG). В Ubuntu это расширение установлено по умолчанию, и именно поэтому вы можете видеть на рабочем столе ярлыки домашней папки и корзины.
1. Ручной способ в графическом интерфейсе
Расширение Desktop Icons, поставляемое в Ubuntu по умолчанию, не поддерживает создание ярлыков Ubuntu с помощью перетаскивания значков из панели Dash или меню приложений. Поэтому вам придется создавать их вручную или использовать дополнительные расширения. Чтобы создать ярлык для существующего приложения, нужно просто скопировать его файл *.desktop из /usr/share/applications в папку ~/Desktop или непосредственно на рабочий стол. Например, скопируем ярлык Firefox. Откройте Nautilus, затем откройте Other locations -> Root:
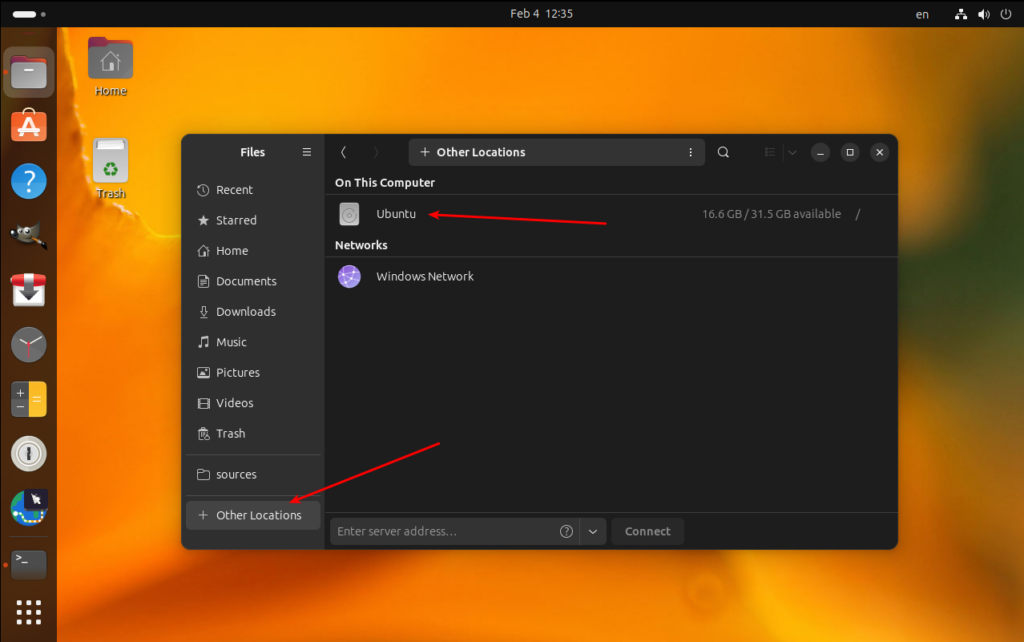
Затем перейдите в usr -> share -> applications или просто запустите в терминале:
nautilus /usr/share/applications
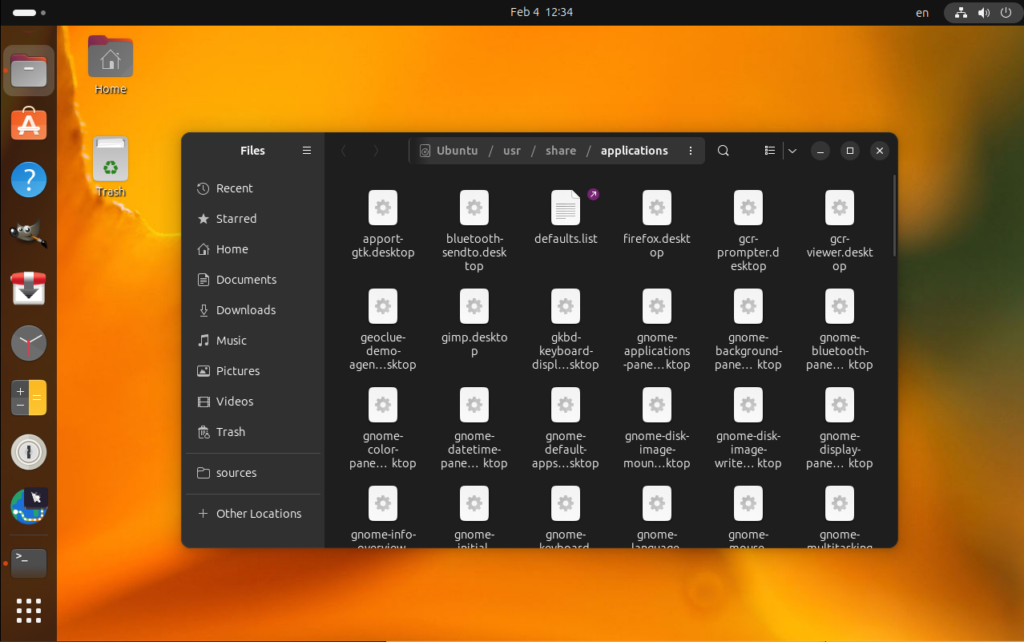
Затем найдите *.desktop файл Firefox с помощью поиска и перетащите его на рабочий стол:
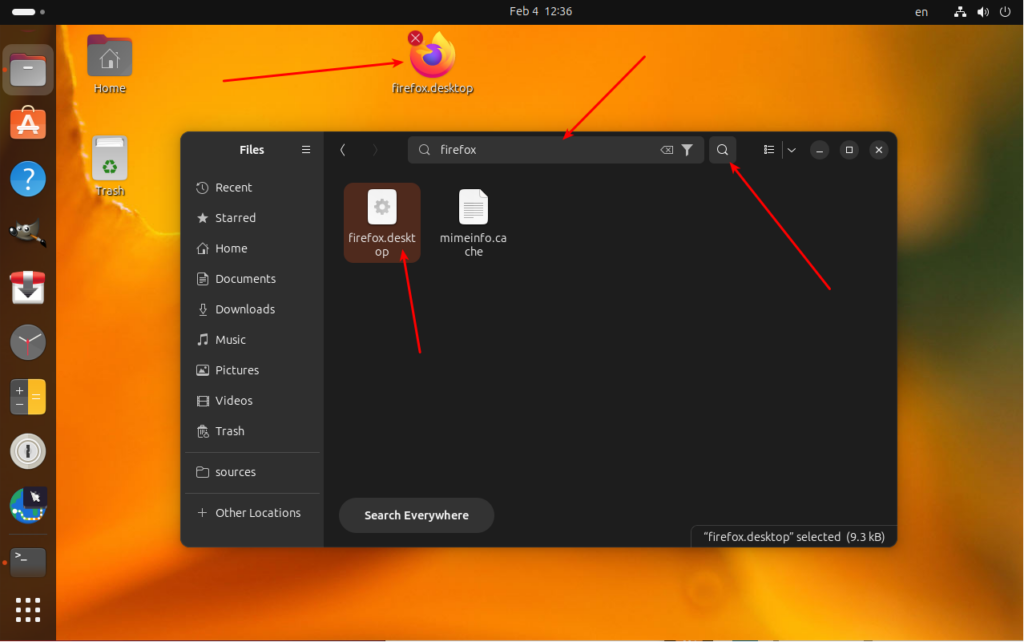
Ярлык уже появился, но он не работает. Если вы попытаетесь дважды кликнуть по нему, то увидите ошибку с сообщением "Invalid permissions on desktop file". Чтобы исправить эту ошибку, необходимо сделать файл ярлыка исполняемым. Откройте для него контекстное меню и кликните по пункту Properties. Затем включите переключатель Executable as Program:
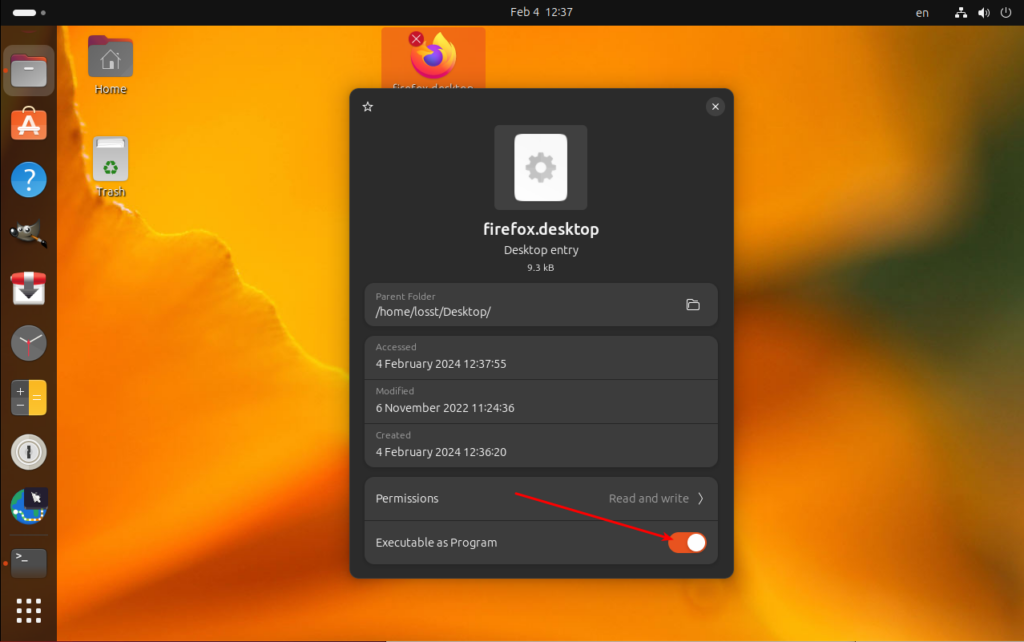
После этого вы увидите другую ошибку с сообщением "Untrusted desktop file". Вы можете исправить это, кликнув по нему правой кнопкой миши и выбрав опцию Allow Launching:
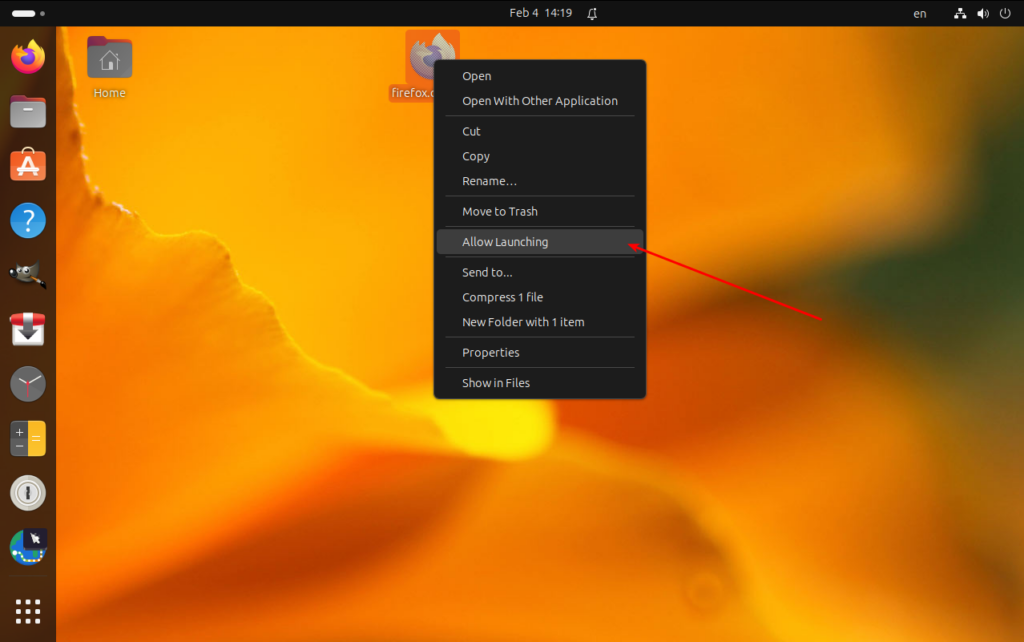
И только после этого вы можете запустить приложение с помощью этого ярлыка. Если вы хотите добавить на рабочий стол ярлык для Flatpak-приложения, вам следует поискать файл *.desktop в /var/lib/flatpak/exports/share/applications, а для приложения Snap - в /var/lib/snapd/desktop/applications/.
2. Ручной способ в командной строке
Если вы хотите добавить ярлык для существующего приложения, в командной строке, это также возможно. Это даже быстрее и удобнее, чем GUI, потому что вы можете использовать автодополнение bash для путей к каталогам и поиска нужного приложения. Я приведу команды, которые создают ярлык для Firefox. Во-первых, скопируйте файл *.desktop из /usr/share/applications в папку Desktop в домашнем каталоге:
cp /usr/share/applications/firefox.desktop ~/Desktop/firefox.desktop
Затем сделайте его исполняемым:
chmod ugo+x ~/Desktop/firefox.desktop
И, наконец, сделайте его доверенным:
gio set ~/Desktop/firefox.desktop metadata::trusted true
После этого вы можете запустить этот ярлык в графическом интерфейсе.
3. Расширение Add To Desktop
Ещё существует расширение, которое добавляет кнопку Add to Desktop в контекстное меню для всех приложений в главном меню. Вы можете установить его здесь. Просто включите переключатель, а затем подтвердите установку, нажав кнопку Install:
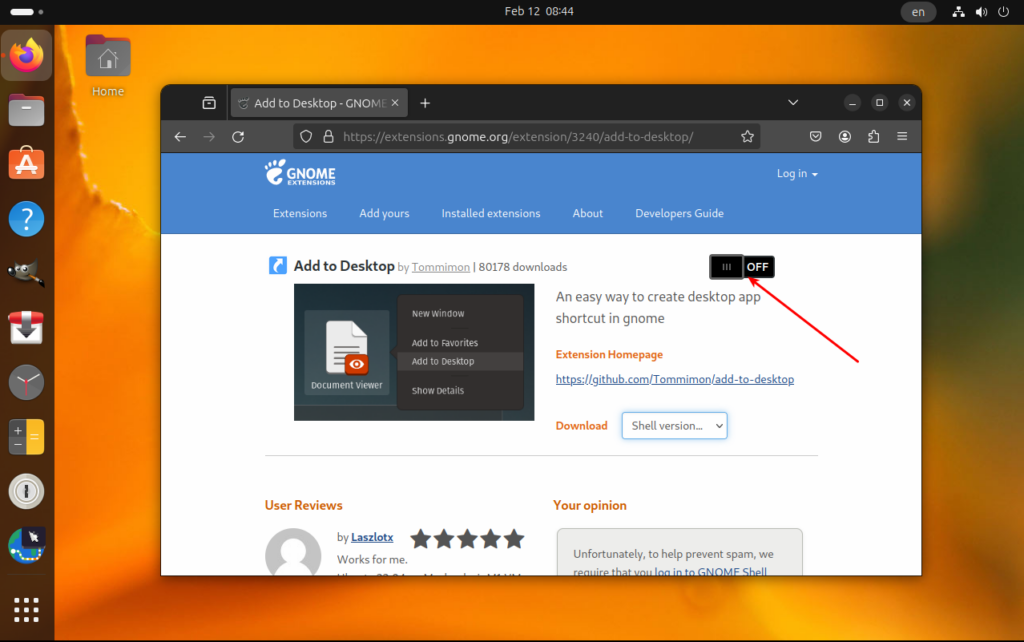
После установки расширения вы можете кликнуть правой кнопкой мыши по значку любого приложения в меню и выбрать пункт Add to Desktop, чтобы создать его ярлык:

4. Расширение GTK4 DING
Кроме того, существует порт расширения DING на GTK4 и libadwaita, который позволяет создавать ярлыки с помощью перетаскивания приложений из Dash на рабочий стол, а также содержит некоторые другие улучшения. Если вы хотите установить его, вам нужно сначала отключить оригинальный DING. Откройте приложение Extensions, найдите DING и отключите его:
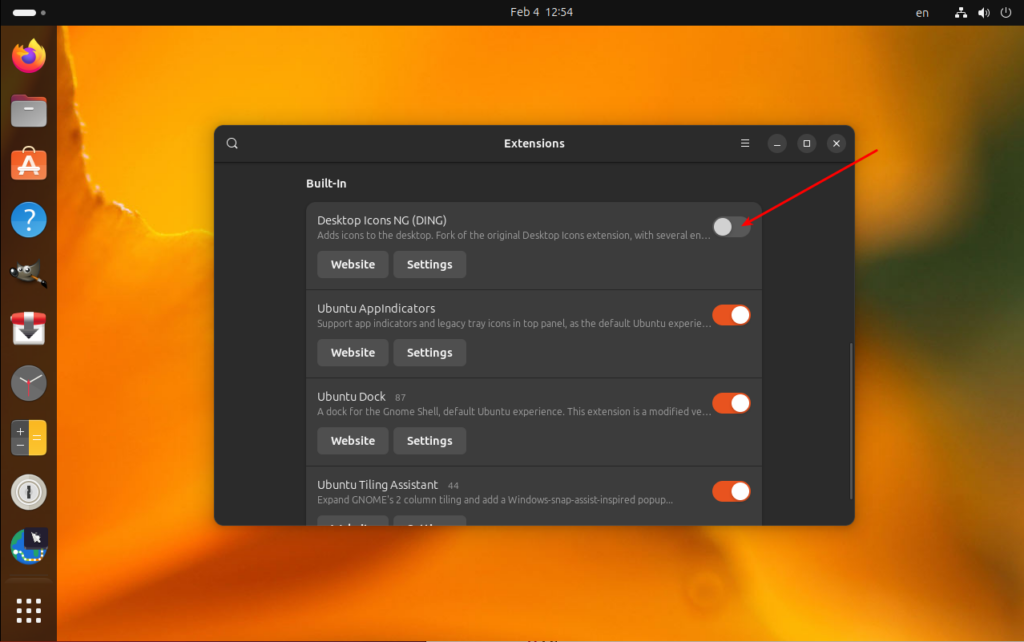
После этого установите GTK4-DING с сайта extensions.gnome.org. Если ваш браузер уже настроен на установку расширений, вы можете просто включить его на странице расширений, а затем подтвердить установку, нажав кнопку Install:
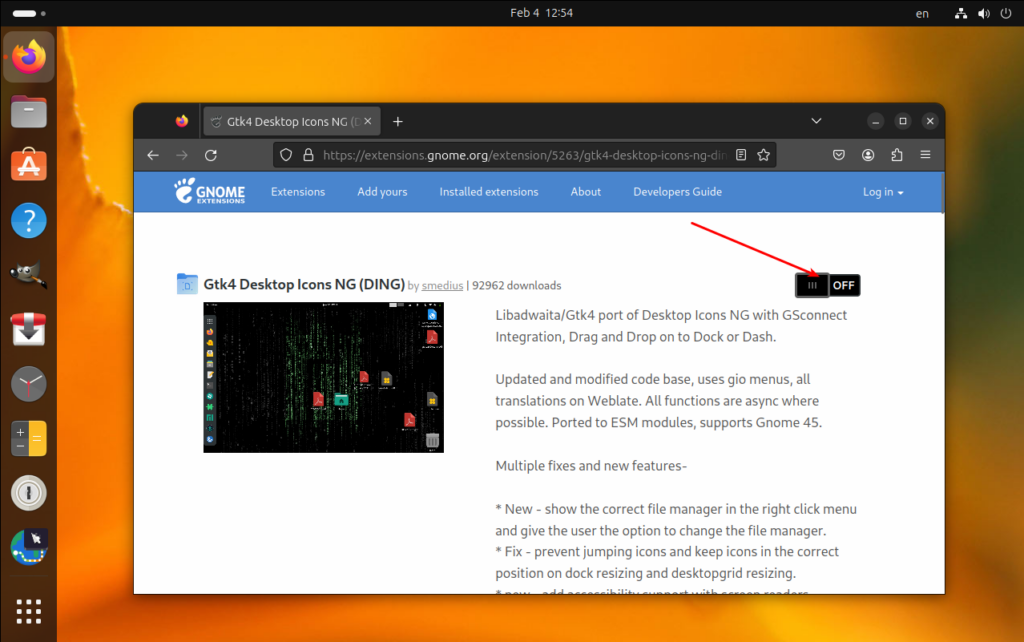
После этого вы можете создавать ярлыки для приложений, перетаскивая значки приложений из панели Dash. Просто нажмите Shift, перетащите приложение на рабочий стол, отпустите, и его ярлык сразу же появится:
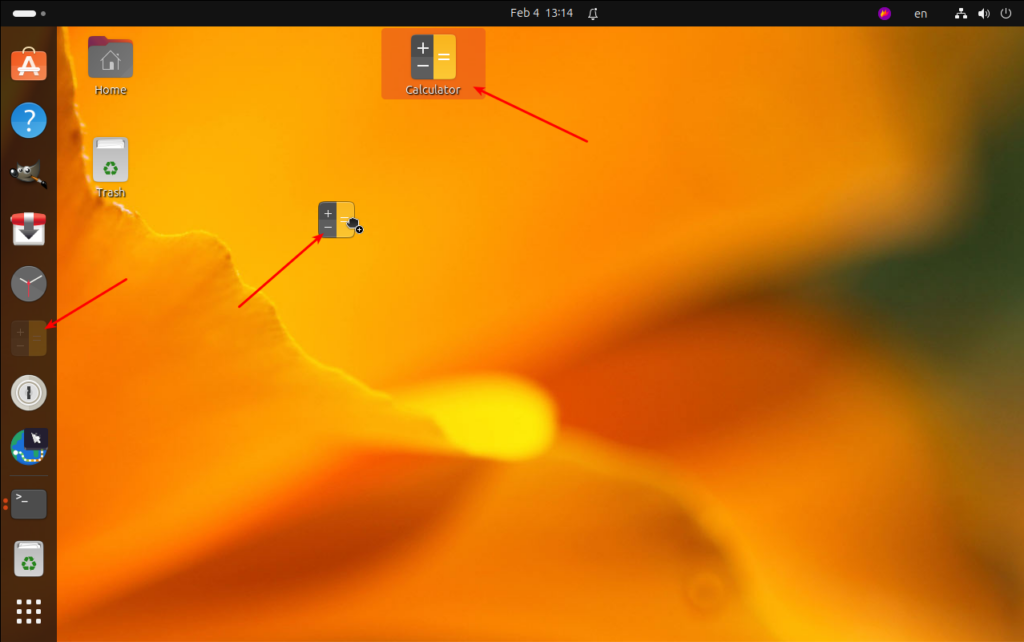
Вам даже не нужно менять его разрешения или разрешать запуск. Ярлык будет работать по умолчанию.
Как создать свой ярлык в Linux
Если у вашего приложения нет файла *.desktop или вы хотите создать собственный файл *.desktop с определенными параметрами запуска, это очень просто. Вот примерный синтаксис такого файла:
[Desktop Entry]
Version=1.0
Name=<name>
Comment=<description>
Exec=<executable_file_and_options>
Icon=<icon_path>
Terminal=false
Type=Application
Categories=<categories>
Здесь самый важный параметр это Exec. Он указывает путь к исполняемому файлу приложения и параметры запуска. Если вы хотите видеть иконку приложения, вам также необходимо указать путь к ней. Иконки для всех установленных приложений находятся в /usr/share/icons/. Иконки для Flatpak-приложений экспортируются в /var/lib/flatpak/exports/share/icons, а для Snap - /var/lib/snapd/desktop/icons.
Например, давайте создадим еще один ярлык запуска для Firefox, который будет запускать браузер в режиме инкогнито. Путь к исполняемому файлу - /usr/bin/firefox --private-window, а иконка - /usr/share/icons/hicolor/256x256/apps/firefox.png. Если вы хотите добавить этот ярлык в главное меню или панель Dash, вам следует поместить его сначала в ~/.local/share/applications/, а затем на рабочий стол.
~/.local/share/applications/firefox-private.desktop[Desktop Entry]
Version=1.0
Name=Firefox Private
Comment=Firefox in private mode
Exec=/usr/bin/firefox --private-window
Icon=/usr/share/icons/hicolor/256x256/apps/firefox.png
Terminal=false
Type=Application
Categories=Internet
Сохраните файл и убедитесь, что он появился в главном меню и его можно запустить:
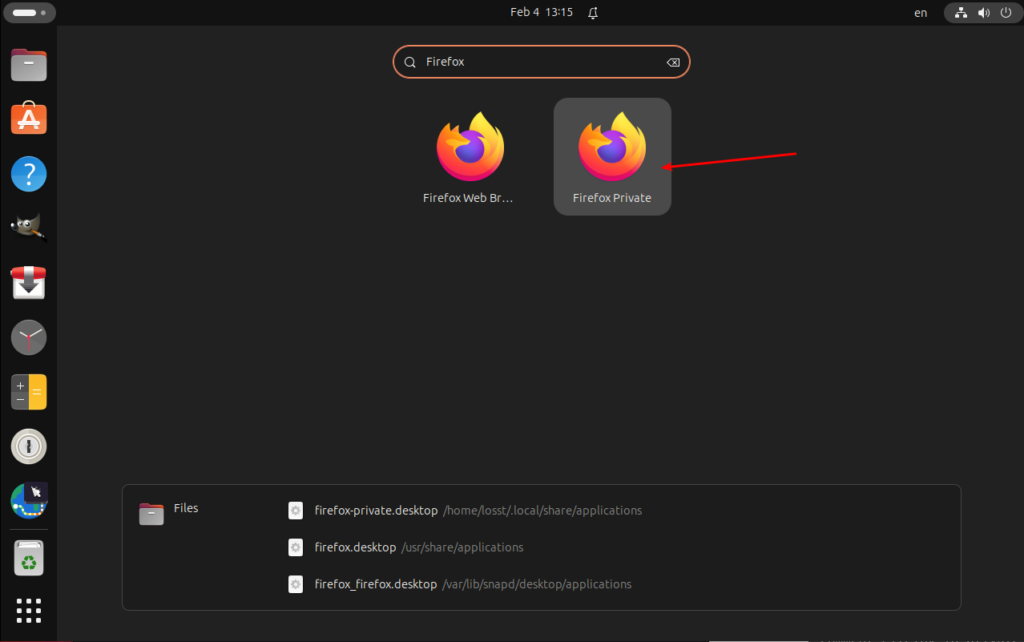
После этого вы можете скопировать этот ярлык на рабочий стол, как описано выше, дать ему все разрешения и запустить ваше приложение с рабочего стола.
Если вы не хотите редактировать файлы ярлыков вручную, вы можете использовать редактор меню GNOME alacarte для создания ярлыка в Ubuntu. Для установки alacrate в Ubuntu выполните следующую команду:
sudo apt install alacarte
Затем запустите приложение и нажмите кнопку New Item:
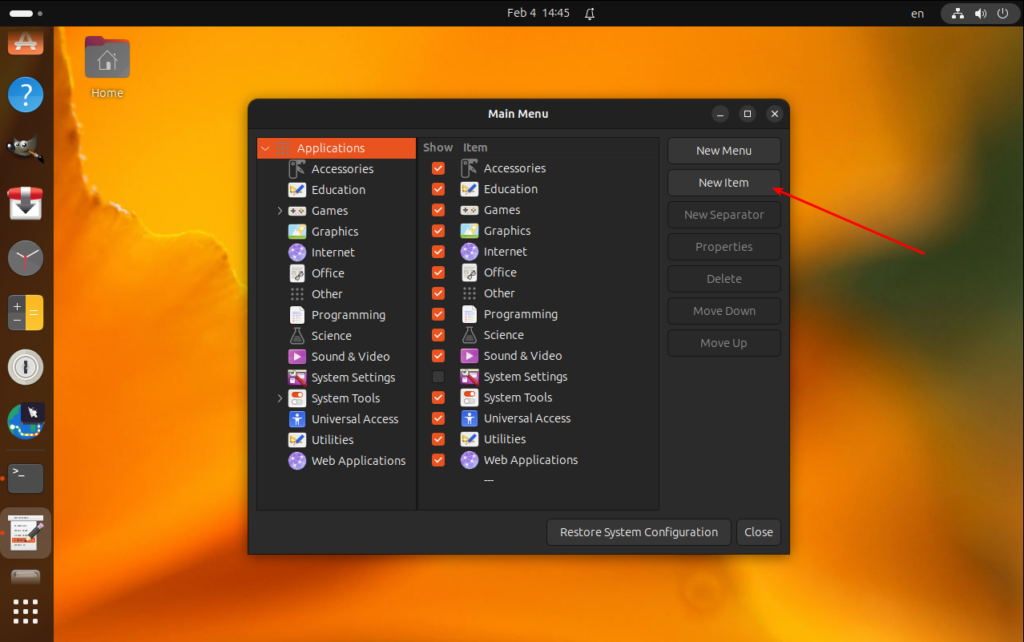
Здесь вы можете указать имя, исполняемый файл с опциями, комментарий и иконку:
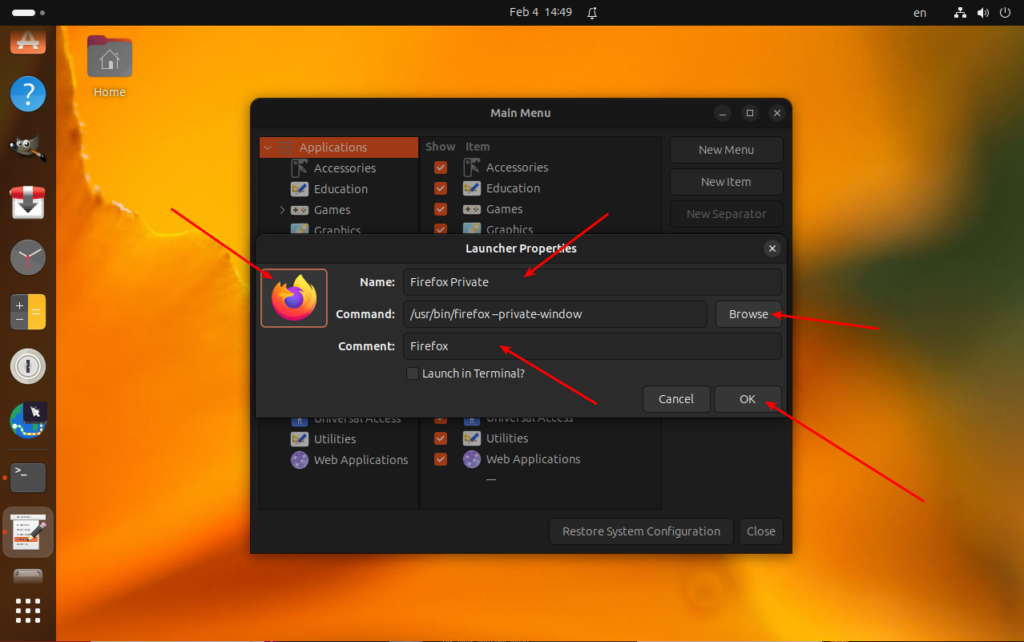
Заполните всю необходимую информацию и нажмите кнопку OK. Новый ярлык появится в меню, а файл *.desktop будет помещен в ~/.local/share/applications/. Таким образом создание ярлыка Ubuntu выглядит очень просто.
Выводы
В этой статье я показал, как создать ярлык приложения в Ubuntu или других дистрибутивах Linux использующих GNOME. Как вы видите, GNOME движется в сторону простоты и стремится приучить пользователей не размещать ярлыки приложений и файлы на рабочем столе. Для этого есть панели, меню приложений, закладки и так далее. Тем не менее, это все еще возможно, и вы можете использовать свою операционную систему Linux так, как вам хочется.

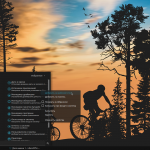
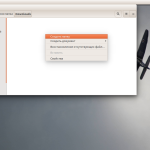



 (17 оценок, среднее: 4,53 из 5)
(17 оценок, среднее: 4,53 из 5)
Как создать новый ярлык? Использую Ubuntu 17.04.3 на виртуальной машине Hyper-V. Нужен ярлык для запуска новой версии MonoDevelop (6.x, 7.x), которая теперь распространяется через flatpak. В ярлыке должна быть команда:
flatpak run com.xamarin.MonoDevelop
Пока запускаю через консоль.
Сам нашёл тут:
https://sites.google.com/site/admcrib/home/ubuntu-12-sozdat-arlyk-dla-zapuska-programmy-ili-skripta
Чтобы создать ярлык на обычную папку, создал файл с расширением .desktop с таким содержимым
[Desktop Entry]
Version=1.0
Name=Symfony_MY
Comment=symfony-my
Exec=nautilus /home/symfony_my
Icon=/путь/к/иконке
Terminal=false
Type=Application
Categories=категории
И поместил его на рабочем столе. Ну и при запуске - разрешить выполнение
Добрый вечер. А как быть если в папке /usr/share/applications все значки как бы не активные, при попытке запустить любой из них пишет "сомнительный значок запуска" и есть только кнопка "отмена"? Копировать на рабочий стол тоже не дает.
Подскажите пожалуйста, как создать ярлык не на приложение, а например, на документ Libre Writer?
Прочитайте про жесткие и символические ссылки в Linux)
Из наутилуса убрали последнюю нужную фичу. Думаю, в следующей версии из него стоит отключить отображение файлов и папок вообще, и наутилус достигнет дзена, я считаю.
Лучшее, что можно сделать уже сейчас, это заменить у себя наутилус на немо (или любой другой файловый менеджер), и не заморачиваться.
как же мне не нравится этот ubuntu, пользовался им какоое-то время, ноут постоянно збоил, а как поставил 10винду все стало отлично
После перезагрузки системы ярлыки становятся неактивными. Приходится добавлять любой другой новый ярлык, чтобы остальные активировались, а потом удалять этот новый ярлык. Как сделать, что бы ярлыки при загрузке системы были активные
вы тут не подписали строку "path" из за чего исполняемый файл просто отказывался запускаться
Попробуй другой файловый менедер. К примеру, nemo. Лично у меня он работает безукоризненно
gnome-tweak-tool на 20 версии убунту не показывает в настройках настройку рабочего стола((
Загляни в "Расширения", там есть нужный пункт
Опять не рабочее гумно 🙁
Да накой лях тогда нужен рабочий стол если на него не положить ничего без танцев с бубнами...
А накой лях тебе линукс, если ты танцевать не любишь?)
Мне кажется или в Ubuntu проникли шпионы windows и творят вот такую дичь. чтобы поместить ярлык на рабочий стол нужно установить непонятную программу, лазать в каталогах как глис в жопе, создавать копии файла ибо перетаскивание это табу и вообще не для того десктопы придумывали чтобы ты мышкой с ней работал. всё через теминал делай.
А чтобы поместить файл на стол так это вообще ппц.
Очень удобная ОС. а главное стабильная.
Пока ты её не трогаешь. и уж тем более не обновляешь. а лучше не запускешь на компе
Даже windows 3.11 не вызывала такого батхёрта как линуха.