Может возникнуть ситуация, когда вам нужно пользоваться своим компьютером вместе с другими людьми, и у вас есть личные файлы или файлы с паролями, которые вы бы не хотели чтобы кто-либо видел.
Конечно, можно спрятать их в надежном, далеком месте где к ним никто не доберется, но этот метод ненадежный, потому что файлы могут быть показаны в результатах поиска. Можно настраивать сложную систему полномочий создавая для всех людей отдельных пользователей в системе. А можно просто поставить пароль на папку Linux.
Содержание статьи
Как это работает?
В Windows раньше был популярен способ прятать файлы, поместив их в глубокую структуру каталогов. Также популярны различные программы, позволяющие защитить папку паролем Ubuntu.
Нельзя поставить пароль на папку в самом файловом менеджере иначе к ней можно будет получить доступ из другого файлового менеджера или другой файловой системы. Но можно зашифровать файлы в папке и расшифровывать их только тогда, когда нужно. Раньше для таких целей использовалась специальная файловая система - EncFS и программы оболочки для неё, например CryptKeeper или Encfs Gnome Manager, но в 2014 году в этой файловой системе были обнаружены уязвимости, из-за которых она больше не могла считаться полностью безопасной.
Поэтому в сегодняшней статье мы не будем рассматривать старые утилиты, а сосредоточимся на новых, а именно Cryptomator и CryFS. Начнём с Cryptomator.
Пароль на папку в Cryptomator
1. Установка Cryptomator
Для установки необходимо добавить PPA репозиторий в систему:
sudo add-apt-repository ppa:sebastian-stenzel/cryptomator
Затем установите программу:
sudo apt install cryptomator
Запустить программу можно из главного меню:
2. Создание хранилища
В главном окне программы нажмите кнопку Добавить хранилище. В открывшемся окне выберите Создать хранилище:
Затем введите имя хранилища:
Далее, выберите расположение:
И на последнем шаге введите два раза пароль, который вы будете использовать для разблокирования хранилища, фактически, это ваш пароль от секретной папки:
Ключ можно сохранять, а можно не сохранять, а просто помнить пароль. Хранилище готово:
3. Открытие хранилища
Если вы откроете сейчас папку, выбранную для размещения хранилища, то там будут зашифрованные файлы, их нельзя редактировать. Чтобы получить доступ к защищённой папке откройте программу и нажмите кнопку Разблокировка возле нужного хранилища:
Затем введите пароль:
И нажмите кнопку Показать хранилище чтобы получить доступ к вашим файлам:
Вот это и есть ваша папка, защищённая паролем. Сюда можно перемещать файлы, которые можно защитить и здесь же вы их найдёте в следующий раз:
4. Блокировка хранилища
Когда закончите работу с файлами заблокируйте хранилище, чтобы все файлы зашифровались и не были никому доступны. Для этого нажмите кнопку заблокировать на вкладке нужного хранилища:
Готово. Это хранилище может лежать локально или его можно синхронизировать на несколько компьютеров с помощью какого либо облака. А учитывая, что у программы есть Android версия. то и Android можно использовать.
Пароль на папку в CryFS
Если вы предпочитаете использовать консольные утилиты вместо графических, можно воспользоваться CryFS. Это современная шированая файловая система, которая прячет не только содержимое файлов, но и их метаданные, а также размер.
1. Установка CryFS
Установить файловую систему не сложно, она есть в официальных репозиториях. Для этого выполните:
sudo apt install cryfs
2. Создание хранилища
Создайте папку в которой будут находится зашифрованные файлы, например ~/losst_encrypted:
mkdir ~/losst_encrypted
Затем создайте папку куда будет монтироваться расшированое хранилище:
mkdir ~/losst_decrypted
Затем подключите хранилище командой:
cryfs ~/losst_encrypted ~/losst_decrypted
Утилита спросит использовать ли параметры по умолчанию, тут можно соглашаться, а затем надо будет ввести два раза пароль:
После этого ваша папка с паролем готова. Можете поместить в неё свои файлы, например, тестовый файл:
3. Блокировка хранилища
Когда завершите работу с файлами просто заблокируйте хранилище. Для этого выполните команду:
cryfs-unmount ~/losst_decrypted/
Теперь папка, в которой только что были файлы пуста и для её подключения необходимо снова выполнить те же действия что при создании хранилища и ввести пароль.
Выводы
В этой небольшой статье мы разобрали как поставить пароль на папку в Ubuntu с помощью двух различных утилит. А вы пользуетесь утилитами для защиты информации? Что используете? Напишите в комментариях!

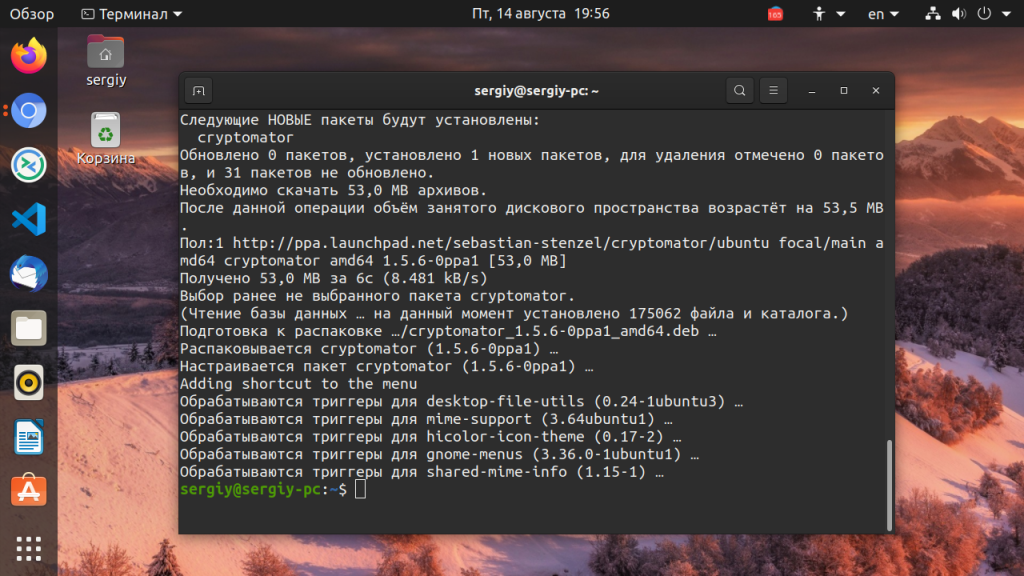
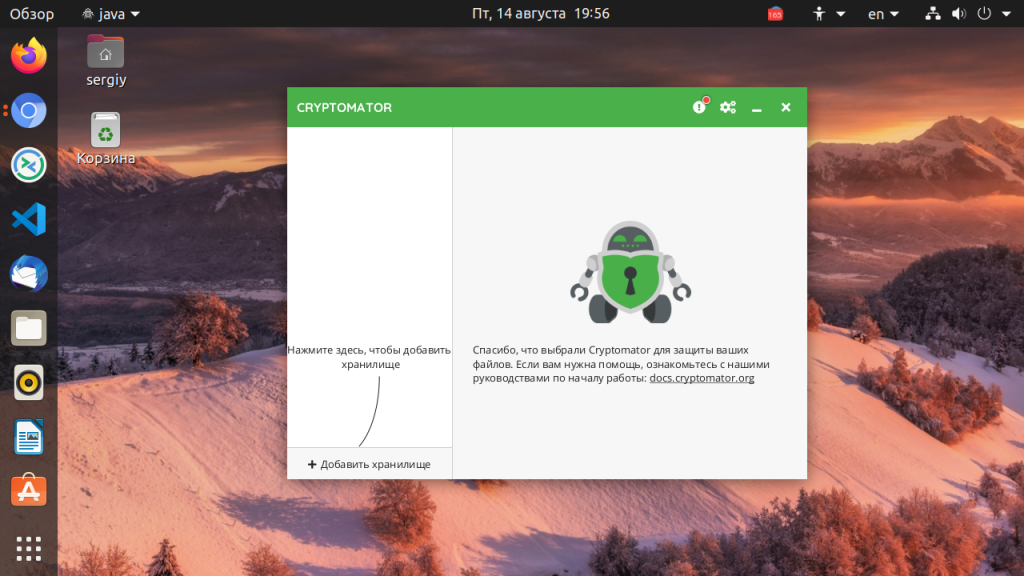
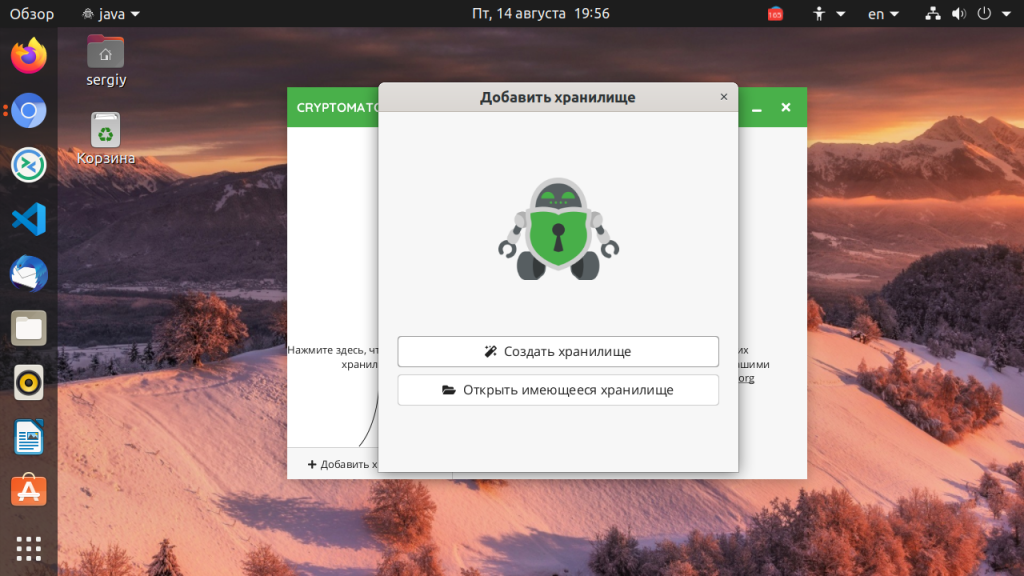
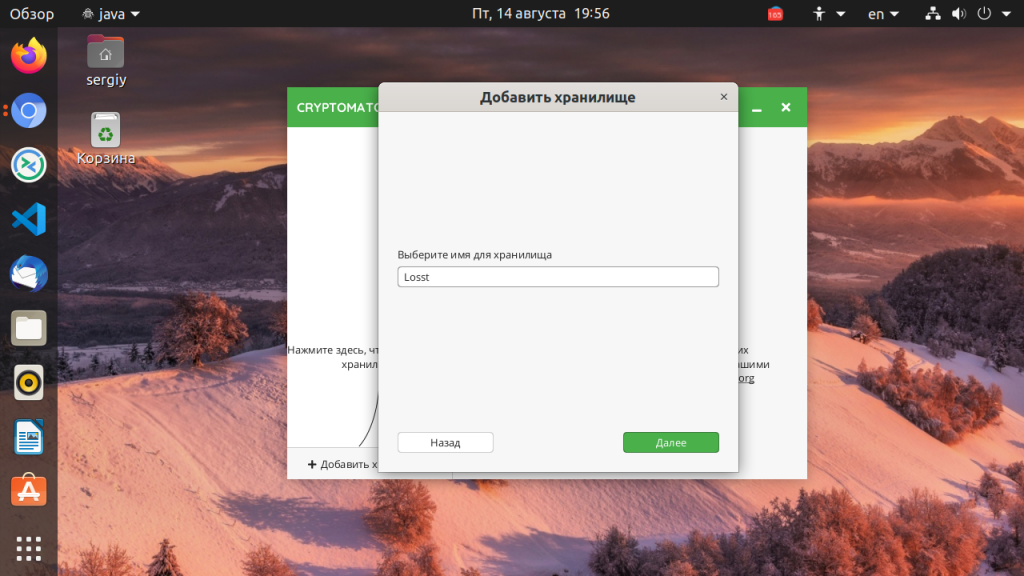
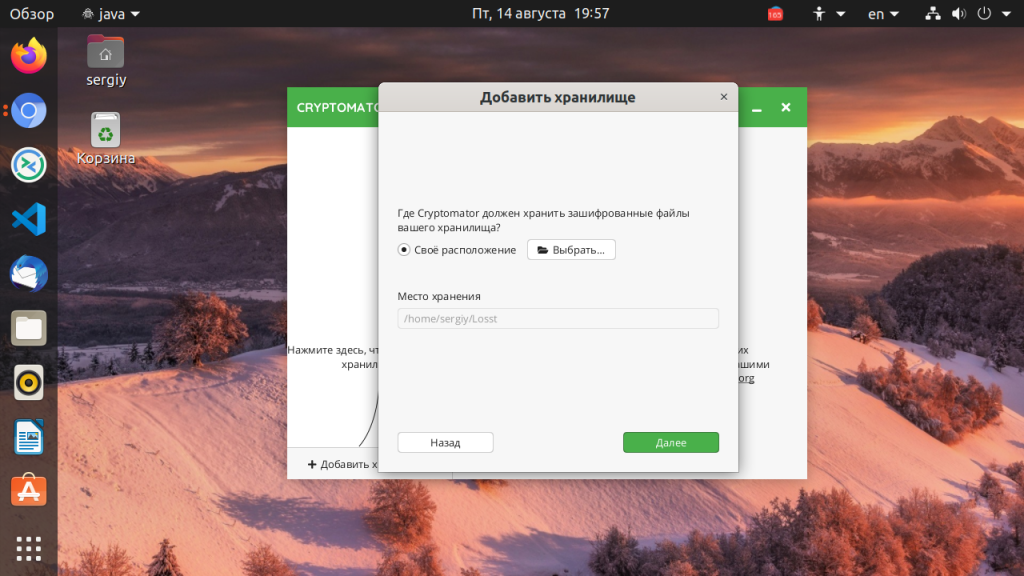
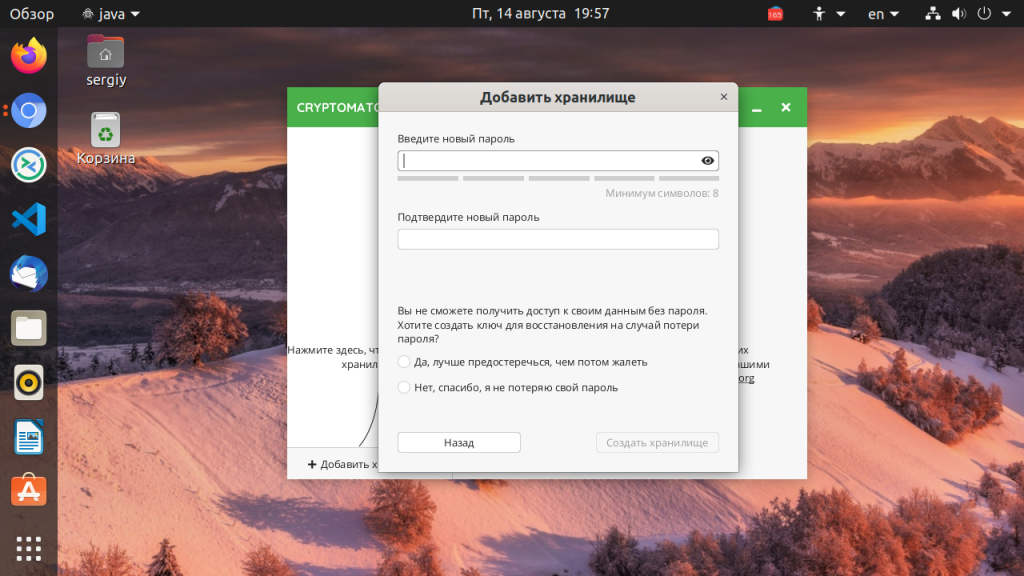
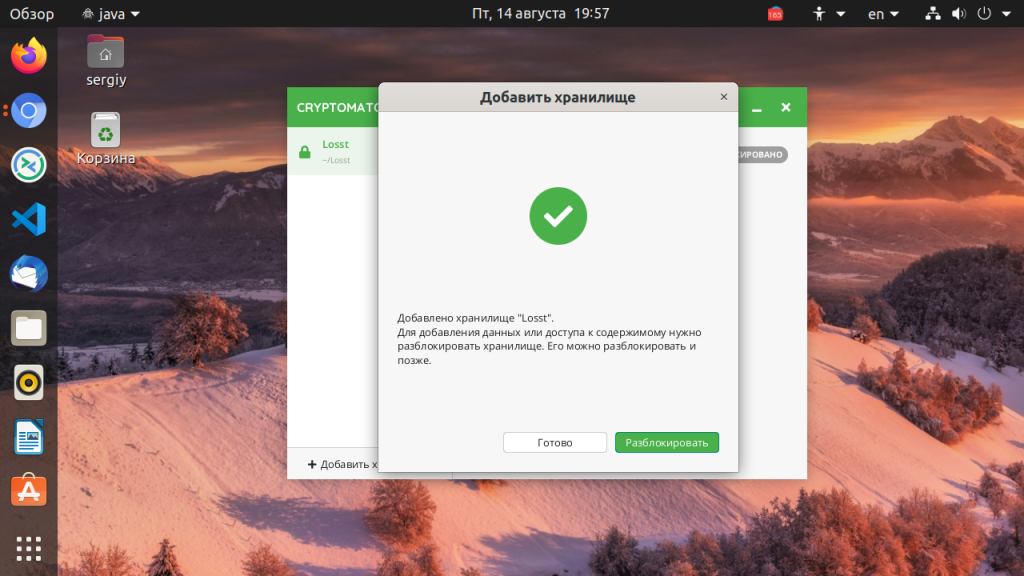
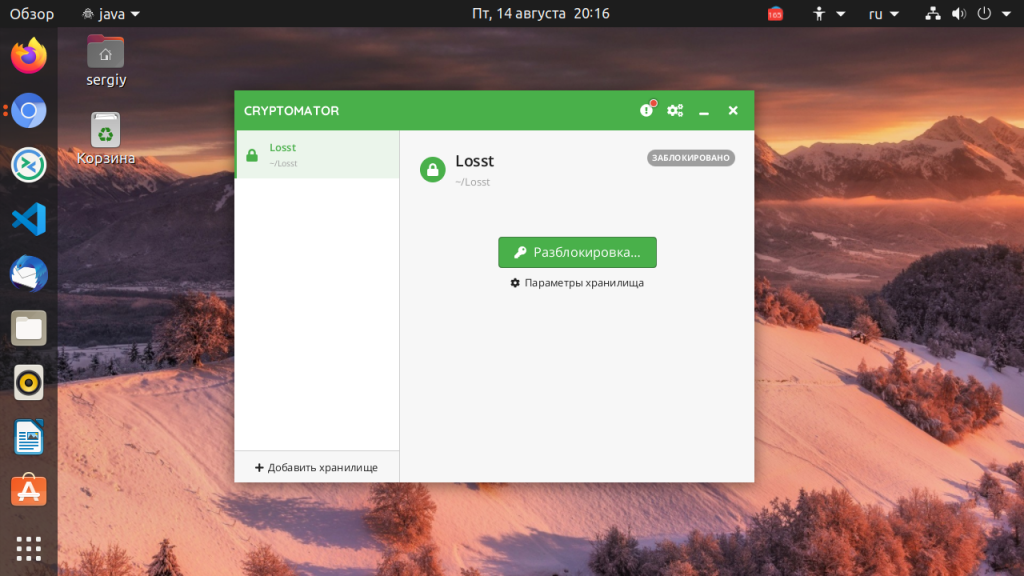
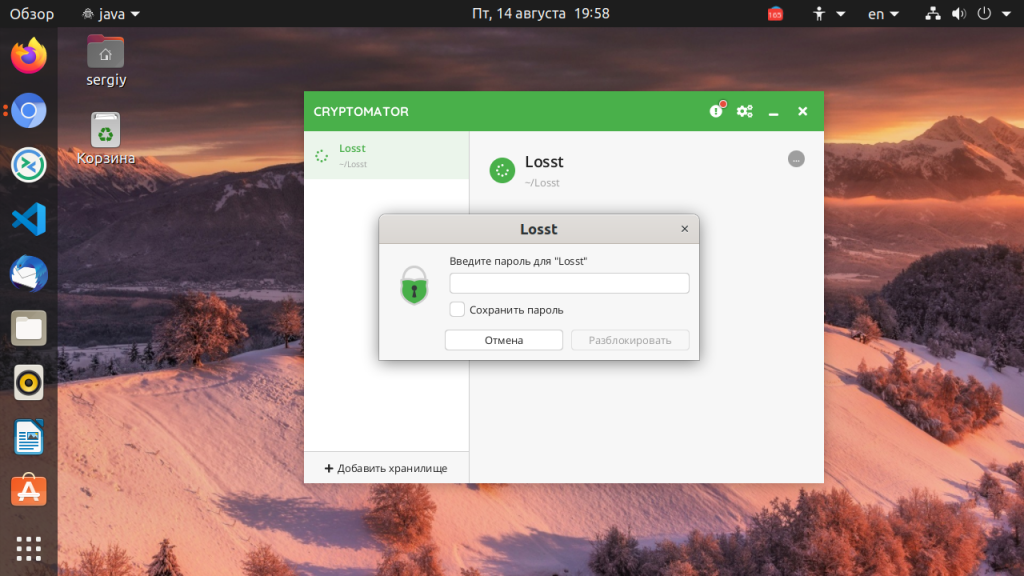
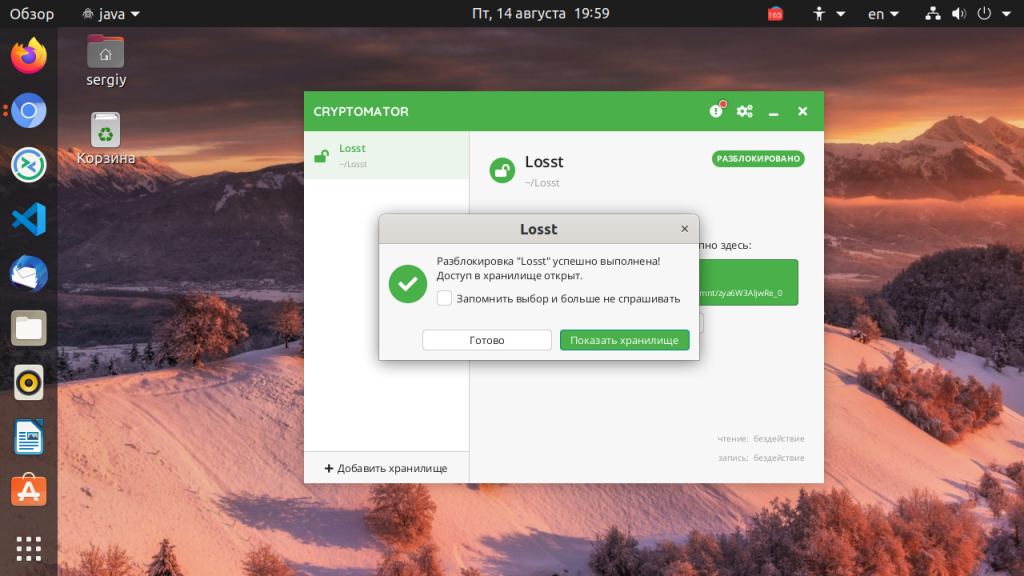
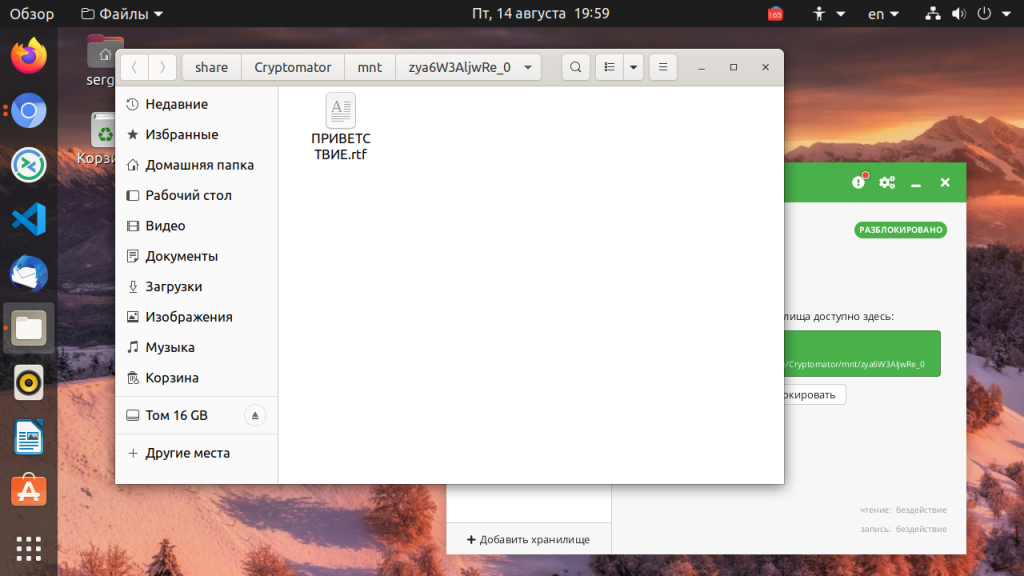
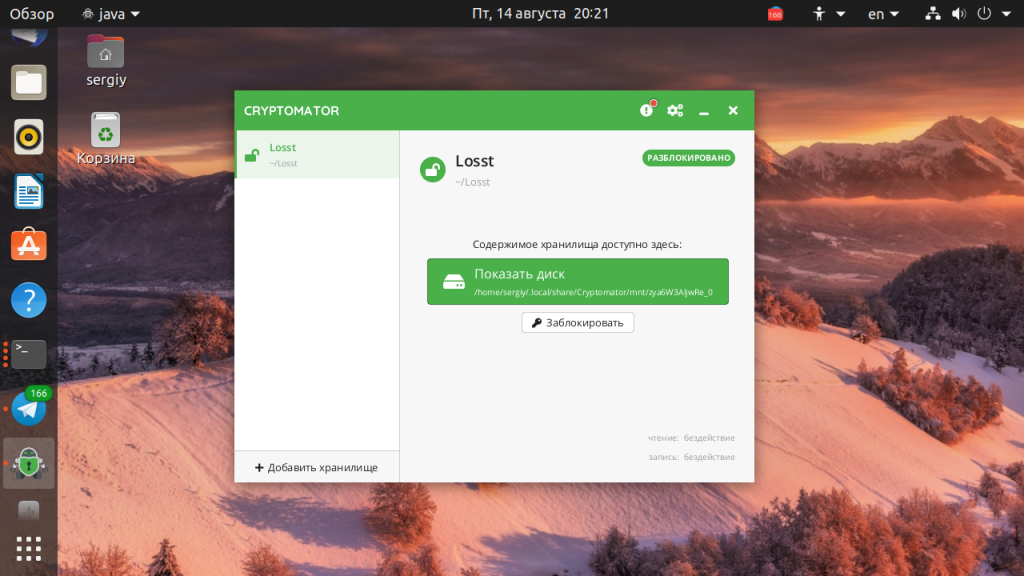
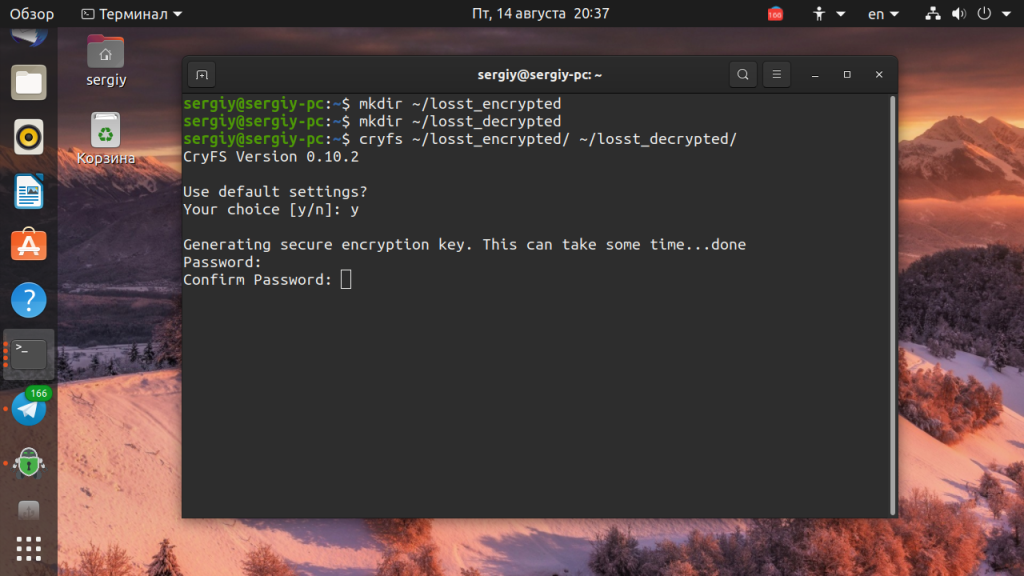
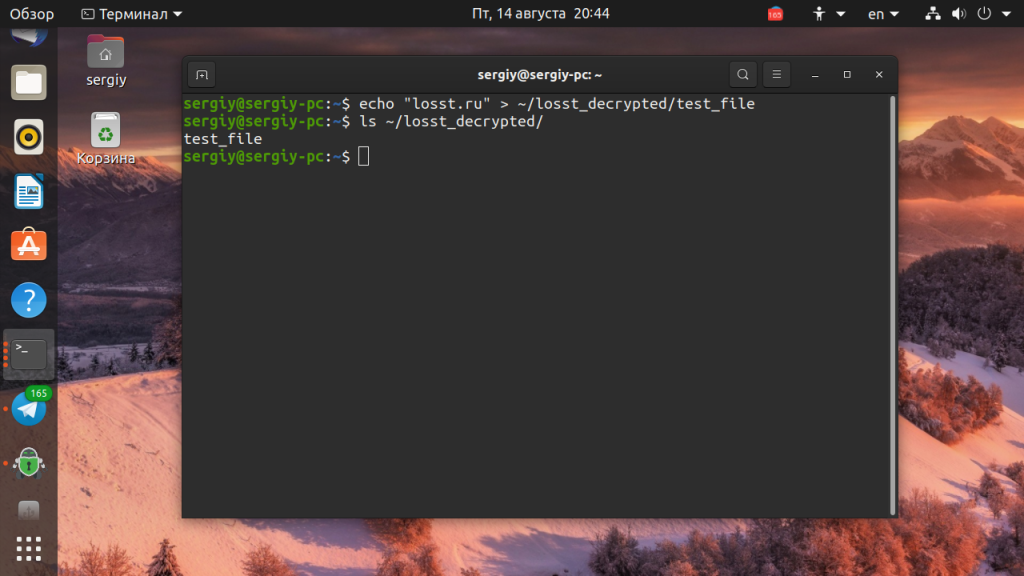
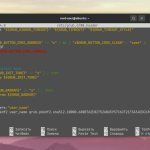
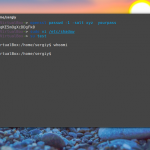
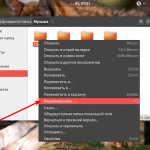
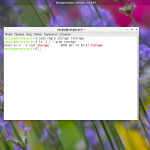

 (11 оценок, среднее: 4,73 из 5)
(11 оценок, среднее: 4,73 из 5)
Наверное стоило написать что папку юзверя не стоит так прятать, только то что внутри
Создать учетную запись пользователя и ограничить права пользовательскими
не ставится. Нет соединния с сайтом
0% [Соединение с ru.archive.ubuntu.com (213.180.204.183)]
Проверьте настройки репозиториев.
Не удалось найти пакет cryptkeeper
Эх, cryptkeeper больше не доступна, хотя можно скачать пакет с https://packages.ubuntu.com/trusty/admin/cryptkeeper
Может есть ещё программа такой же простоты - щёлк-щёлк-пароль-расшифровал/зашифровал?
Возможно ли получить доступ к защищённой с помощью cryptkeeper папке, если загружаться с Life cd?
Пакет скачать можно на: https://ubuntu.pkgs.org/16.04/ubuntu-universe-amd64/cryptkeeper_0.9.5-5.1ubuntu4_amd64.deb.html
Я использую vera crypt. Она кроссплатформенная и надёжная.
Можно как аналог использовать Veracrypt
Использую Encfs - тоже кроссплатформенная , в качестве менеджера например Gnome Encfs Manager - все в один -два клика .
Автор да пиши в свою статью
1. УСТАНОВКА CRYPTOMATOR
Для установки необходимо добавить PPA репозиторий в систему:
sudo add-apt-repository ppa:sebastian-stenzel/cryptomator
sudo apt-get update
Затем установите программу:
sudo apt install cryptomator
В Ubuntu 20.04 система автоматически обновляет списки пакетов после добавления нового репозитория. Насколько я помню в 18.04 было аналогично.
Вот чего мы так долго ждали!
Автор, спасибо, что обновили, все таки cryptkeeper приходилось раньше откапывать из лап интернетов. А тут прям с GUI) Конфетка!