Slackware - это один из самых древних и своеобразных дистрибутивов Linux. Он был создан в 1993 году и считается, что этот дистрибутив наиболее ближе к соблюдению концепции Unix-way и KISS. Разработчики не спешат внедрять новые технологии, такие как Systemd. В дистрибутиве до сих пор используется старая система инициализации в виде скриптов BSD, а также загрузчик Lilo вместо Grub.
Система имеет псевдографический установщик и работа с пакетами здесь происходит тоже по-особенному, стандартные утилиты не поддерживают разрешение зависимостей.
В этом году вышла новая версия Slackware 14.2, на подготовку релиза ушло 2 года и здесь есть несколько интересных нововведений. Например поддержка загрузки в UEFI, обновление ядра до 4.4, обновление графических оболочек, добавлена поддержка PulseAudio и обновлено множество пакетов для различных программ.
В этой статье будет рассмотрена установка Slackware Linux 14.2 на ваш компьютер или ноутбук. Возможно, установка сложнее, чем для других дистрибутивов, учитывая использование псевдографического установщика, но и здесь можно справиться.
Содержание статьи
Подготовка к установке
Шаг 1. Загрузка образа
Образ дистрибутива можно получить на официальном сайте. Здесь есть как обычные ссылки, так и торрент файлы:
Вы можете выбрать нужный вам образ, установщик или исходный код, а также архитектуру. Мы будем устанавливать из обычного установщика disk1. Размер диска два с лишним гигабайта.
Шаг 2. Запись образа на носитель
Для записи на диск в Linux системах можно использовать программу k3b или Brasero, а в Windows - UltraISO.
Записать Slackware на флешку в Linux можно с помощью unetbootin, а в Windows есть утилита rufus. Там все очень просто. Смотрите снимки экрана:
Шаг 3. Настройка BIOS
Перезагрузите компьютер и во время заставки BIOS нажмите F2, Del или Shift+F2, чтобы войти в настройки. Дальше перейдите на вкладку Boot и в зависимости от версии вашего BIOS найдите пункт Boot Device Priority или 1st Boot Device.
Тут нужно указать ваш носитель. Когда завершите перейдите на вкладку Exit и выберите Exit & Save Changes.
Установка Slackware 14.2
Установка этого дистрибутива немного сложнее чем Ubuntu, чтобы ее успешно завершить достаточно следовать всем приведенным шагам.
Шаг 4. Параметры ядра
Первый экран после перезагрузки позволяет выбрать нам параметры запуска ядра, если ничего менять не нужно нажмите Enter:
Шаг 5. Загрузка
Дождитесь окончания загрузки:
Шаг 6. Раскладка клавиатуры
Введите раскладку клавиатуры, чтобы потом не было проблем с вводом команд оставляем английскую us:
Шаг 7. Вход
Введите имя пользователя, доступен только root:
Шаг 8. Разметка диска
После ввода логина мы попадаем в консольный режим. Установщик говорит, что нужно выполнить разметку диска с помощью cfdisk. Наберите эту команду и нажмите Enter:
Шаг 9. Таблица разделов
Если у вас чистый диск, выберите таблицу разделов, я выбрал GPT, если хотите MBR, выбирайте msdos:
Шаг 10. Разметка в cfdisk
Интерфейс программы выглядит вот так:
Перемещаться по разделах в верхней части можно с помощью стрелок вверх/вниз, а по пунктам меню - вправо/влево. Чтобы создать раздел выберите New и нажмите Enter.
Сначала создайте раздел для загрузчика. Нажмите New, ведите размер 200M и еще раз Enter:
Затем создайте раздел для корня, переместитесь на свободное место и опять нажмите New, размер больше 10 Гигабайт:
Осталось таким же способом создать раздел для домашней папки:
Шаг 11. Записать изменения
С помощью стрелок вправо/влево переместитесь на пункт меню write, нажмите Enter, затем наберите Yes для подтверждения.
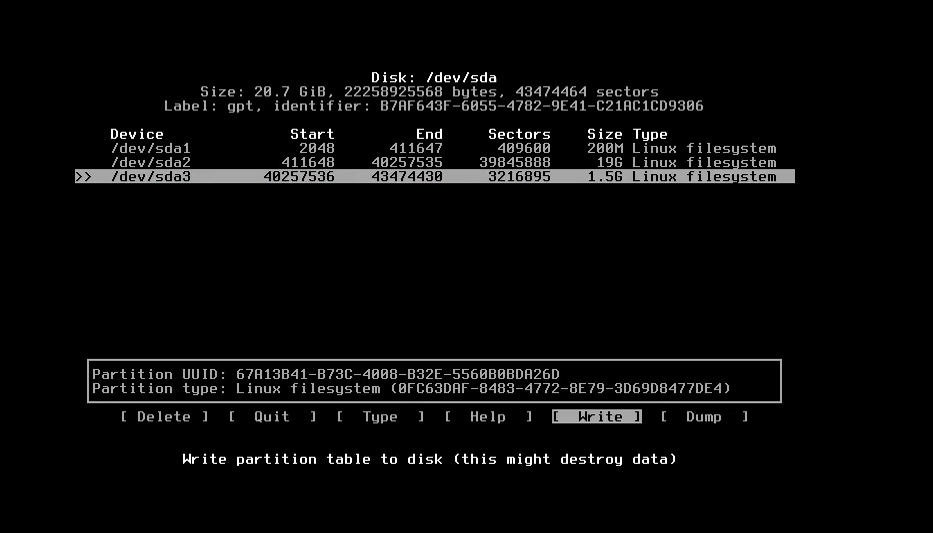 Осталось переместиться на quit и закрыть программу.
Осталось переместиться на quit и закрыть программу.
Шаг 12. Запуск установщика
Запустите установщик выполнив в терминале команду setup:
Главное окно установщика выглядит вот так:
Перемещается стрелками вверх/вниз, выбрать пункт - Enter, отметить или снять флажок - пробел.
Шаг 13. Назначение разделов
Первым делом зададим назначение нашим разделам. Выберите setup your target paritions и нажмите Enter:
Шаг 14. Корень
Сразу нужно выбрать раздел для корня. Поэтому в открывшимся диалоге перемещаемся на второй раздел и нажимаем Enter:
Дальше выбираем Format, чтобы форматировать раздел:
Шаг 15. Загрузчик
Дальше можно выбирать раздел для загрузчика. Перемещаемся на второй пункт и делаем все так же само. Только файловая система ext2:
Указываем точку монтирования /boot:
Шаг 16. Домашний раздел
Для домашнего раздела все тоже самое, только точка монтирования /home:
Шаг 17. Выбор носителя
Дальше нужно выбрать носитель для установки:
Выберите Install from Slackware CD or DVD или install from Slackware USB stick. Затем, в случае с диском выберите чтобы просканировать все приводы.
Шаг 18. Выбор программного обеспечения
Здесь можно отметить нужные группы пакетов для установки, отмечать с помощью пробела:
Шаг 19. Способ установки ПО
Можно выбрать полную установку выбранных групп, а можно вручную перебирать пакеты, мы берем полную установку. Система будет занимать более 10 Гб:
Шаг 20. Установка пакетов
Дальше пойдет установка slackware 14.2, по сути, это основная часть установки, она может занять много времени:
Шаг 21. Создать USB флешку с загрузчиком
Дальше система предложит записать загрузчик на USB флешку, чтобы можно было восстановить систему в случае необходимости:
Шаг 22. Расширение параметры загрузчика
Выберите расширение экрана для загрузчика:
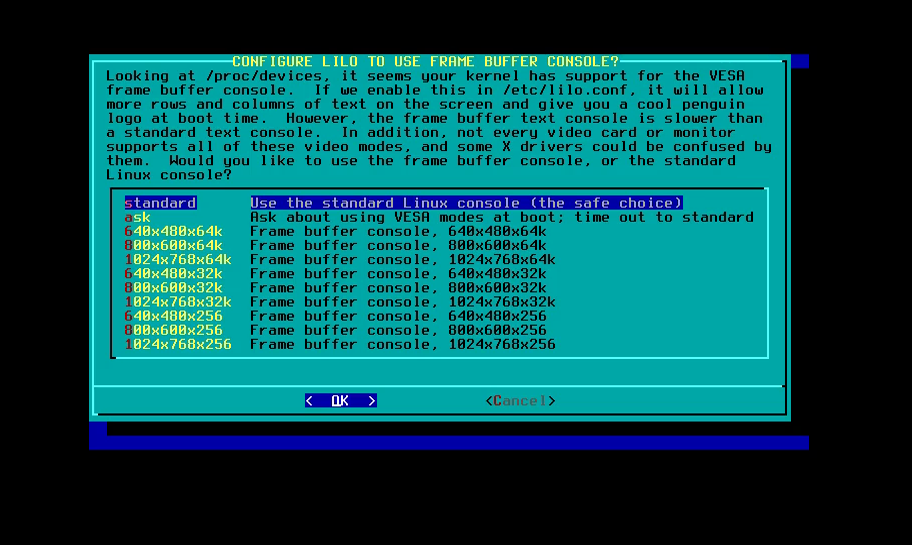 Шаг 23. Параметры ядра
Шаг 23. Параметры ядра
Вы можете указать дополнительные параметры ядра для загрузчика если это нужно:
Шаг 24. UTF-8 в терминале
Включить поддержку кодировки UTF-8 в терминале, выбираем Yes:
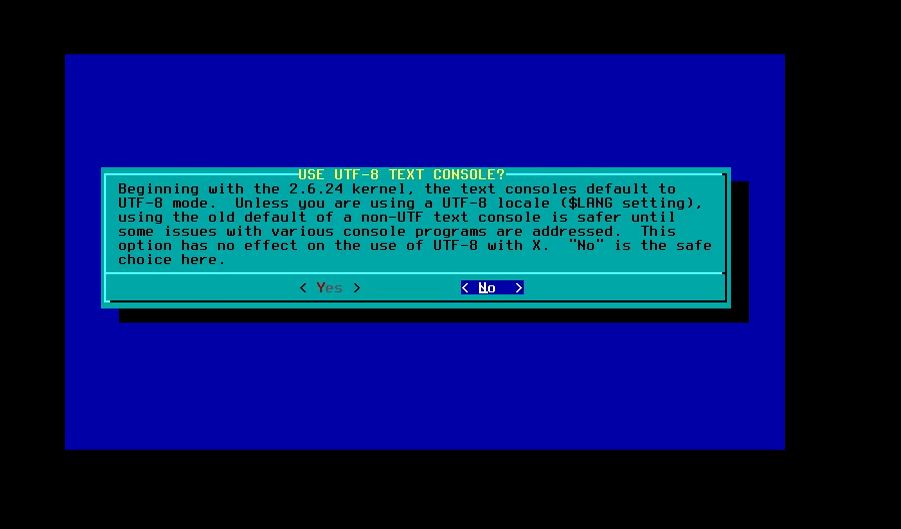
Шаг 25. Установка загрузчика
Выберите место для установки загрузчика. Я буду использовать MBR. В нашем случае, это эмулируемая в GPT область MBR:
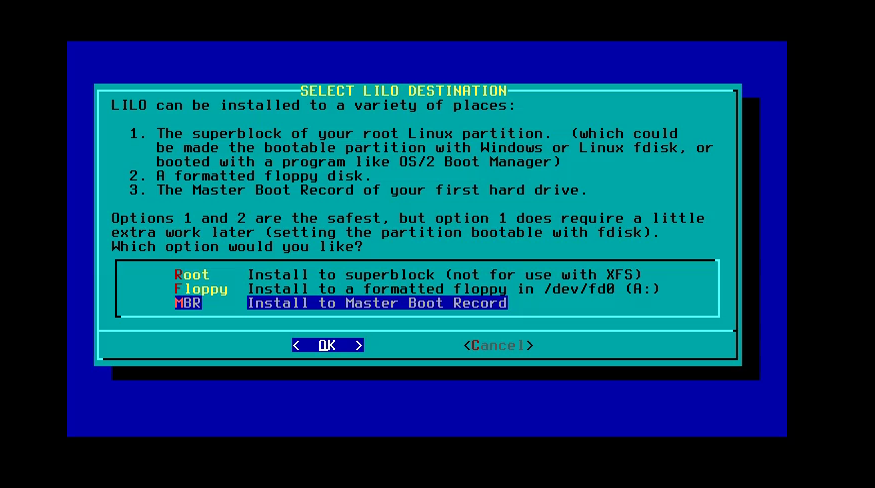
Шаг 26. Настройка мышки
Выбираем способ подключения мышки. В моем случае USB:
Шаг 27. Буфер обмена
Нужно ли запускать программу буфера обмена gpm при загрузке системы:
Шаг 28. Настройка сети
Нажмите да, чтобы перейти к настройке сетевого подключения:
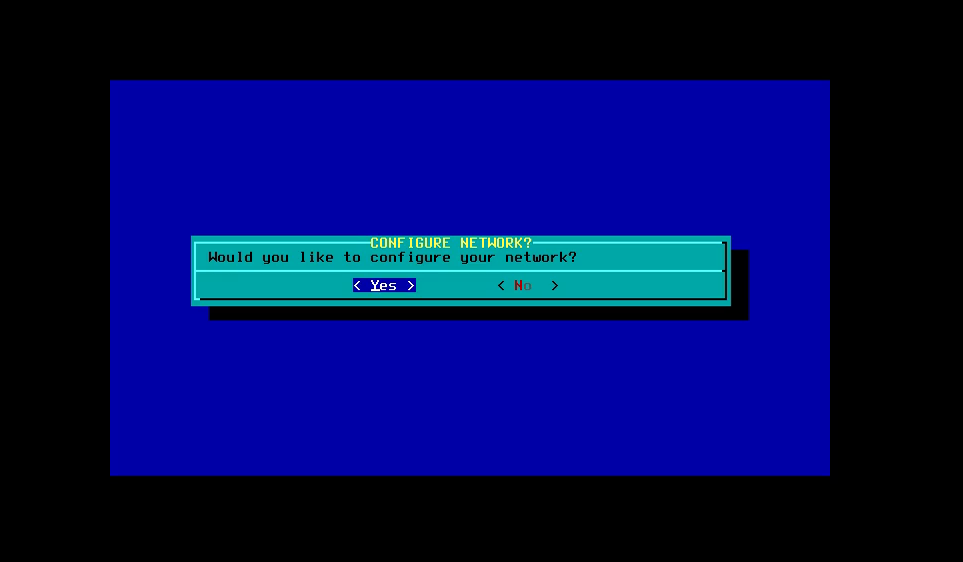
Шаг 29. Имя хоста
Введите имя компьютера:
Шаг 30. Домен
Введите домен, для локального компьютера можно использовать любой, например local:
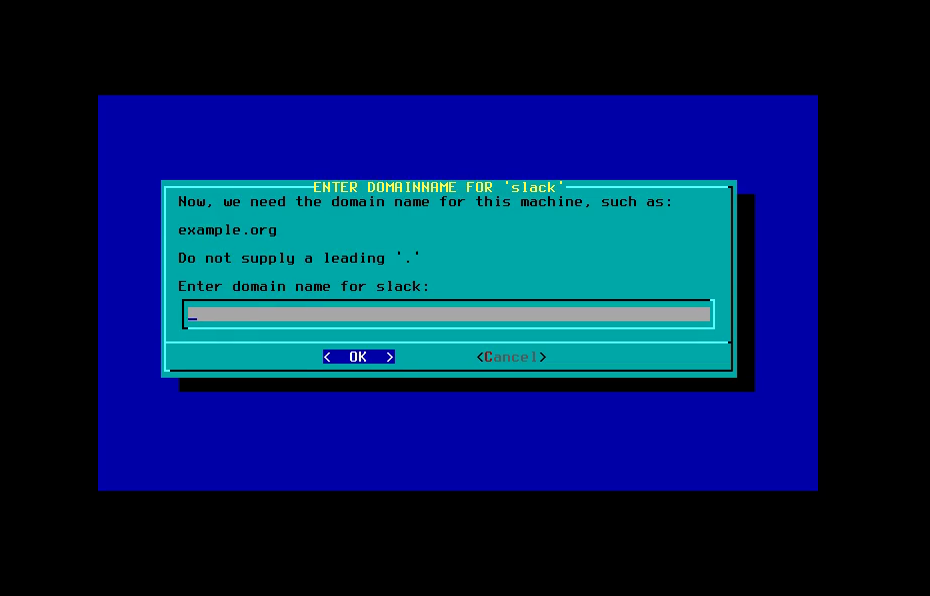 Шаг 31. Способ получения IP
Шаг 31. Способ получения IP
Если сеть должна подключатся автоматически, выберите DHCP:
Шаг 32. Имя DHCP сервера
Некоторые провайдеры требуют указания имени DHCP, но обычно это поле можно оставить пустым:
Шаг 33. Подтверждение настроек
Проверьте все ли правильно и нажмите Yes:
Шаг 34. Автозагрузка служб
Выберите службы, которые нужно запускать по умолчанию при старте системы.
Шаг 35. Настройка шрифтов
Дополнительная настройка шрифтов нам не нужна, поэтому нажимаем No:
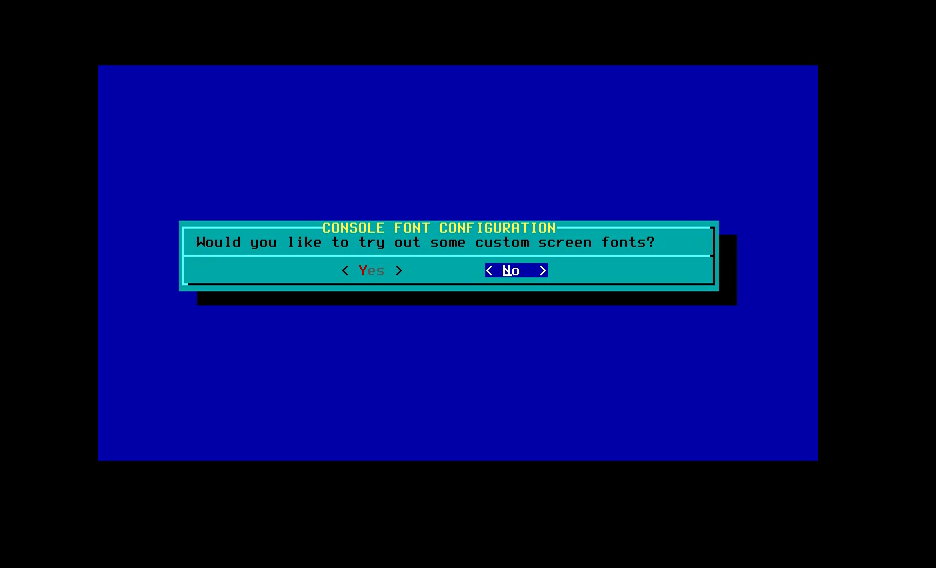
Шаг 36. Синхронизация времени
Этот параметр задает способ синхронизации времени между перезагрузками. Если на компьютере установлена Windows нужно выбрать localtime, в противном случае можно использовать UTC:
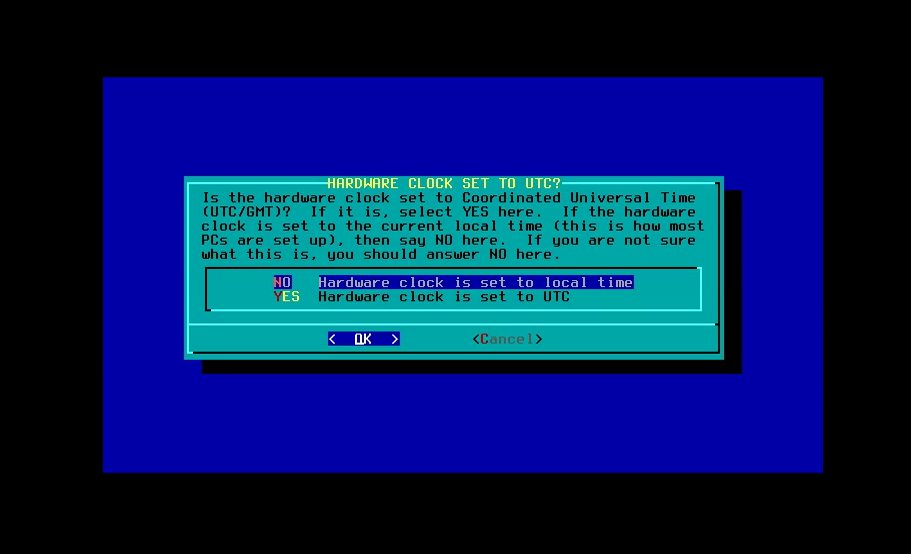
Шаг 37. Часовой пояс
Выберите часовой пояс:
Шаг 38. Окружение рабочего стола
Выберите окружение рабочего стола, которое нужно использовать по умолчанию:
Шаг 39. Пароль суперпользователя
Дальше необходимо задать пароль суперпользователя. Сначала нажмите Yes, затем два раза введите пароль:
Шаг 40. Перезагрузка
Установка Slackware 14.2 завершена, нажмите enter для выхода в меню, затем EXIT для перезагрузки компьютера:
Шаг 41. Загрузчик Lilo
Нажмите Enter, чтобы выбрать единственный доступный пункт:
Шаг 42. Загрузка
Дождитесь завершения загрузки:
Шаг 43. Запуск графической оболочки
Наберите startx, чтобы запустить окружение рабочего стола:
Шаг 44. Готово
Установка Slackware 14.2 полностью завершена, теперь вы можете использовать свою систему.
Выводы
Вот и все, теперь вы знаете как установить Slackware 14.2, установка немного сложнее, чем у других дистрибутивов и я не советовал бы ее новичкам, но разобраться можно. Если у вас остались вопросы, спрашивайте в комментариях!

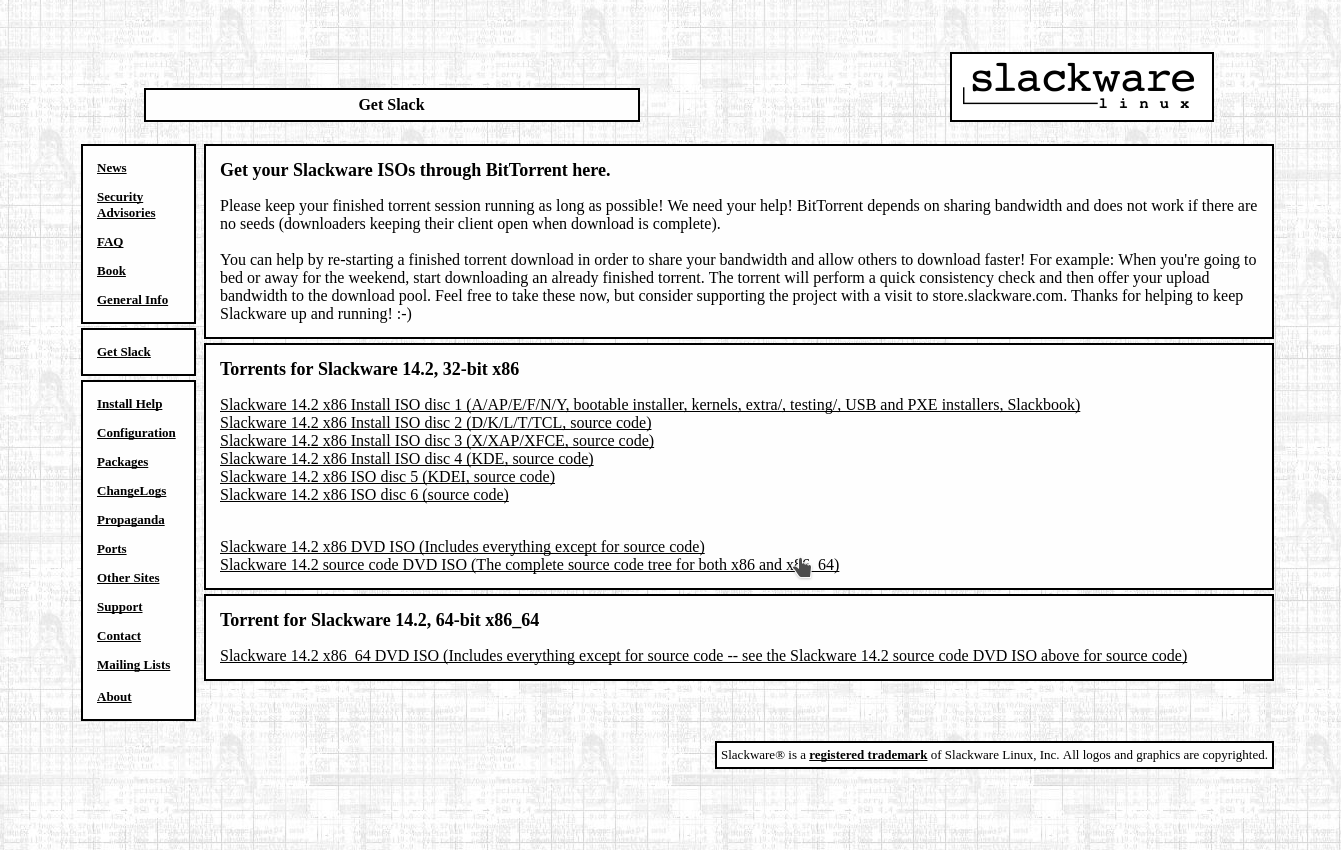
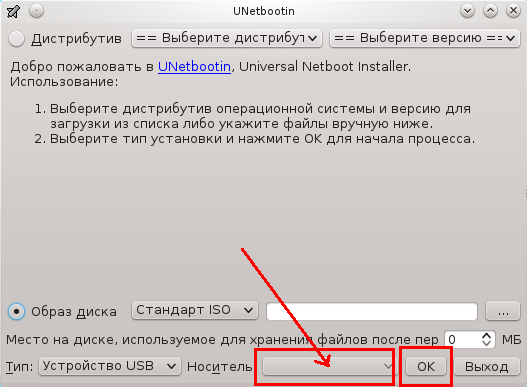
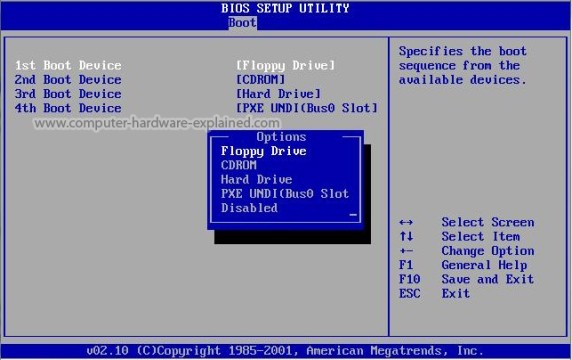
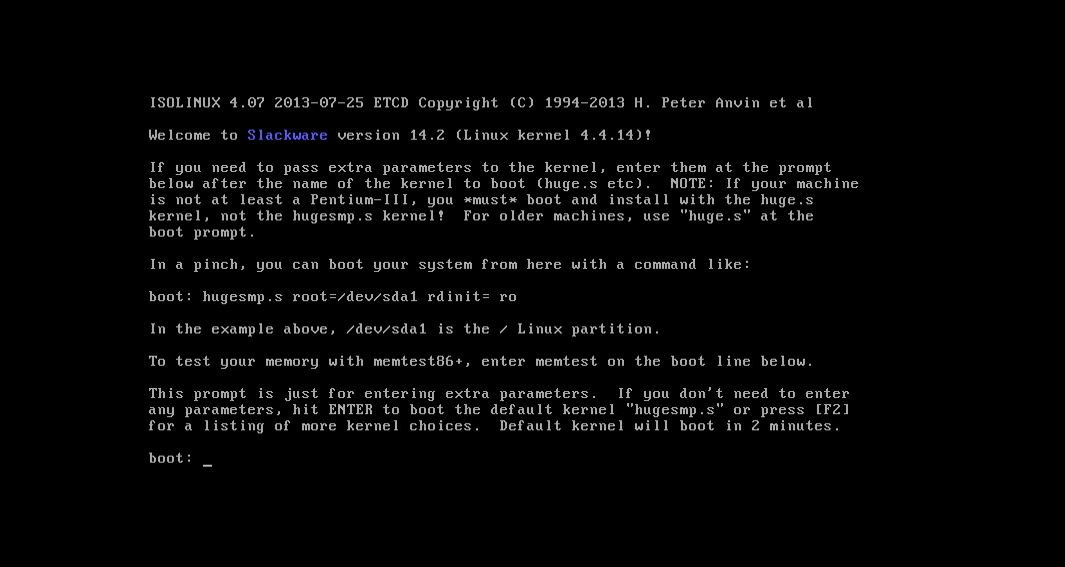
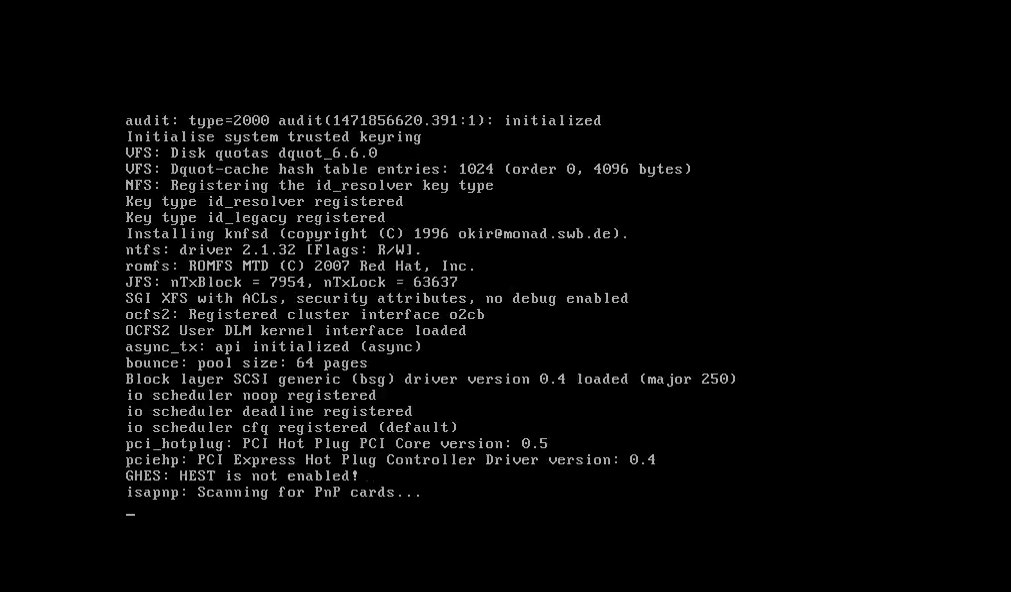
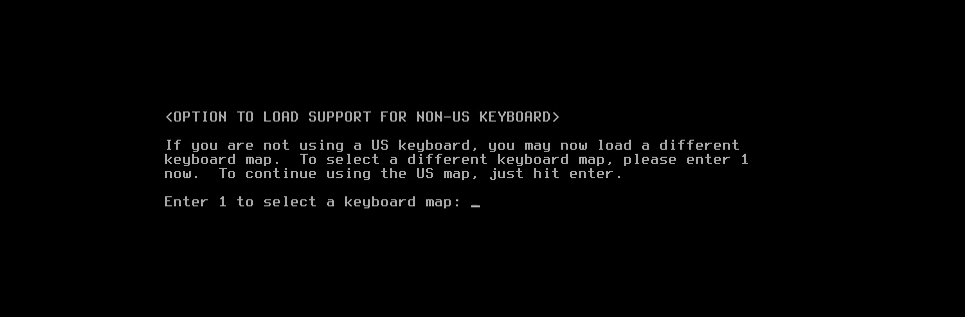

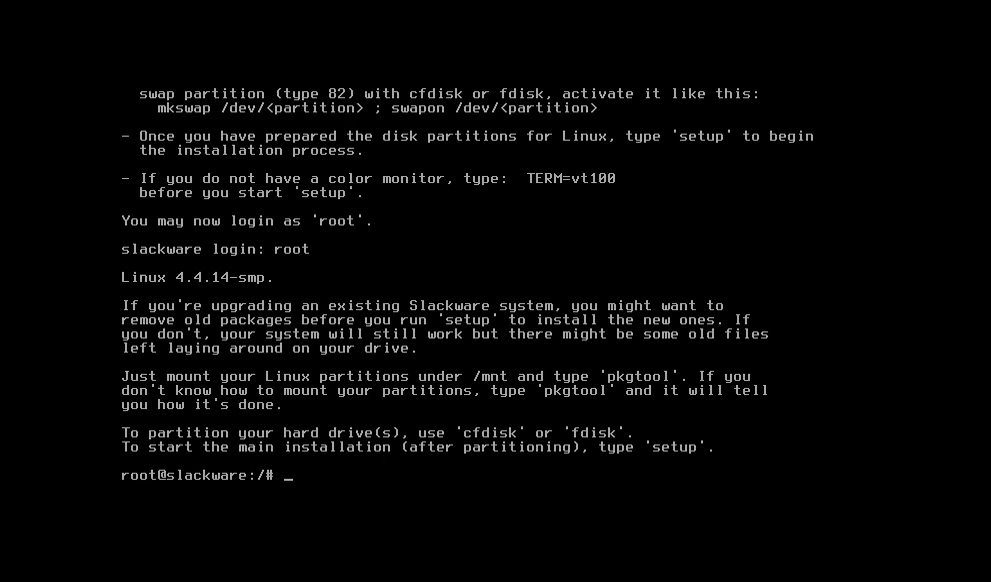
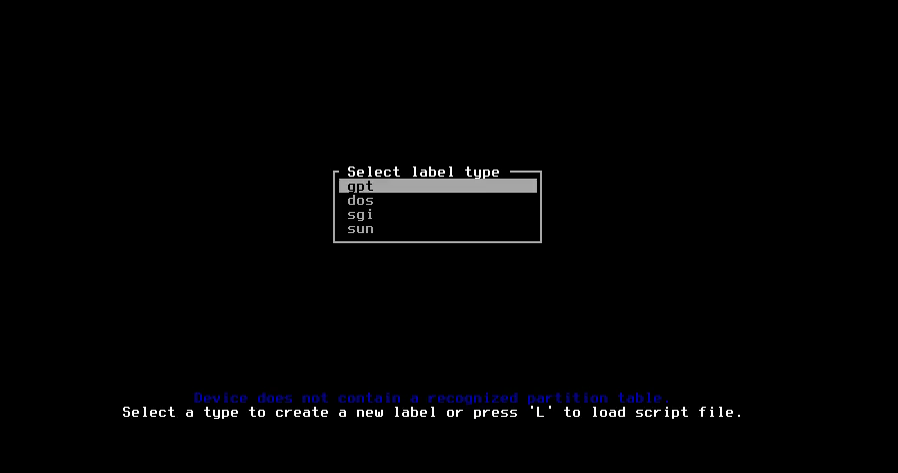
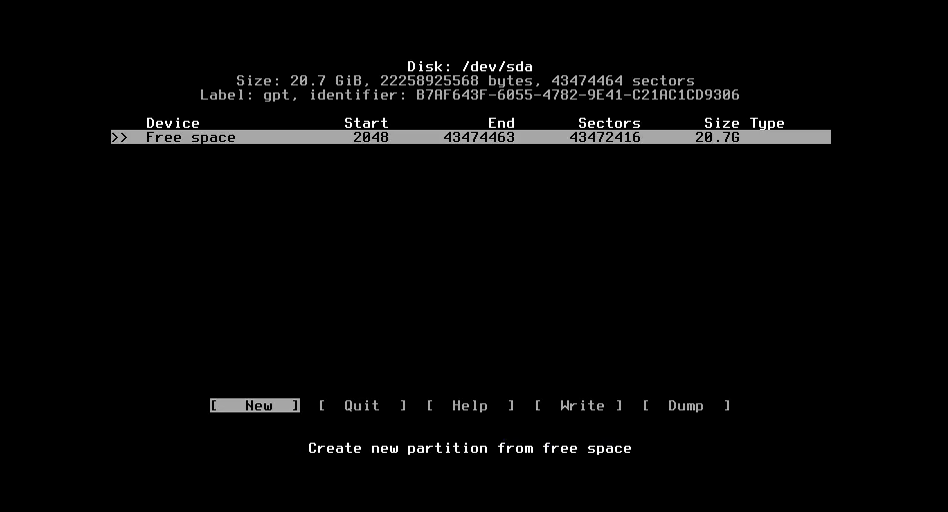
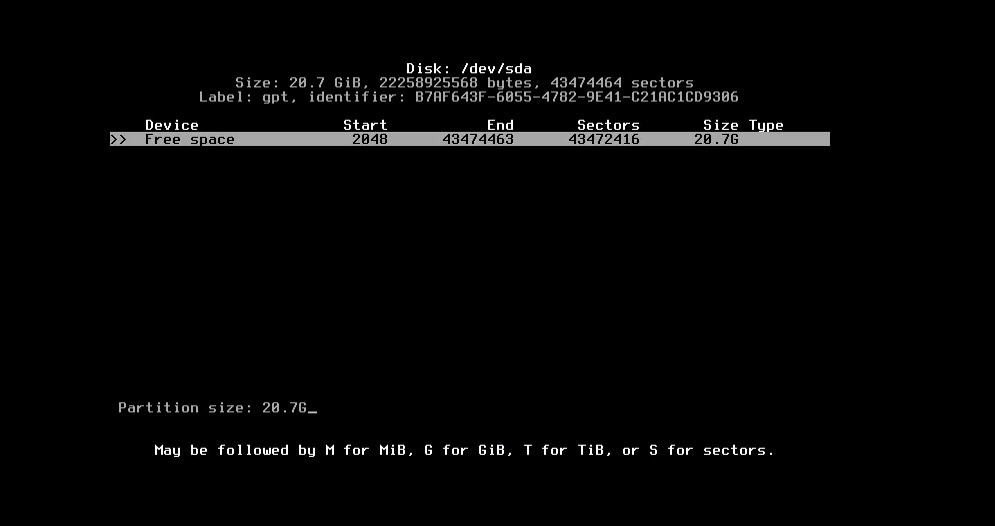
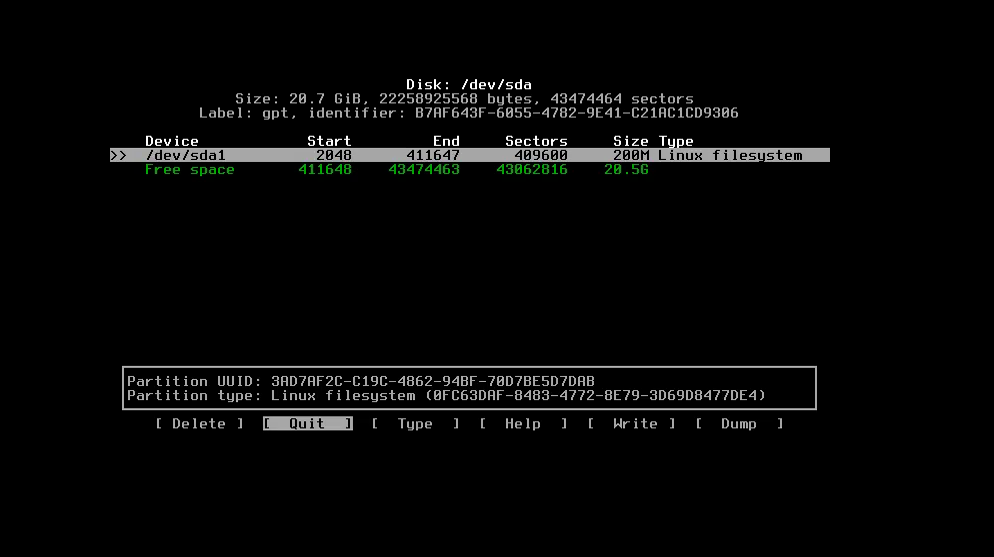
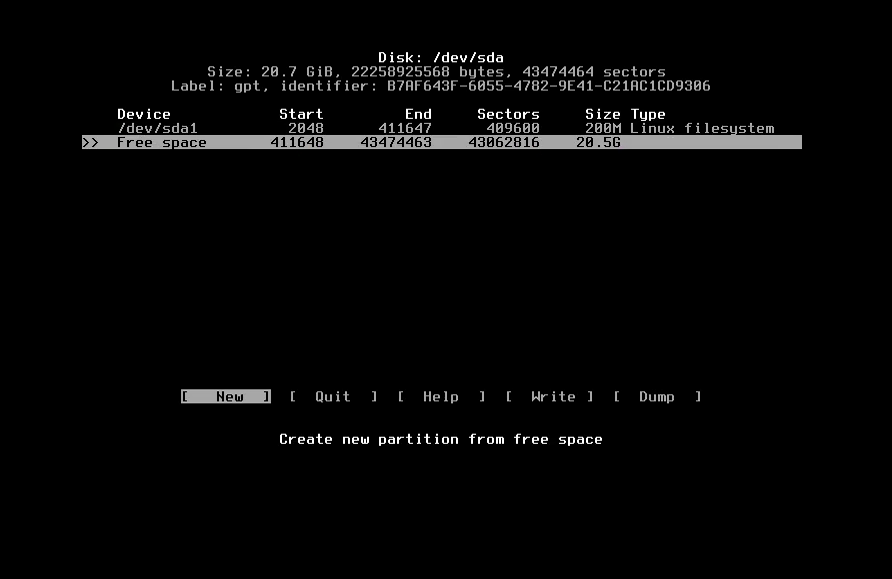
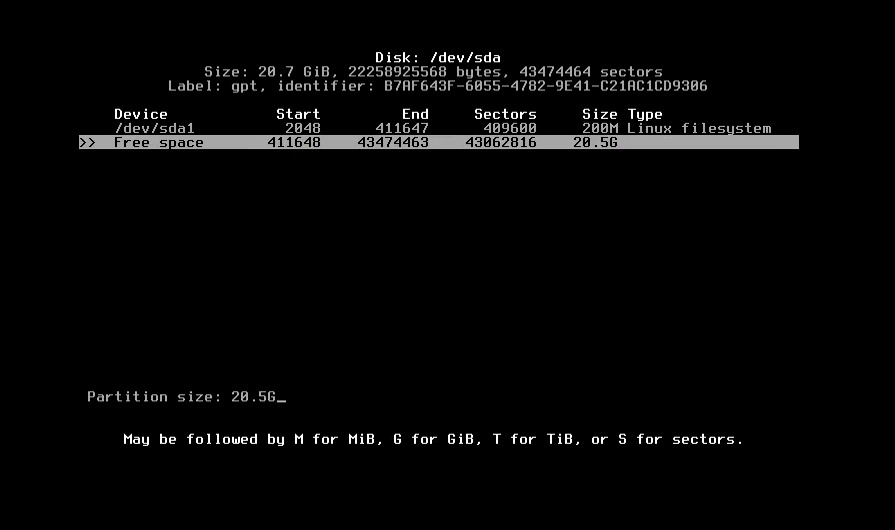
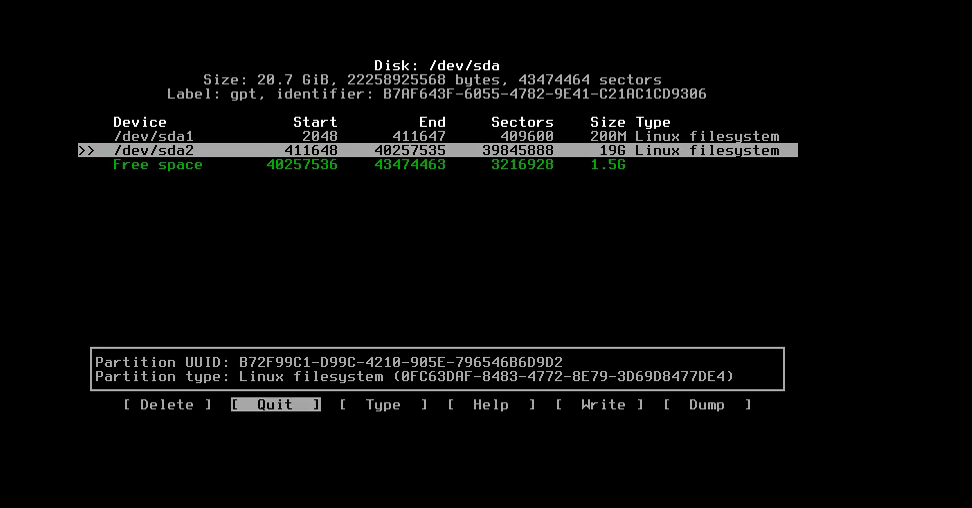
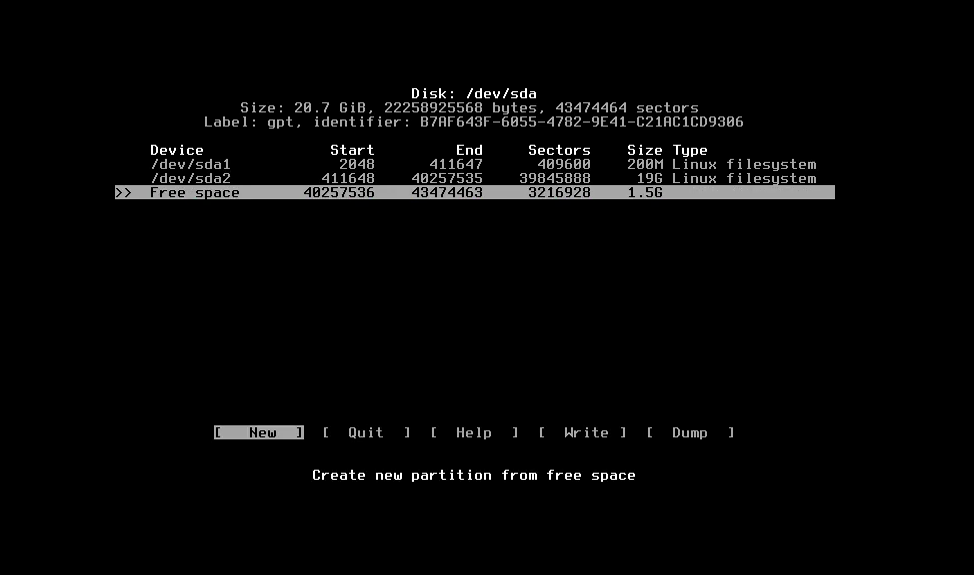
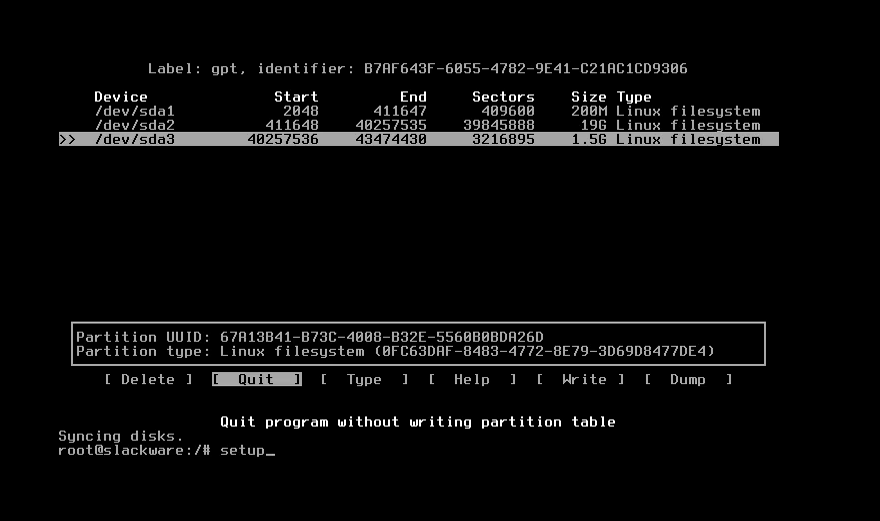
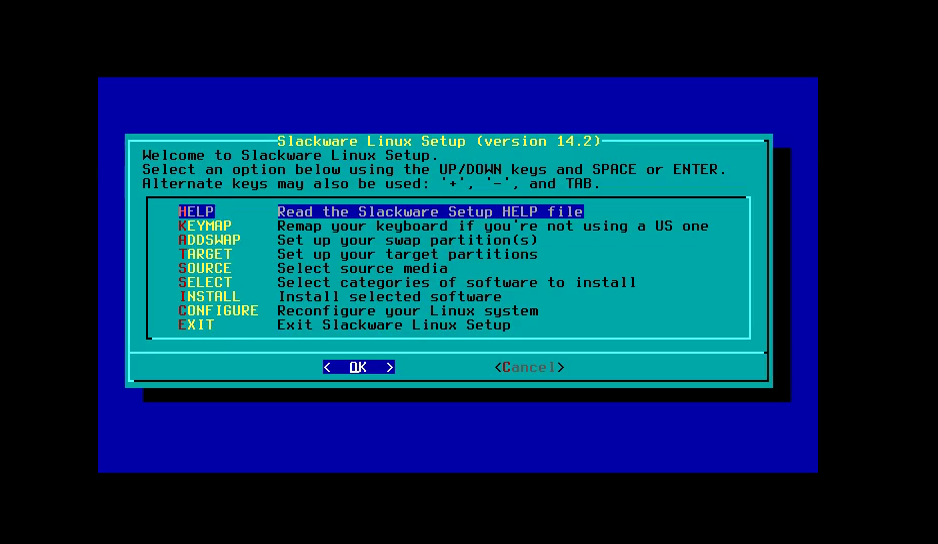
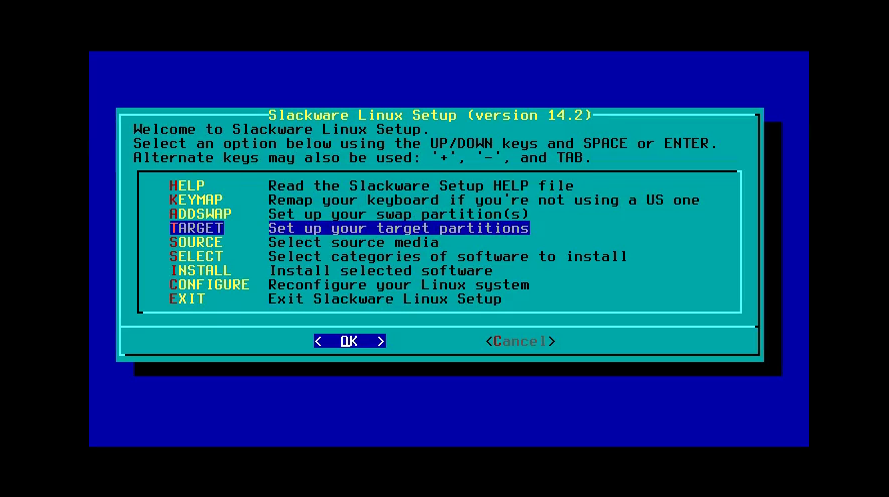
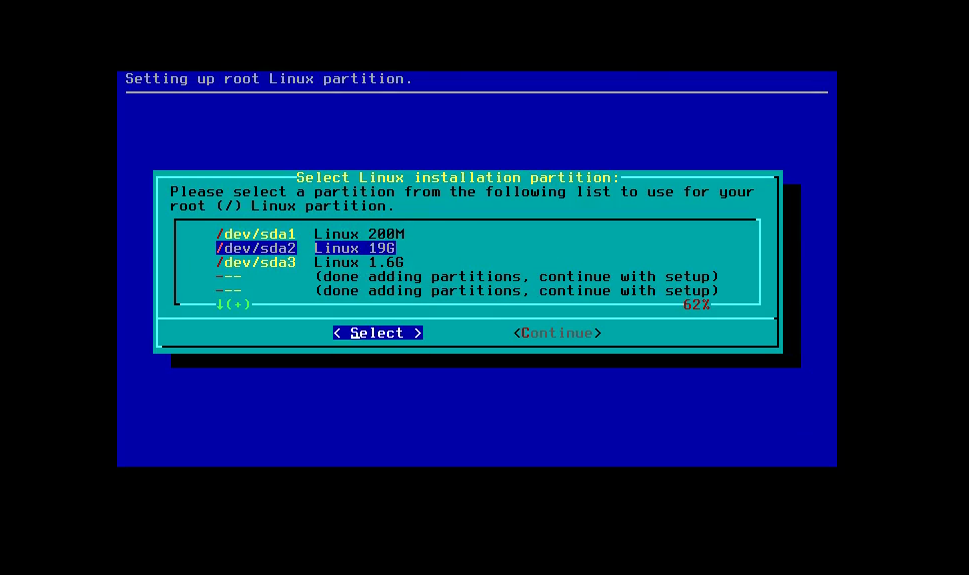
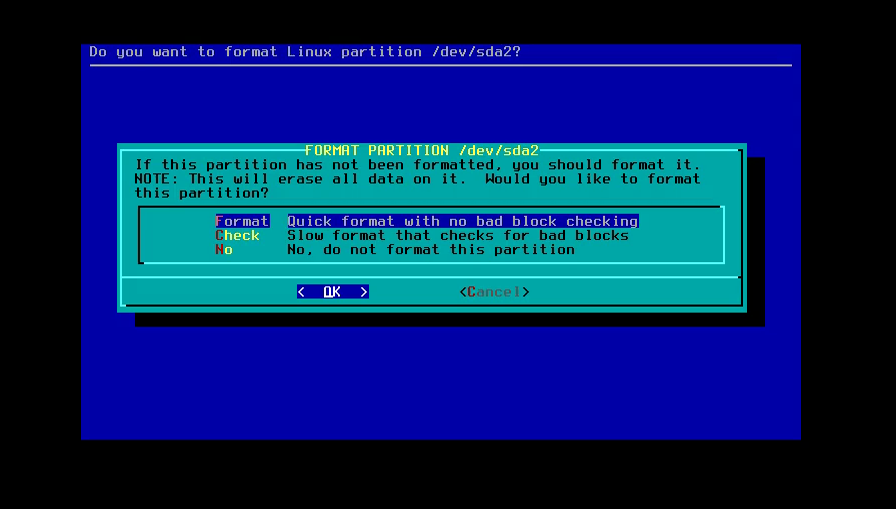
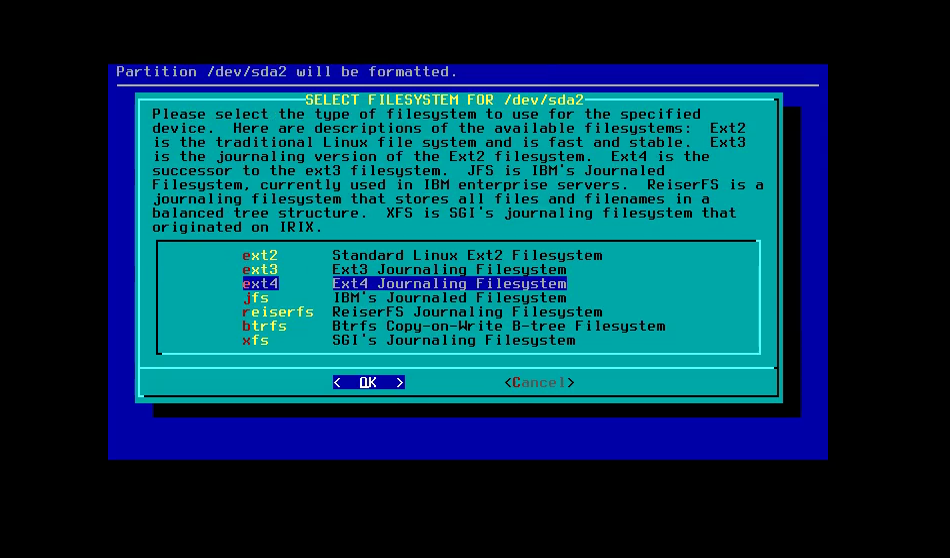
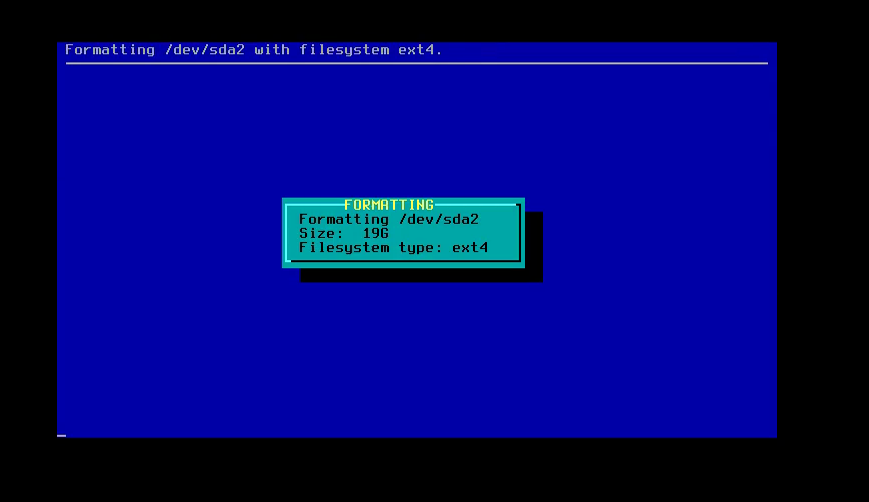
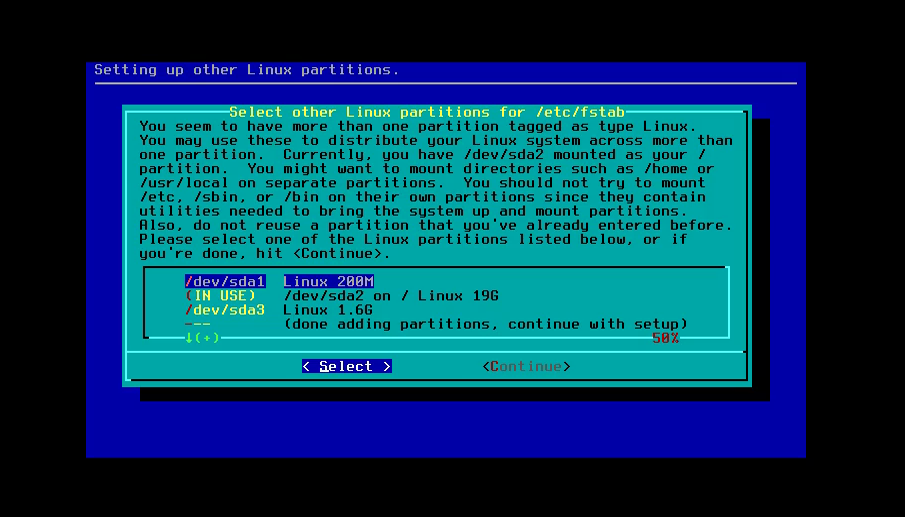
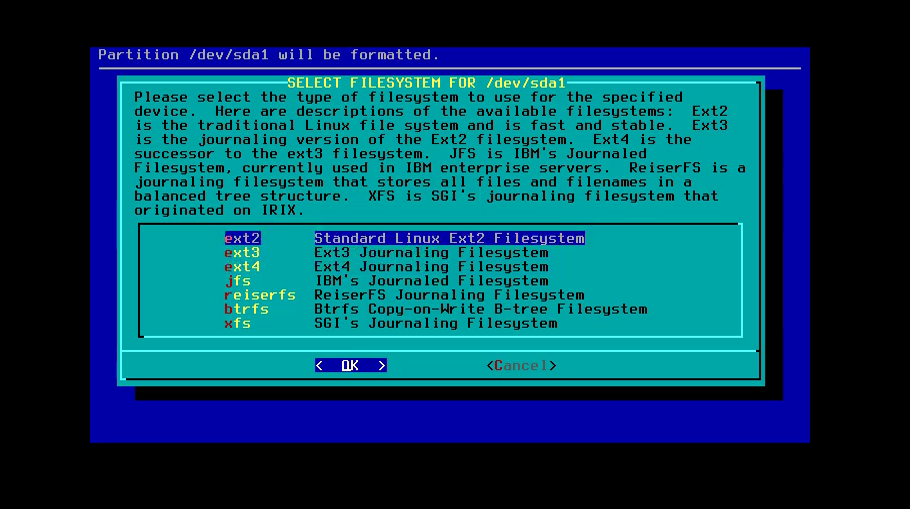
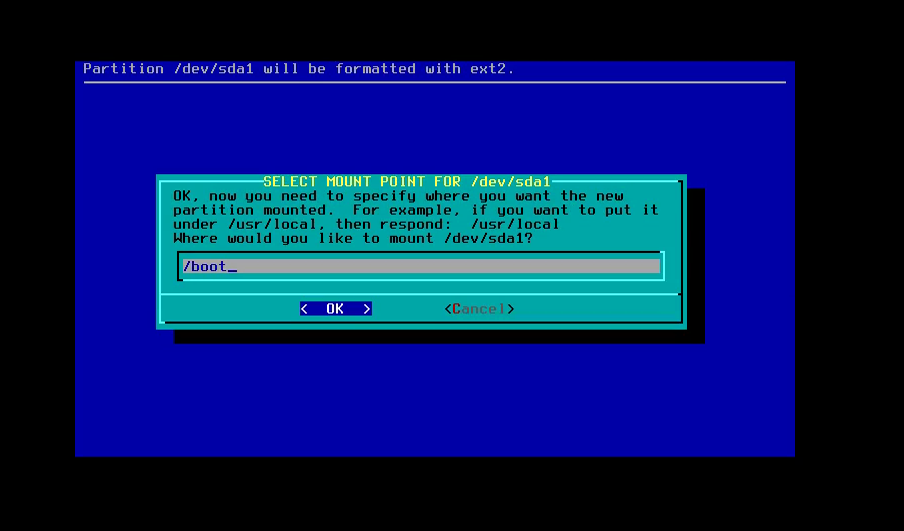
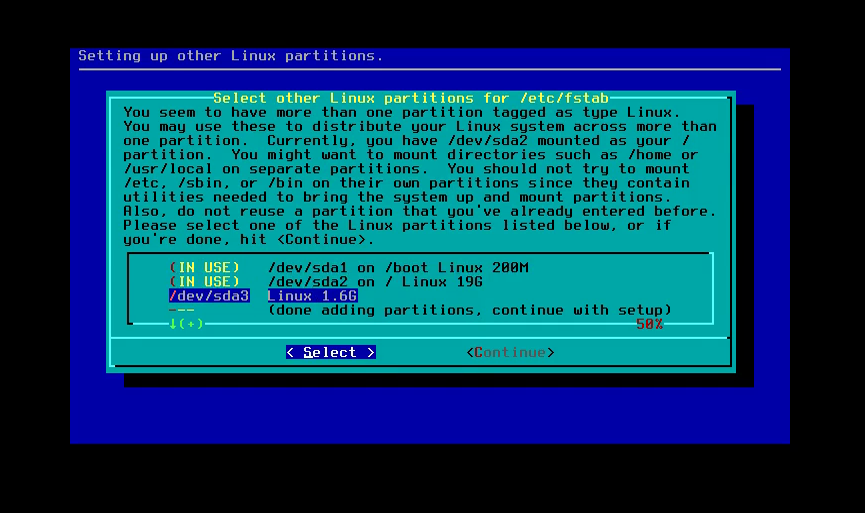
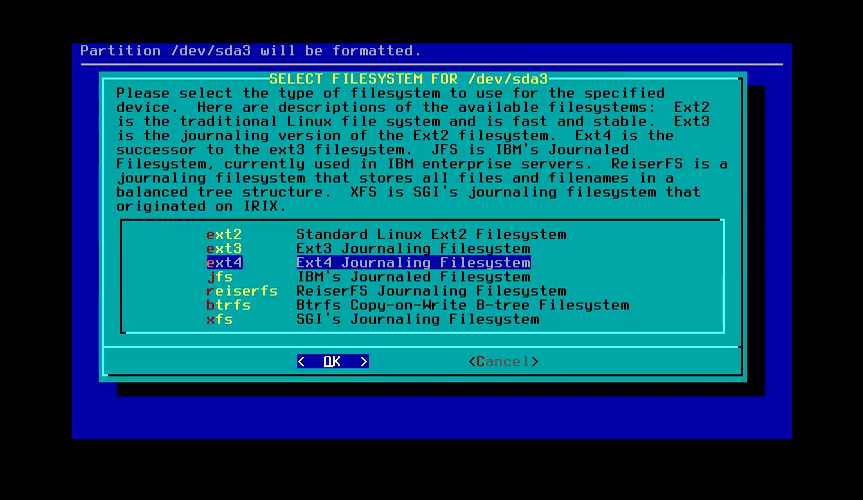
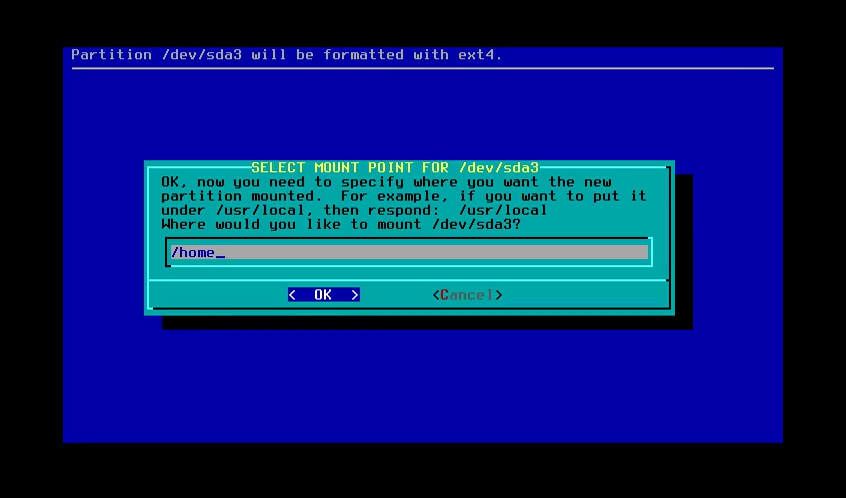
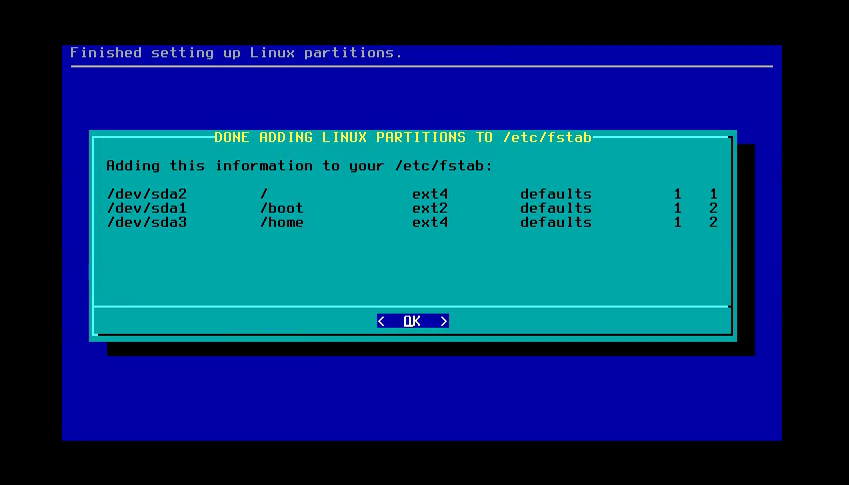
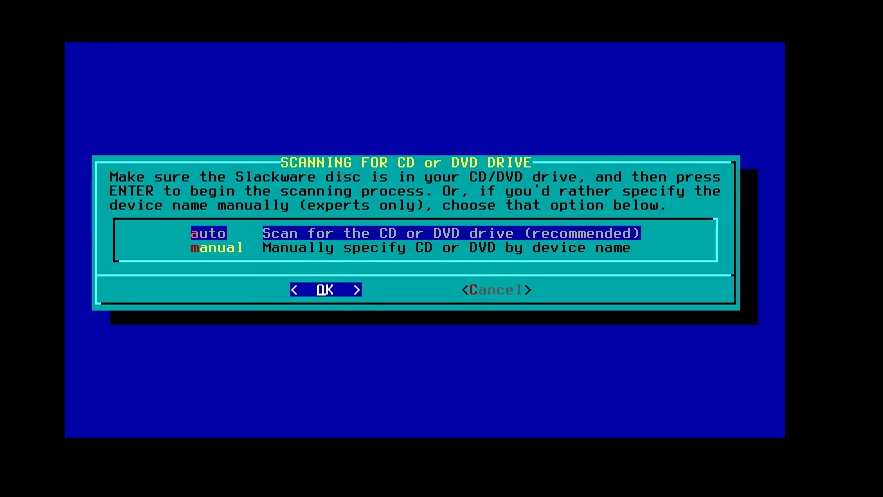
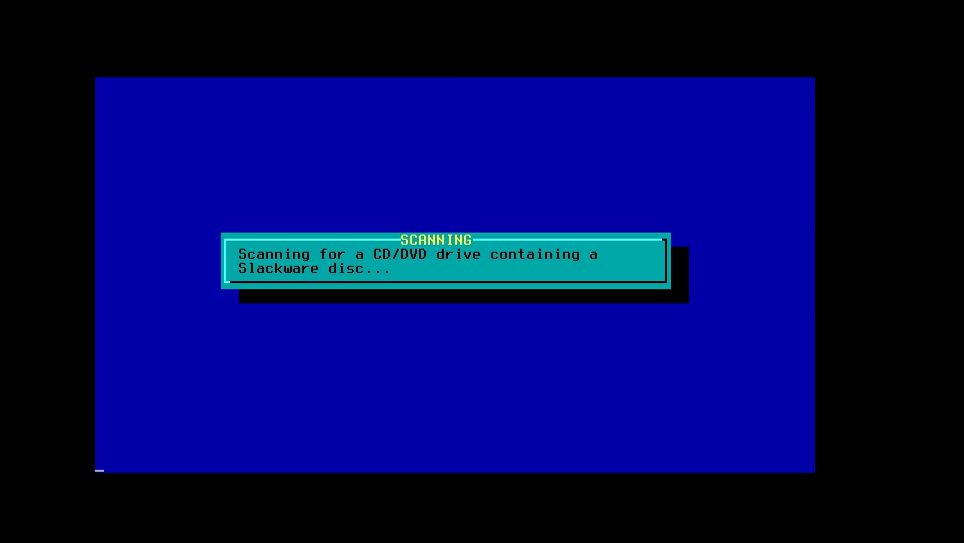
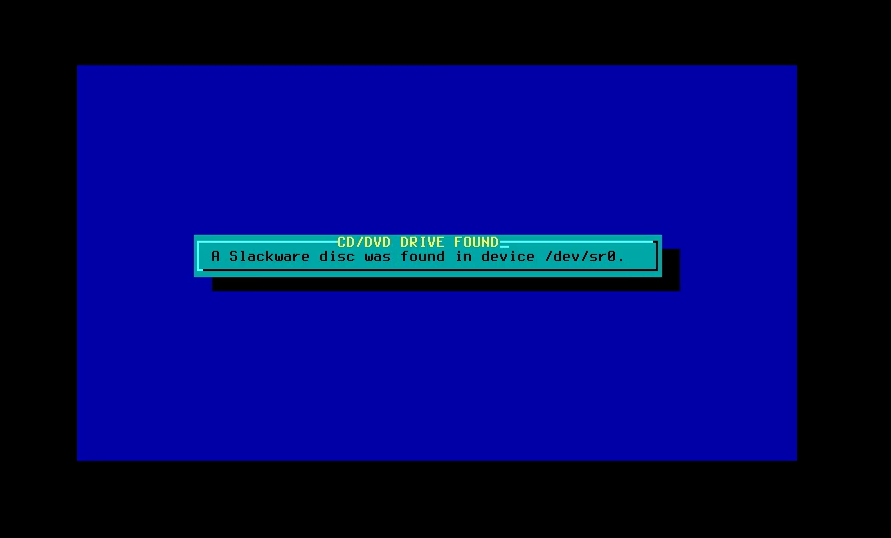
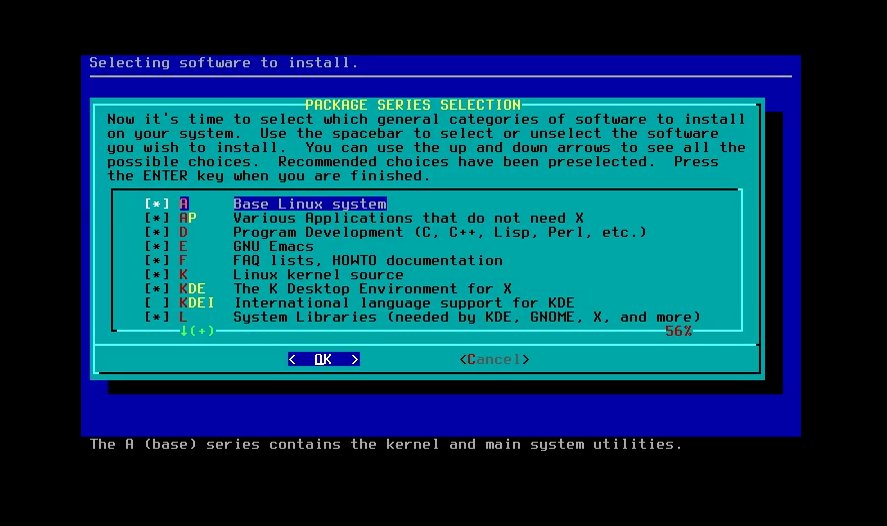
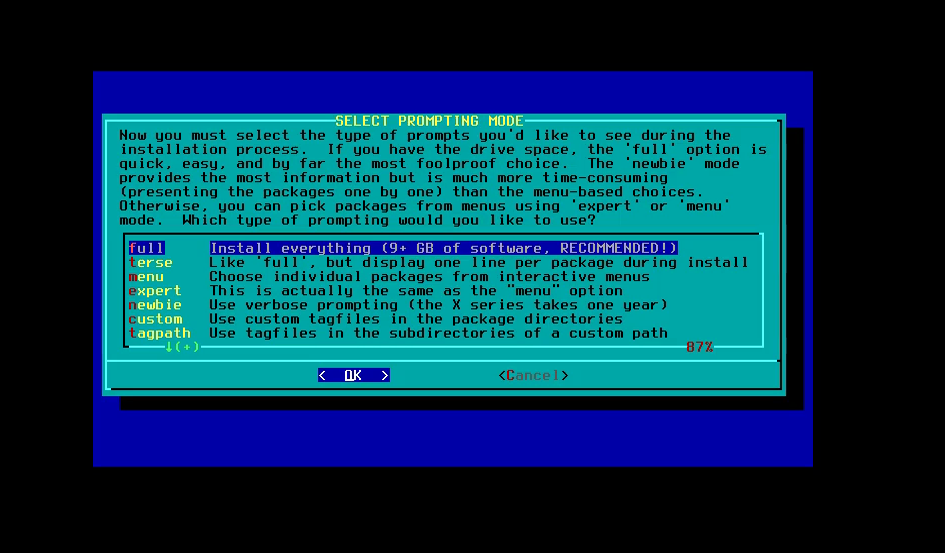
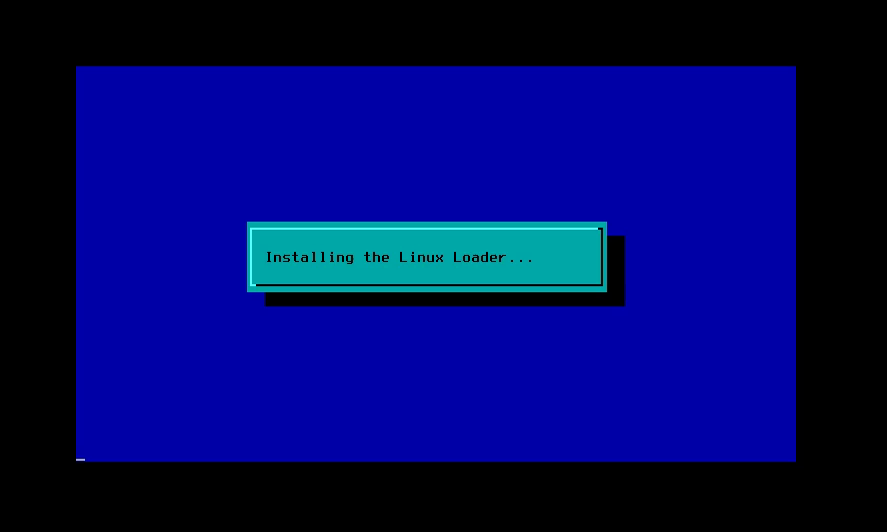
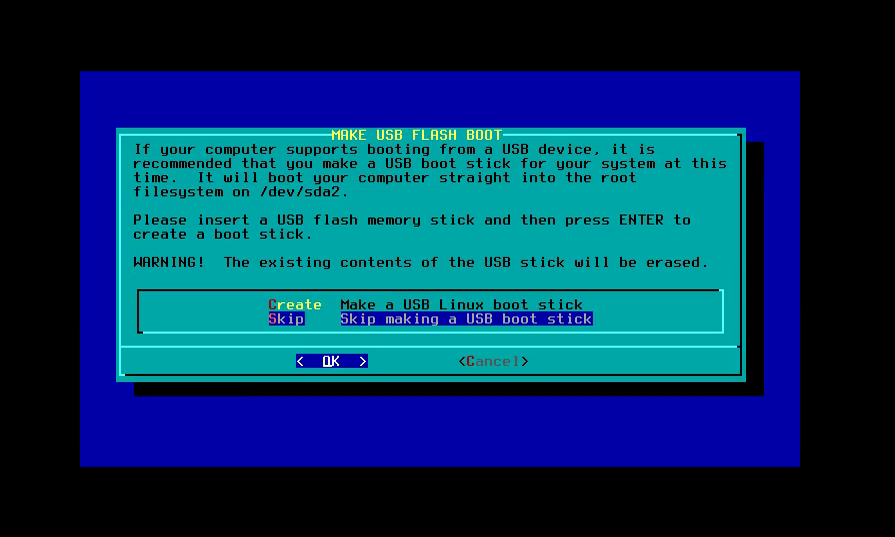
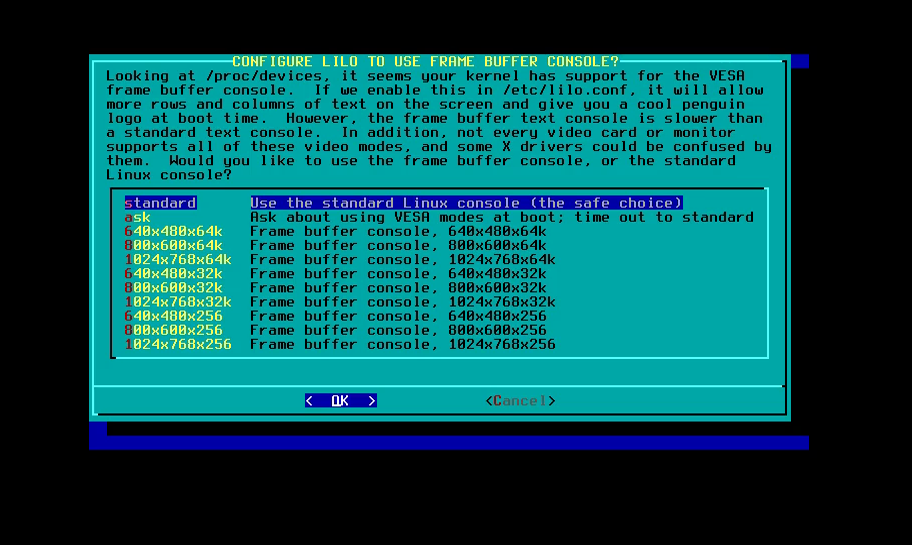
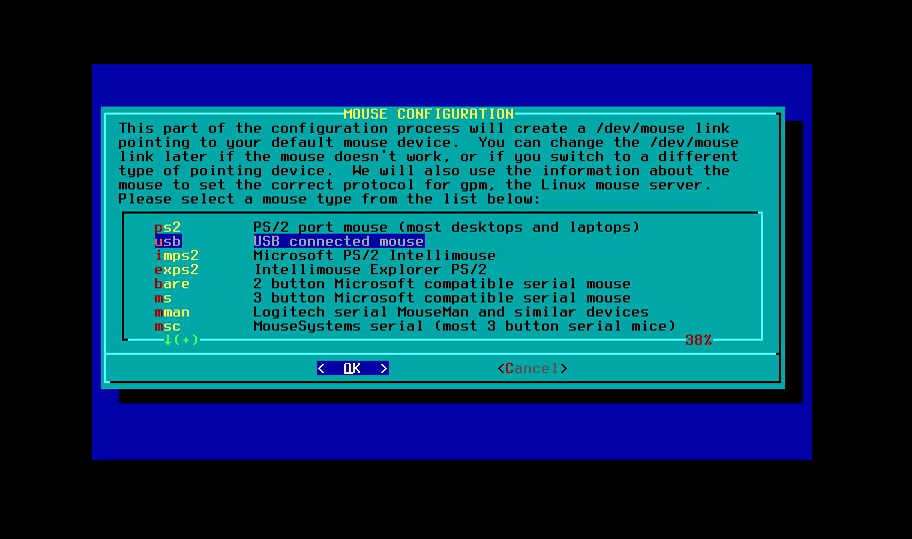
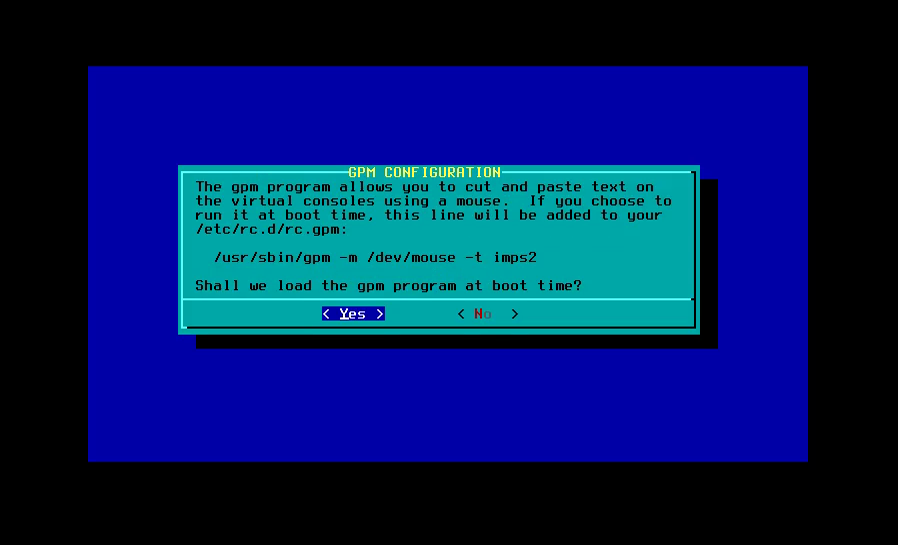
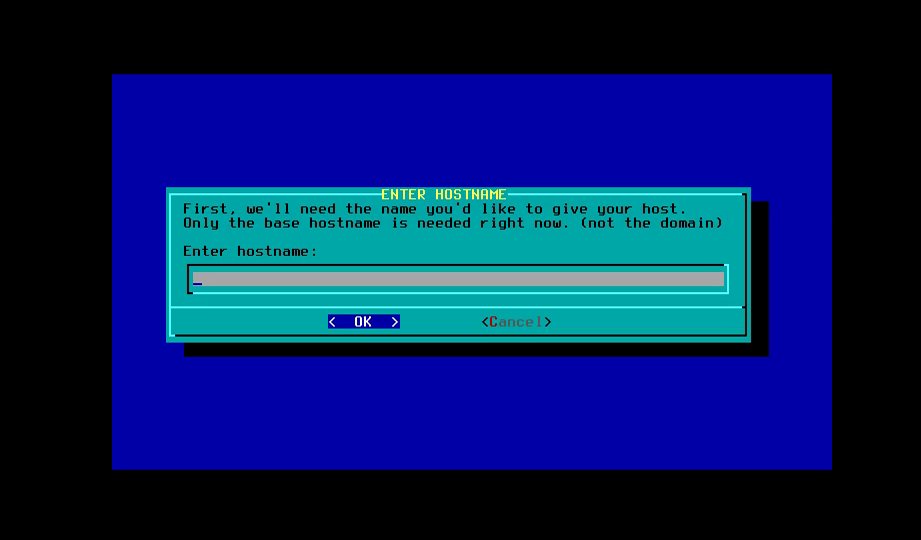
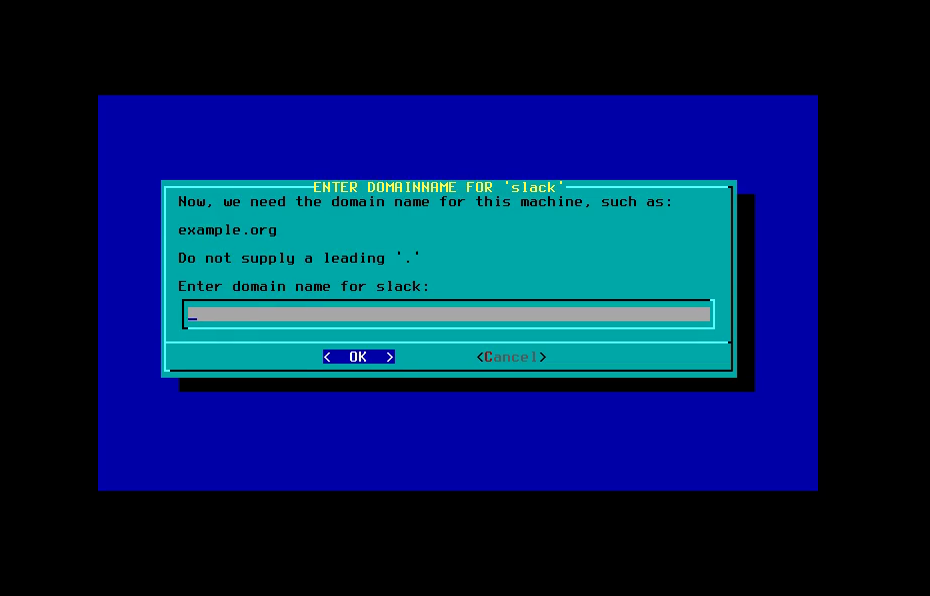
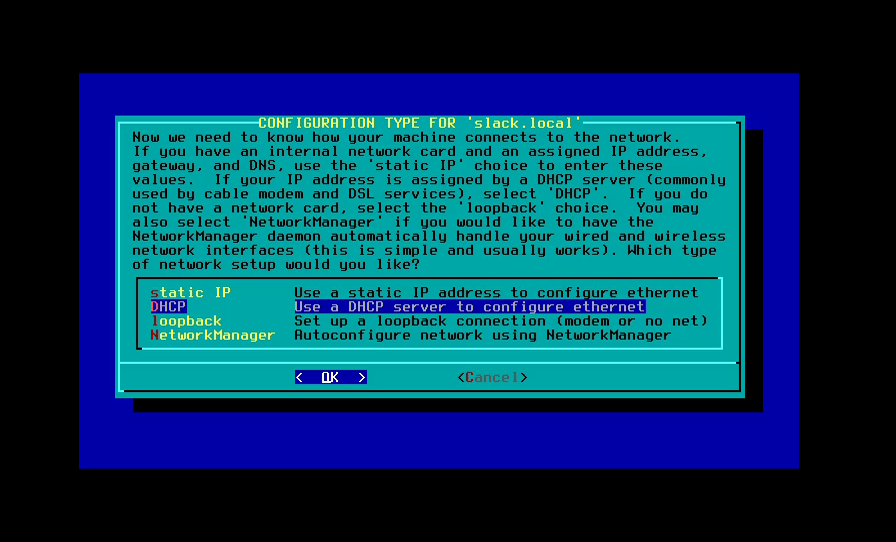
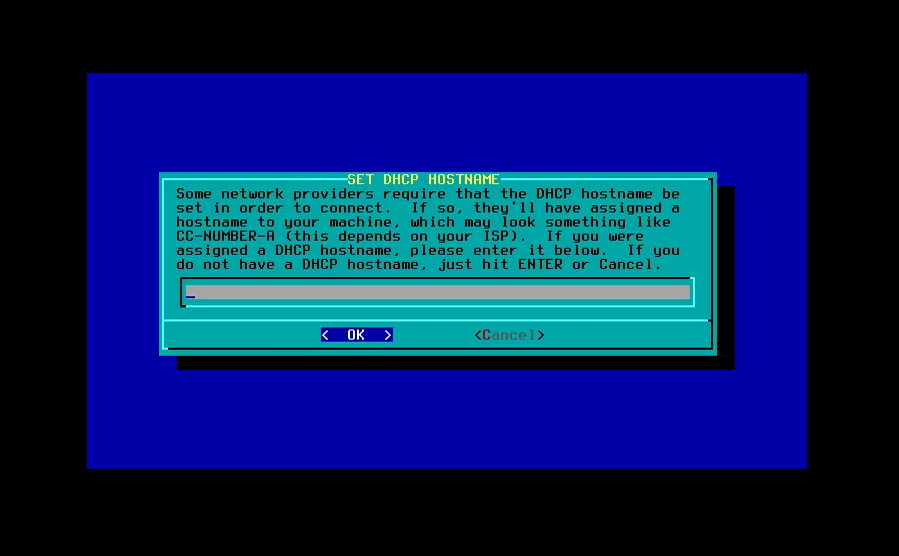
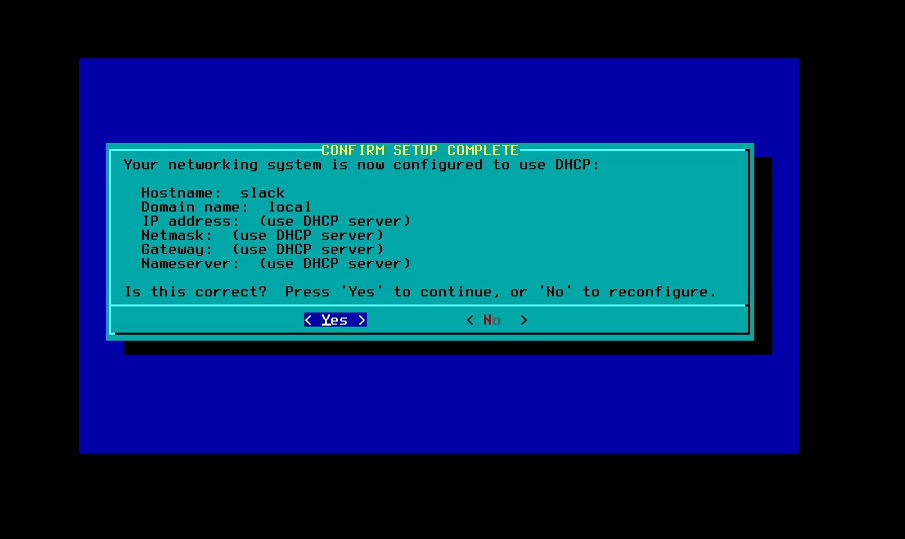
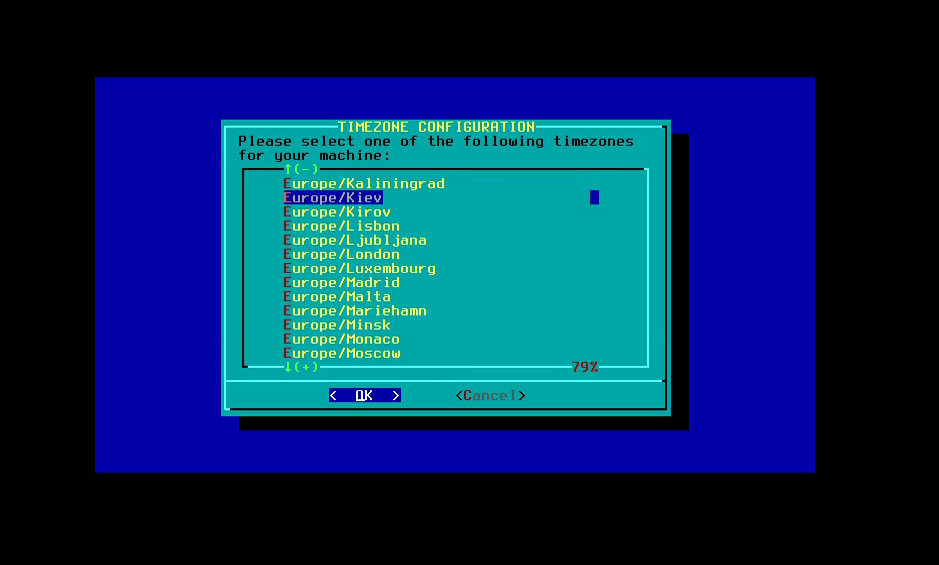
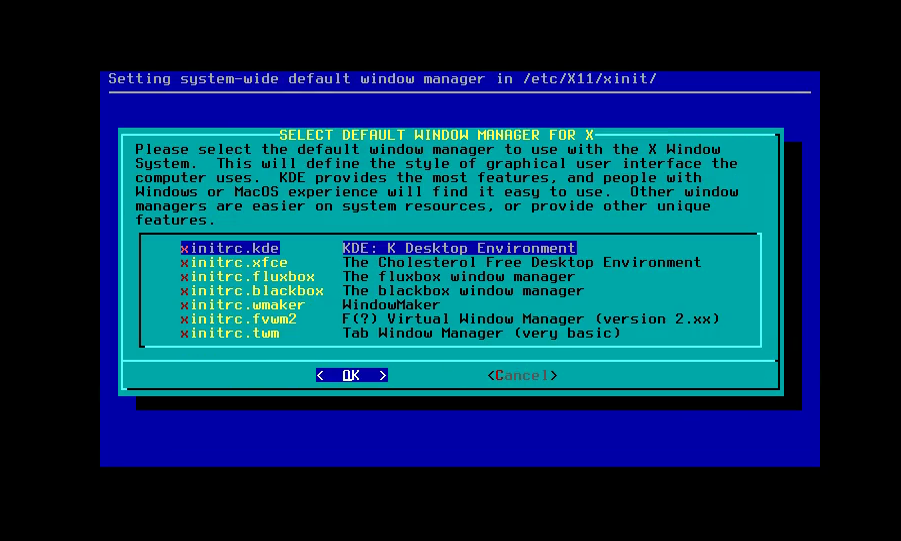
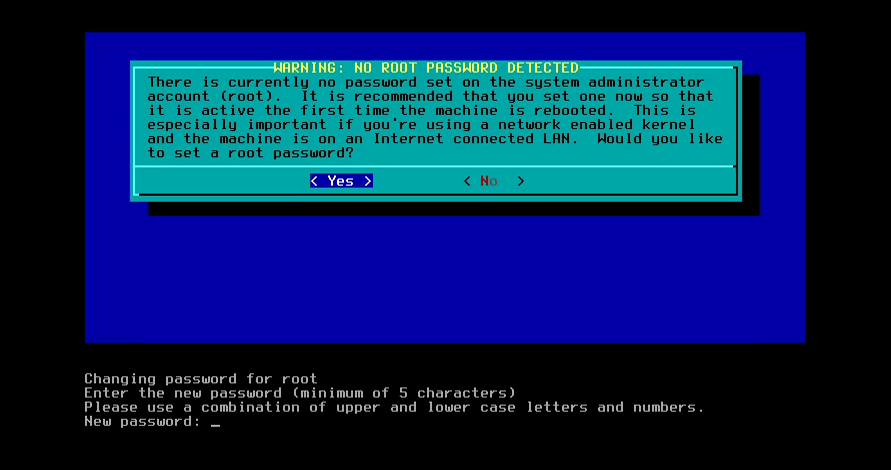
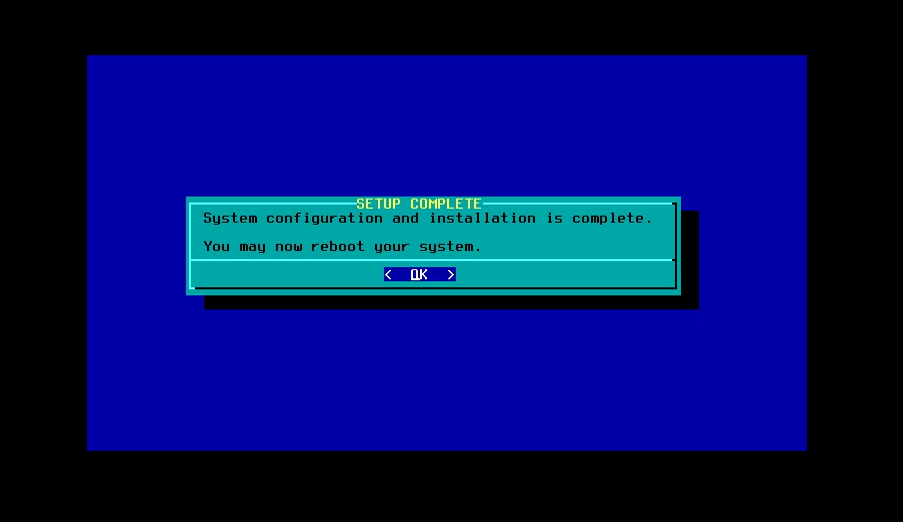
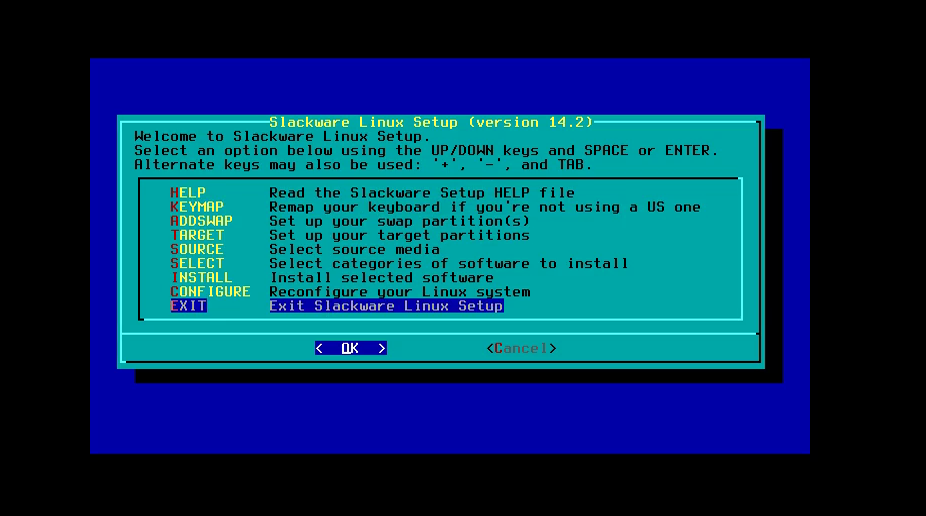
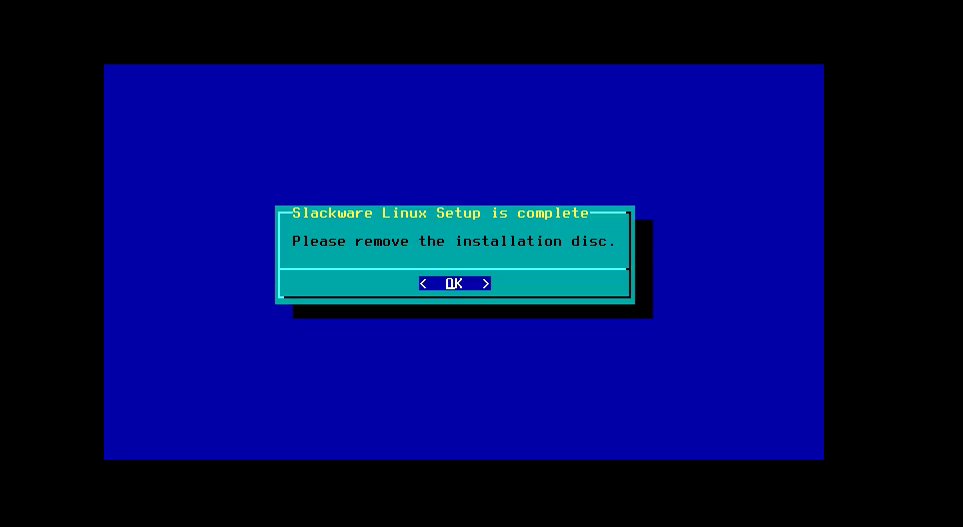
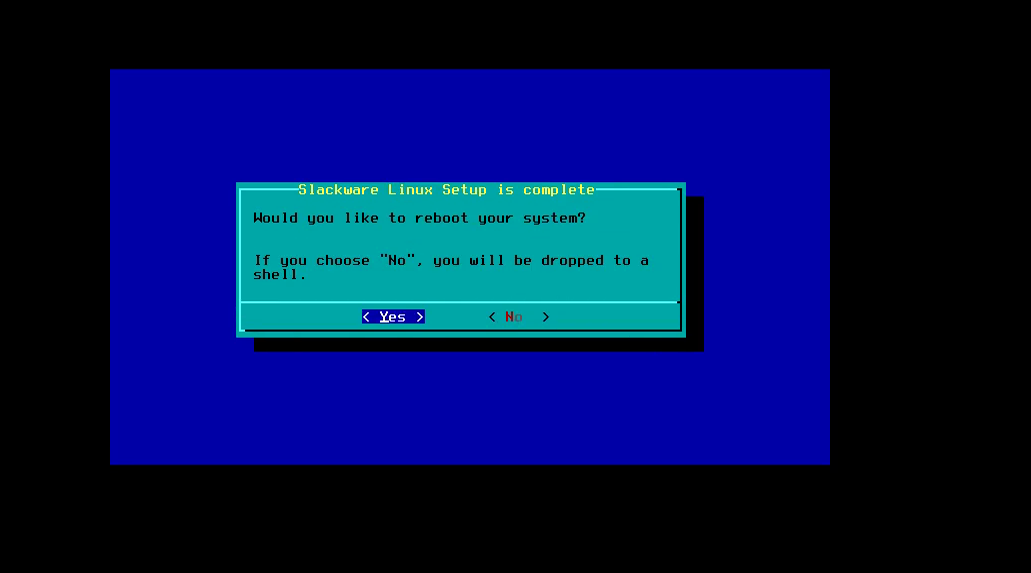
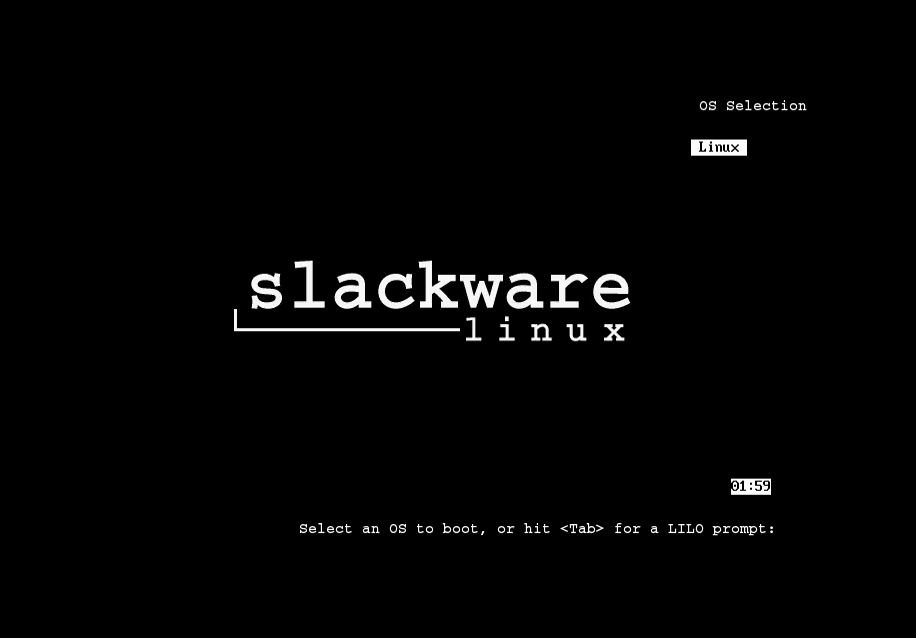
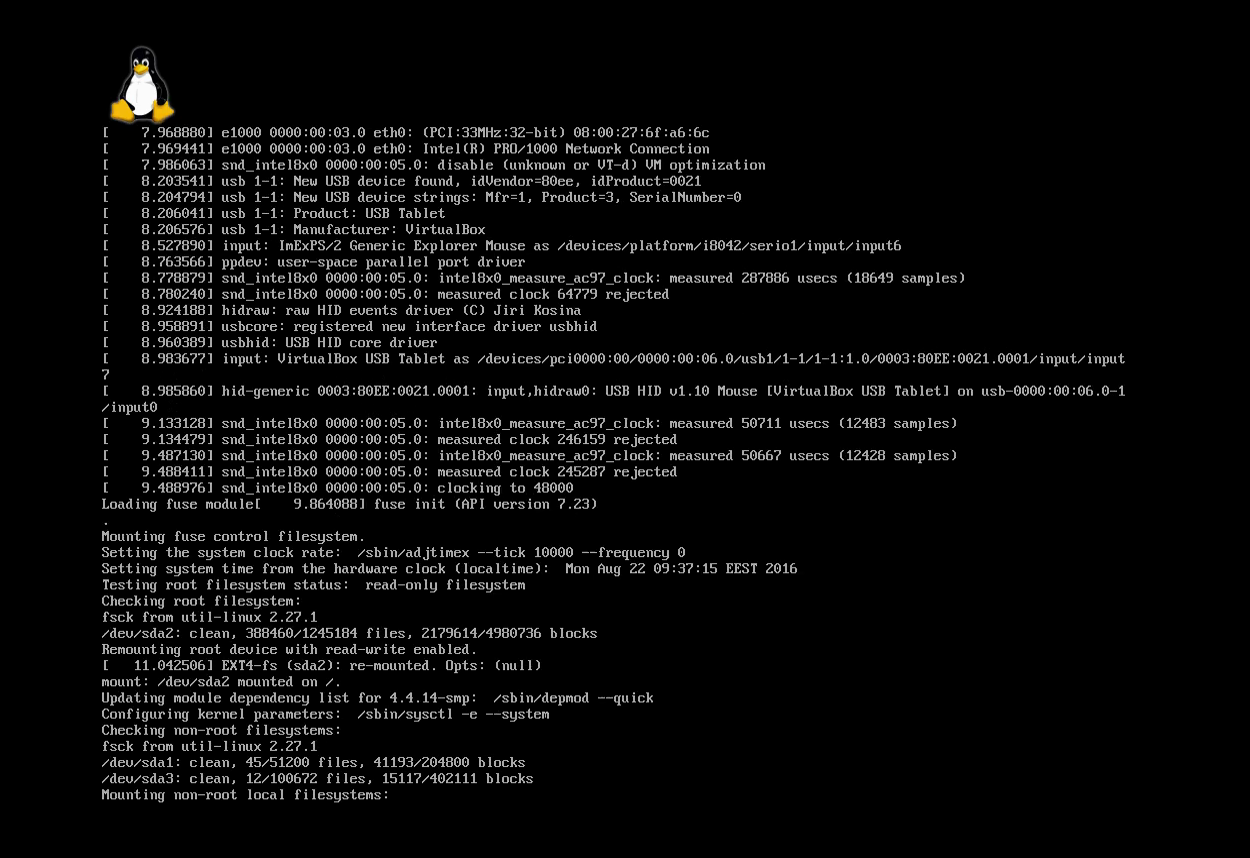
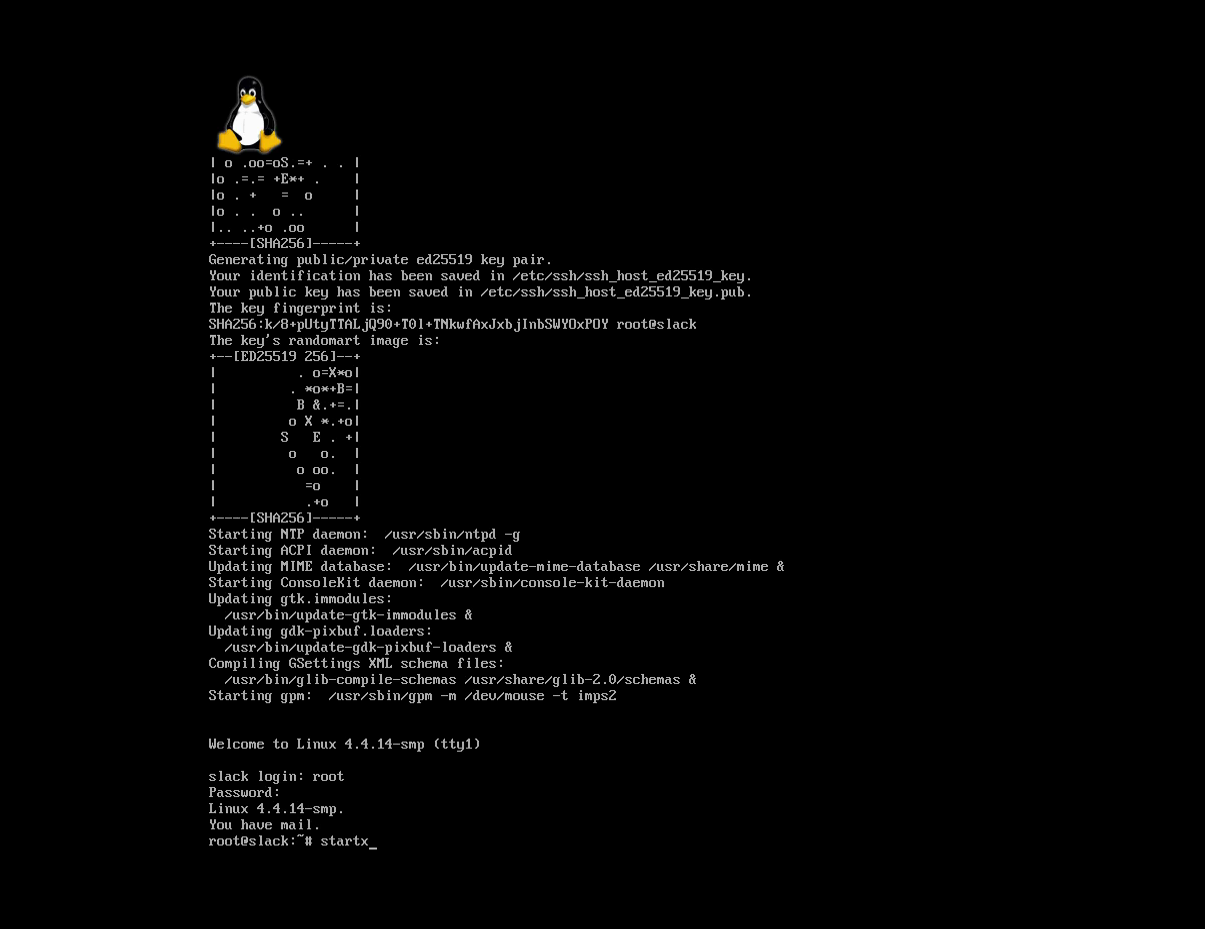
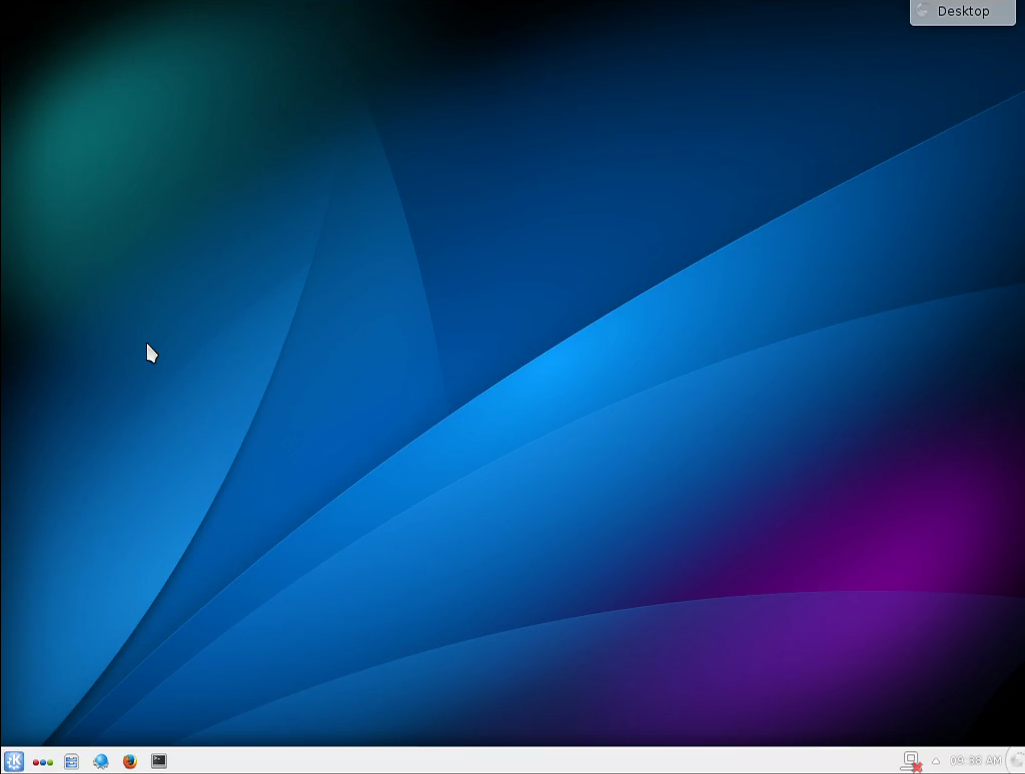
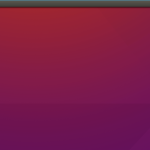
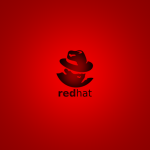
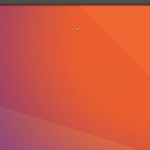


 (9 оценок, среднее: 4,89 из 5)
(9 оценок, среднее: 4,89 из 5)
Добрый день!Установка похожая у SALIX SLACKEL .
ну так Salix это просто клон Slackware
Какие еще статьи по Slackware можно почитать?
А каким дистрибутивом пользуется автор блога?
OpenSUSE
...а почему OpenSUSE?
Здравствуйте, пытаюсь установить в OpenSuse Tumbleweed старую добрую игру - FreeDoom. После установки пакета в Yast, не появляется значок в списке приложений ни в KDE ни в Gnome. Помимо этого, устанавливал и другие игры, просто для проверки. Ни одна игра не появилась в списках приложений. В чем может быть загвоздка?
Open Suse это просто. Хотя я бы рекомендовал Leap42.2. Проверь есть ли игра в списке установленных программ. Для этого зайди в YAST2 -> SoftwareManager и поищи там. Если нет, то установи. По идее в меню должна появиться ссылка в папке Games. И это делается для любой графической программы. У OpenSuse инсталятора есть полная настройка ПО в отличие от всех других. Зайди в Details. Фактически запускается та же вышеуказанная утилита, только на этапе установки. Я не встречал такого нигде более. Если ты туда не заходил, то устанавливаются только дефолтные пакеты. И твоей игры там точно нет. Но это не страшно. Можно потом добавить. Более того добавить репозитории и наставить игр под завязку... Но не советую это делать. Это верный способ завалить систему. Устанавливать лучше всё по минимум а потом добавлять. Чем сразу всё... Это общая рекомендация. Сейчас кстати должна выйти Leap 42.3. Но я не любитель самых новых осей. тем более что они требуют кучу ресурсов и очень вероятно, что комп будет тормозить. Может и сильно тормозить. Для игр вообще лучше установить какую-нить старую Ось... У меня к примеру стоит openSuse 11.4. Очень быстрая система не требующая много ресурсов. На игры остаётся больше! К тому же там ядро 2.6. а под него у меня есть работающий драйвер для моей видеокарты. И это делает эту версию особенно ценной! Под более поздние версии такого нет... но это моя личная особенность.
Надо сказать, хороший дистрибутив. Зря его многие ругают. Конечно, некоторое беспокойство вызывает его замкнутость на одном человеке. Но это практически копия системы вообще бытующей в Линуксе. Разработка ядра замкнута на Линусе, вся разработки системы Убунту контролируется Шаттлвортом, и.т.д.
Вообще хотелось бы попросить автора блога и почтеннейшую публику высказаться, хотя бы в роли пифий, о будущем системы. В последние годы не раз поднимался вопрос о том, что сообщество разработчиков не молодеет. Большинству ключевых фигур уже за 40 лет, а многим и за 50. Что будет, когда такие люди, как Линус, Шаттлворт, Фолькердинг, Столлман отойдут от дел? Начнется ли война за ядро? Не захватят ли контроль над ним корпорации? Переживет ли Убунту, если Шаттлворт решит забросить финансирование проекта или, чего еще хуже, покинет сей мир? Дебиан пережил гибель Йэна Мёрдока(довольно мутная история, кстати), но в этом случае бюрократическая система созданного им сообщества сыграла свою роль. Йэн давно отошел от дел, передав контроль над системой совету сообщества. Как будет в случае с Убунту или Slackware, не совсем понятно. Если в случае со Slackware еще можно ожидать, что дело Патрика будет продолжено, ходят слухи, что за ним все же стоит, хоть и небольшое но, сильное сообщество, то в случае с Убунту, не совсем ясно. Оформление Cannonical, как коммерческой фирмы, имеет свои последствия. А вот в случае с ядром Линукса будет еще интереснее. Ядро слишком лакомый кусок, чтобы в борьбу за контроль над ним не врубились тяжеловесы.
В общем, наверное изложил идеи для дискуссии несколько сумбурно, за что прошу прощения. Но тема серьезная, и её хотелось бы обсудить, хотя бы в абстрактном плане.
а еще можно вырезать всю эту кде ешную срань с крысою.И поставить Mate или Cinnamon из слакбилдов
Только Plasma плохая KDE4 вовсе нет...
Plasma - это и есть KDE4.
Может старперы отойдя от дел молодым путь откроют.Может перестануть костылить по ln -s и автоопределение впилят разного рода сетевух,и тому прочее.А то только и читаешь по форусас,то модуль отвалился,то микрофон не работает,то вафля после обновления...И это в век цифры ...ИМХО!!!!!! а еще куда к марсам венерам пыжатся лететь.
Это верный способ загробть всё ПО окончательно. Просто вы ещё не созрели для понимания этого...
форуМаМ
http://storage7.static.itmages.ru/i/17/0312/h_1489346750_4697714_0cdd843558.png
http://storage8.static.itmages.ru/i/17/0312/h_1489346788_2904976_c195e01654.png
http://storage5.static.itmages.com/i/17/0317/h_1489743599_6566254_0245b122b1.png
Не подскажите музыку из видео?
Лично мне на
"Шаг 8. Разметка диска"
легче настроить оказалось с помощью команды
"setup"
А вообще, большое спасибо за очень нужную для начинающих статью.
Да, для начинающих статья отличная, вот только кажется в ней чего-то не хватает. Вы просто отправляете новичка в свободное плавание под рутом. На долго ли?
Мне кажется не так уж и сложно перед startx добавить пару команд, вроде:
useradd -m -G users,wheel,audio,cdrom,plugdev,video,power,netdev,lp,scanner -s /bin/bash логин
passwd логин
дважды вводим пароль для нового пользователя
logout
Вводим логин и пароль только что созданного пользователя
xwmconfig
startx
Или вы боитесь новичка такими страшными командами отпугнуть? Думаю, если он не побоялся поставить слаку, то и команд не испугается.
В Слаке все сделано по человечески, а ваши советы скорее вредны для Слаки.
Есть волшебная команда, она же скрипт adduser, там будет немного вопросов и пунктов для настройки, как раз для начинающего.
В корне каждого образа слаки, есть учебник по системе, там исчерпывающая информация по типичным настройкам и проблемам, и где посмотреть в сети.
А попробуйте установить LILO на раздел /dev/sda1
Именно в Slackware 14.2!
Если получится, сообщите нам!
Я исправляю свой вопрос-комментарий, на более корректный!
Как поставить загрузчик LILO на раздел /dev/sda1, когда есть только два раздела:
/dev/sda1 - основной;
/dev/sda2 - под swap
Я ставил Slackware 9.1 последний раз в 2006 (HDD 80 GB). Сейчас, возможно, придётся
снова. Вопрос - хватит ли 32 GB (граф-оболочка не нужна, пакетов мин). Соственно, речь
идёт о таком "железе":
https://www.ozon.ru/context/detail/id/147943395/ . Использоваться предполагается в
качестве вычислительного узла небольшого кластера для учебных и исследовательских
целей.
Полная установка все пакетов из образа вместе графическими окружениями, занимает 10Гб, так что системе хватит и еще останется.
Очень просто, выбираем /dev/sda и все.
Я прямо во все не вчитывался, но по поводу синхронизации времени, то это вы погорячились. Не работает синхронизация, ни в каком виде. Нужна синхронизация времени, сами и делайте. Я в своем блоге описывал этот процесс, вплоть до синхронизации времени БИОС. Это фишка слаки, в ней нет никаких дополнительных настроек и скриптов, как автор программы написал, так и будет в слаке. Вы сами кузнецы своего счастья, т.е. системы.