Дистрибутив CentOS или Community ENTerprise Operating System, это популярный дистрибутив Linux, разрабатываемый сообществом и основанный на Red Hat Enterprise Linux. Операционная система от Red Hat - коммерческая, вы можете ее скачать и установить, поскольку исходные коды доступны, но вы не получите технической поддержки и обновлений, даже важных обновлений безопасности.
Разработчики CentOS исправляют эту проблему. Они собирают на основе исходного кода Red Hat свой продукт, который постоянно поддерживается и получает все необходимые обновления. Если Ubuntu - самая популярная операционная система для домашних пользователей, то CentOS имеет такую же популярность, как и Ubuntu, только уже для серверов. Хотя дистрибутив может быть установлен и дома.
В этой статье будет рассмотрена установка CentOS 7 на ваш компьютер или ноутбук. На данный момент это самая последняя версия системы. Напомню, что мажорные релизы выходят тогда же, когда и Red Hat, а небольшие обновления с периодичностью каждые шесть месяцев.
Содержание статьи
Системные требования
В официальном руководстве сказано, что для установки CentOS 7 достаточно 1 гигабайта оперативной памяти. Но для нормальной работы рекомендуется как минимум 1344 Мб. Также для установки нам понадобится образ диска с установщиком, скачанный из официального сайта и носитель, на который мы запишем этот образ.
Подготовка к установке
Просто выполняйте все ниже перечисленные шаги и установка CentOS на ваш компьютер пройдет успешно, при условии, что система поддерживает ваше оборудование.
Шаг 1. Загрузка образа
Сначала нам нужно скачать установочный образ на официальном сайте. Архитектура i386 для этой версии не поддерживается и если вам нужна именно она, придется ставить предыдущую версию.
На этой странице вы можете выбрать DVD или Minimal CD. Первый содержит все необходимое программное обеспечение, в том числе несколько окружений рабочего стола, которые вы сможете выбрать во время установки CentOS.
Прежние версии можно скачать по ссылке alternative downloads.
Шаг 2. Запись образа
Для записи образа на флешку в Linux можно воспользоваться программой unetbootin:
А в Windows есть отличная утилита rufus:
Для записи на диск в Linux всегда использовались k3b и brasero, а в Windows UltraISO.
Шаг 3. Загрузка BIOS
После записи образа перезагрузите компьютер и во время заставки BIOS нажмите F2, F8, Shift+F2. Откроется меню настройки BIOS, здесь перейдите на вкладку Boot и в пункте Boot Device Priority или 1st Boot Device выберите вашу флешку или диск:
Дальше установка CentOS с флешки ничем не отличается, только будет немного быстрее. Как сделаете перейдите на вкладку Exit и нажмите Save & Exit.
Установка CentOS 7
Шаг 4. Запуск
Первое, что вы увидите после перезагрузки, это меню установки CentOS, выберите первый вариант:
Шаг 5. Загрузка компонентов
Дождитесь завершения загрузки образа в память:
Шаг 6. Язык установщика
Выберите язык, на котором будет работать установщик и в будущем будет установлена система:
Шаг 7. Главное меню
На этом шаге мастер сильно отличается от других дистрибутивов. Мы имеем главное меню, в котором нужно настроить все параметры, отмеченные треугольником:
Шаг 8. Часовой пояс
Сначала выберите ваш часовой пояс:
Кнопка готово находится в верхнем левом углу.
Шаг 9. Выбор программ
На этом экране вы можете выбрать программное обеспечение и окружение рабочего стола, которое нужно устанавливать. Например, мы будем устанавливать CentOS с Gnome:
Шаг 10. Выбор диска
Дальше выберите в главном меню место для установки. Здесь выберите диск, на который будете устанавливать систему. Затем поставьте галочку Я настрою разделы:
Шаг 11. Настройка разделов
После нажатия кнопки готово появится экран, на котором мы можем создавать разделы с помощью кнопки плюс. Систему разметки LVM оставляем как есть, тогда будет удобнее изменять разделы. Но если хотите, можете переключить на обычный раздел.
Шаг 12. Раздел корня
Нажмите + чтобы создать новый раздел. Введите точку монтирования / в поле Mount point. В поле Desired Capasity введите размер, например, 10G (10 гигабайт):
Шаг 13. Загрузочный раздел
Проделайте все те же действия для загрузочного раздела. Точка монтирования - /boot, размер 300M.
Шаг 14. Домашний раздел
Точно так же создайте домашний раздел. Точка монтирования /home. Размер указывать не нужно. Будет занято все доступное пространство.
Шаг 15. Завершение разметки
Должно получиться что-то похожее на это:
Вы можете настроить каждый из разделов, задать для него файловую систему, метку и так далее. Можно еще создать раздел подкачки. Система будет писать об этом предупреждение. Но можно просто нажать два раза готово. После этого подтвердите действие и вы вернетесь в главное меню.
Шаг 16. Настройка сети
В разделе Network & Hostname вы можете настроить сеть. Для выключения сети по DHCP достаточно включить переключатель:
Шаг 17. Начало установки
Все настроено и установка CentOS 7 может быть начата. Нажмите кнопку начать установку. Затем подтвердите действие:
Шаг 18. Пароль суперпользователя
Установка началась. А пока нам нужно указать пароль суперпользователя. Кликните по этому пункту:
Затем введите пароль два раза:
Если пароль недостаточно сложный, система предупредит об этом. Но вы можете проигнорировать это предупреждение и нажать готово два раза.
Шаг 19. Пользователь
В том же самом меню можно выбрать настройку пароля пользователя. Здесь нужно ввести имя, логин и пароль:
Не забудьте установить галочку сделать пользователя администратором.
Шаг 20. Завершение установки
Теперь ваше вмешательство больше не потребуется. Дождитесь завершения установки системы:
Шаг 21. Перезагрузка
После того как установка CentOS будет завершена нажмите готово и подождите пока компьютер перезагрузится.
Шаг 22. Загрузчик
Выберите первый пункт в меню Grub:
Шаг 23. Логин
Выберите имя пользователя, которого вы создали при установке:
Шаг 24. Авторизация
Введите пароль этого пользователя.
Шаг 25. Настройка Gnome
Ответьте на несколько вопросов мастера начальной настройки Gnome:
Шаг 26. Готово
Вот и все система установлена и полностью готова к работе:
Выводы
Как видите, установка CentOS 7 не так уж сложна, как может показаться на первый взгляд. Да, возможно, здесь все иначе, чем в Ubuntu, и немного не привычно. Но для меня этот установщик даже удобнее, потому что позволяет лучше настроить систему. Если у вас остались вопросы, спрашивайте в комментариях!
Процесс установки заснят на видео:

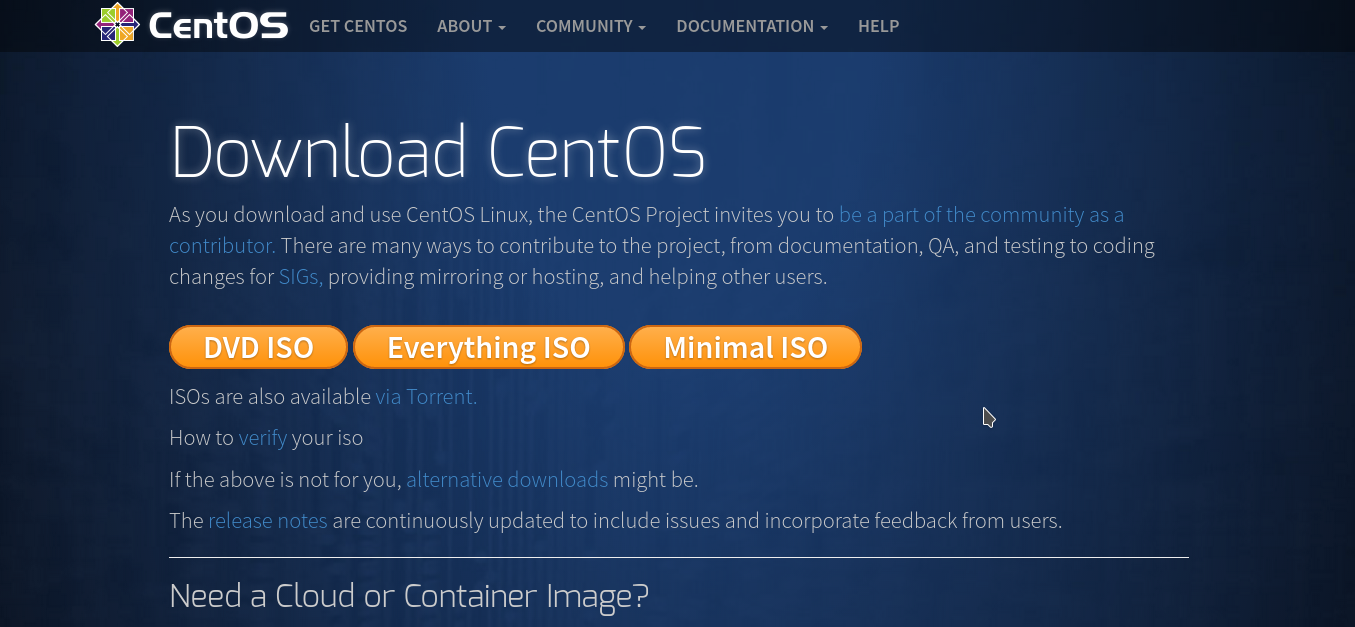
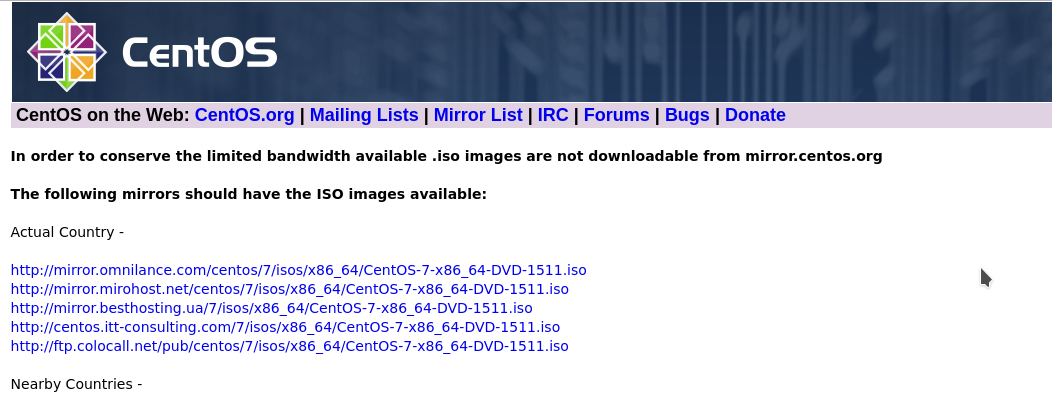
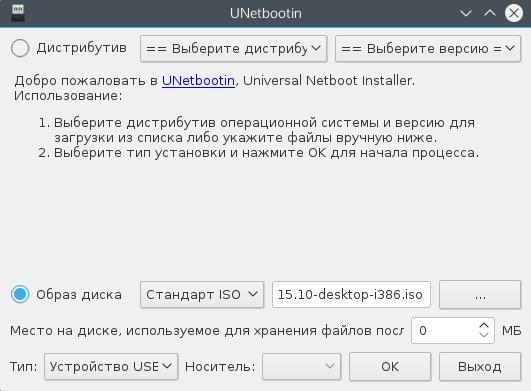
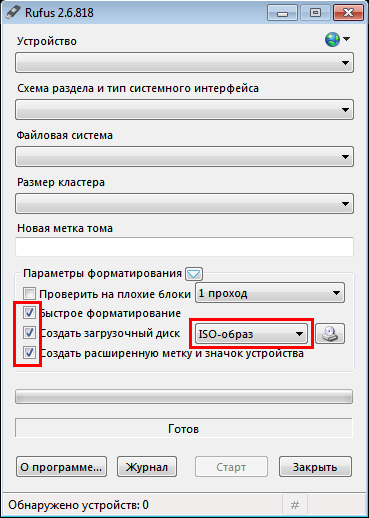
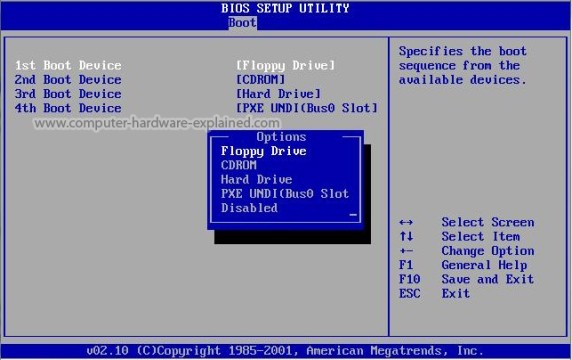
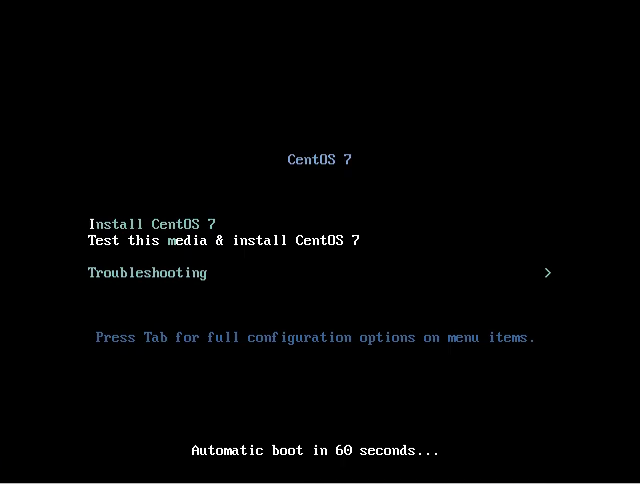
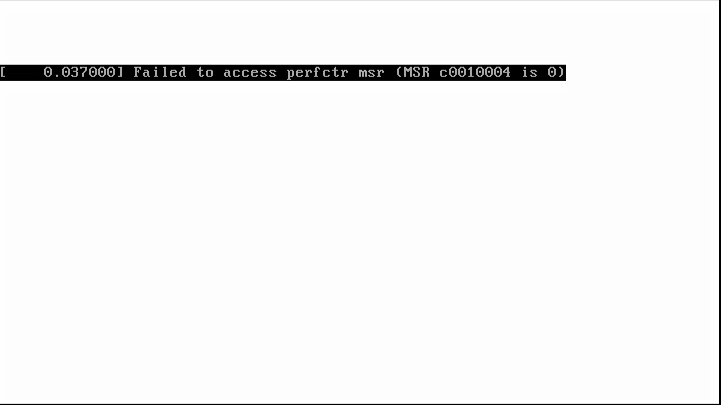
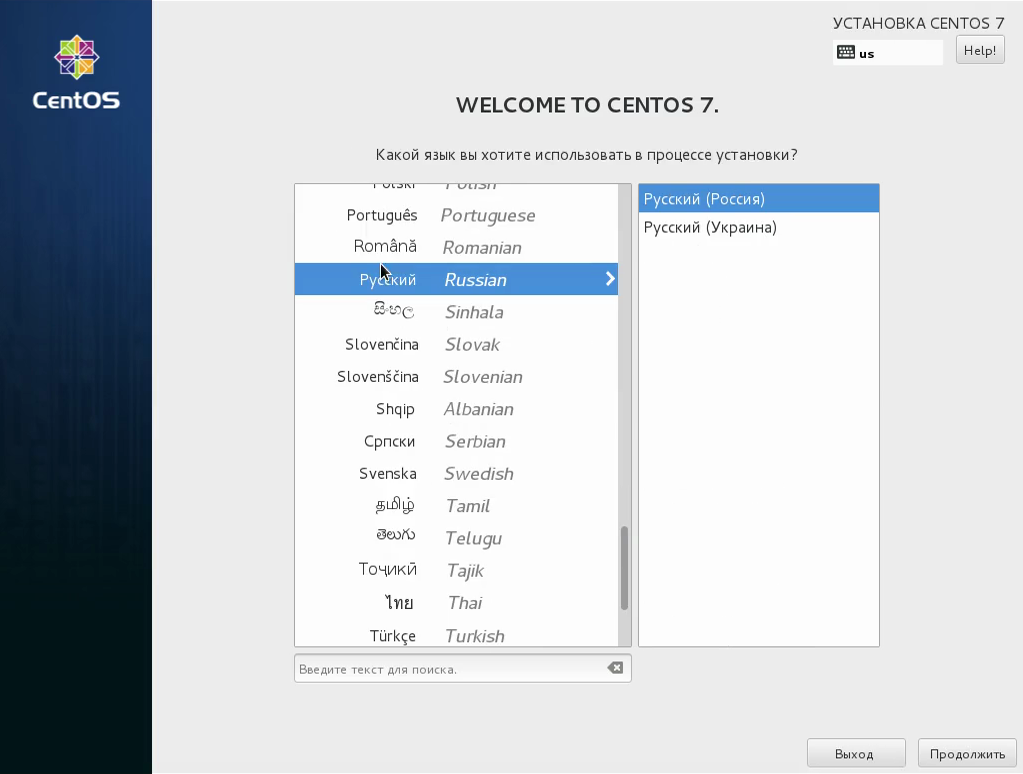
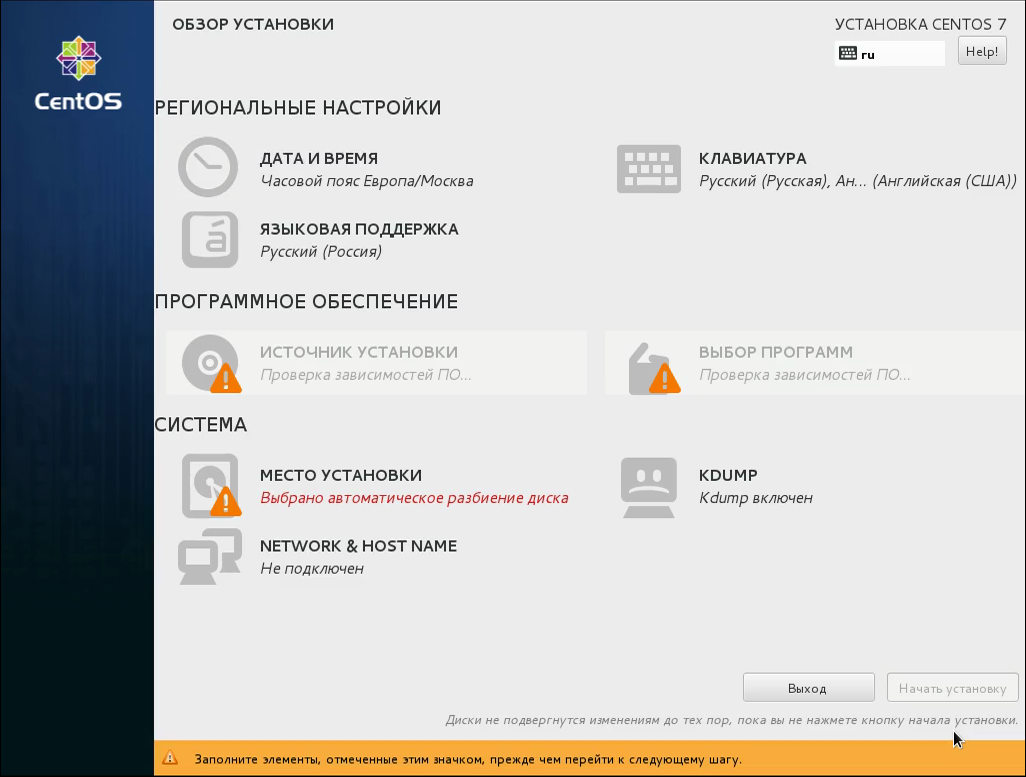
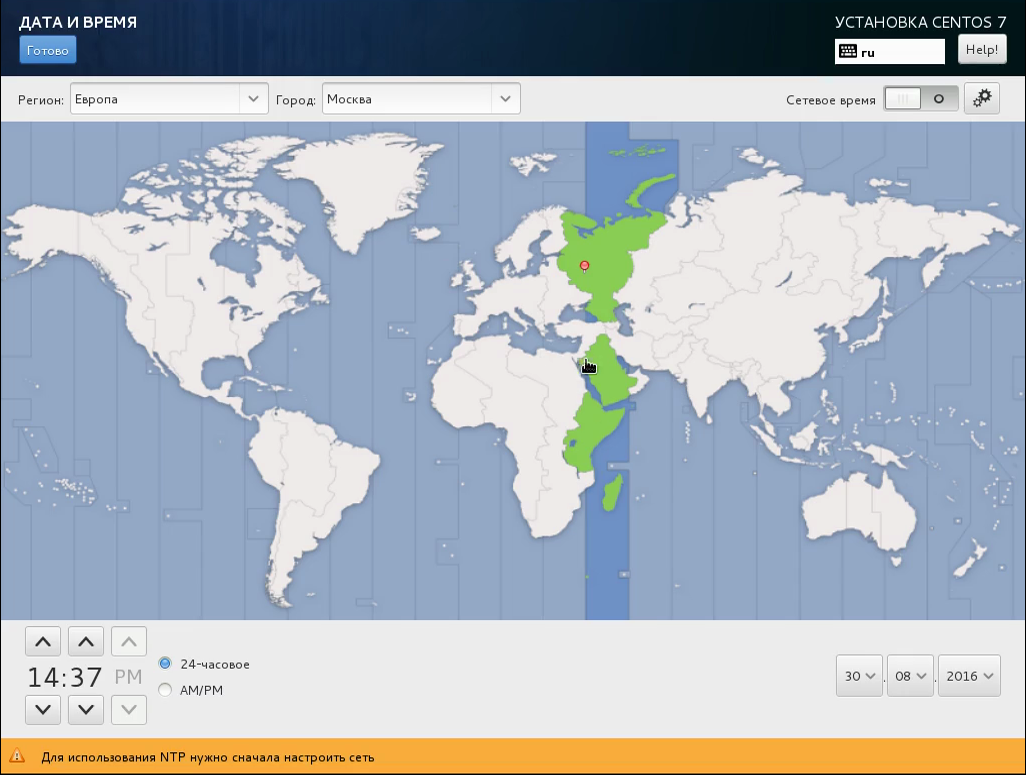
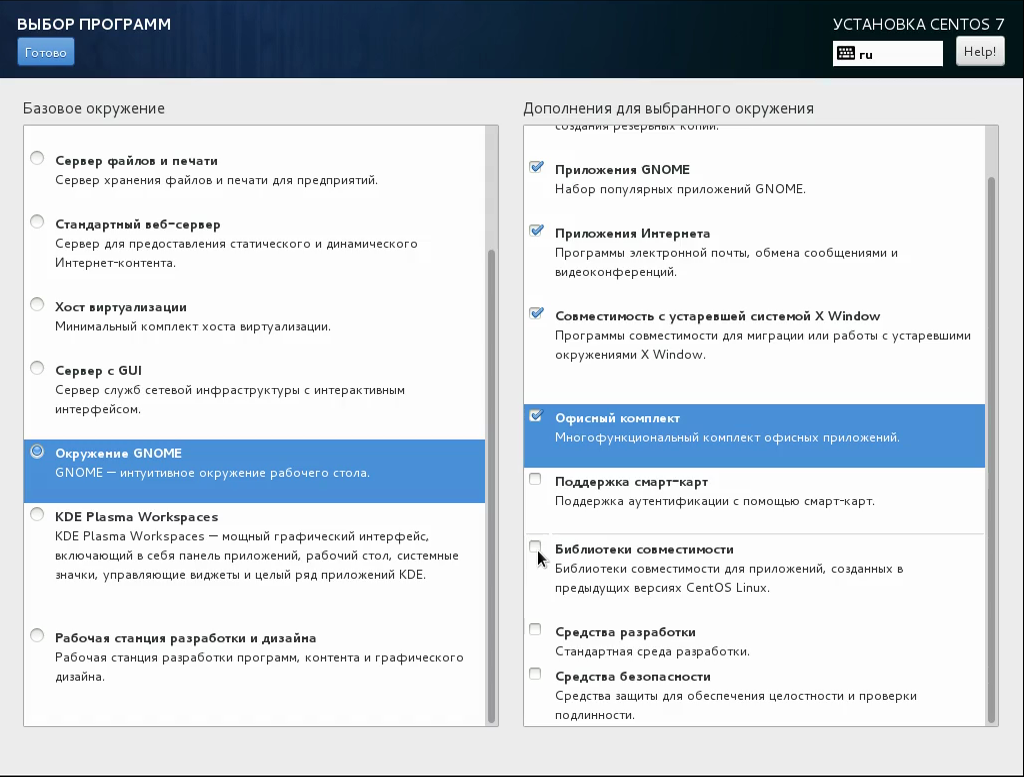
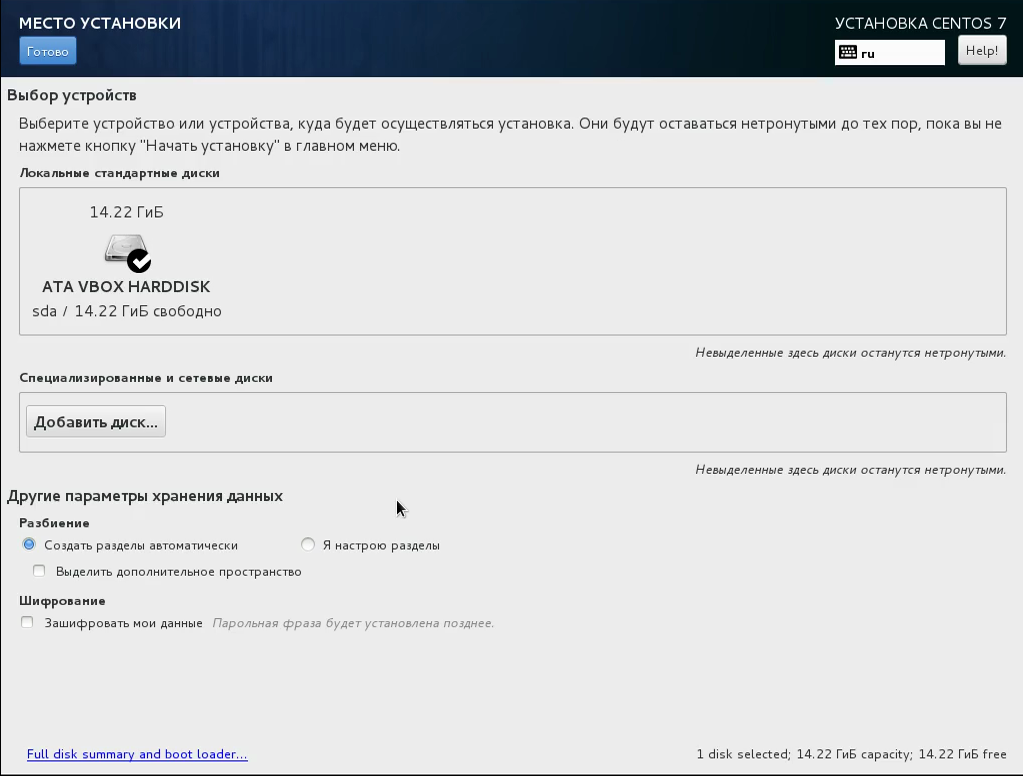
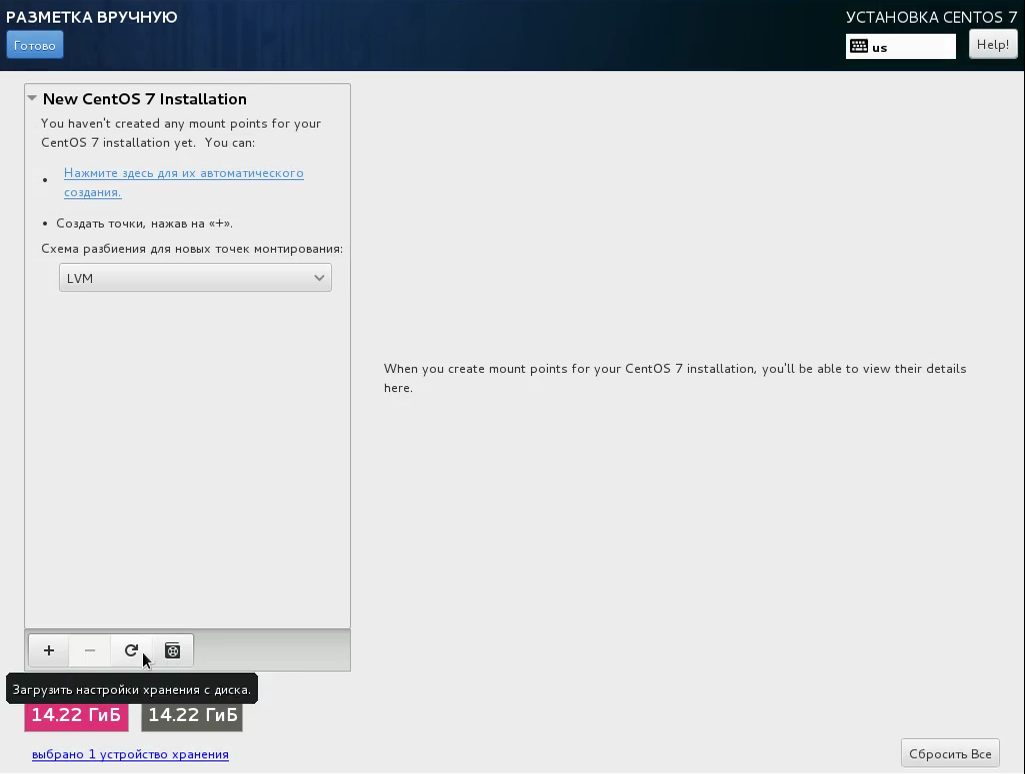
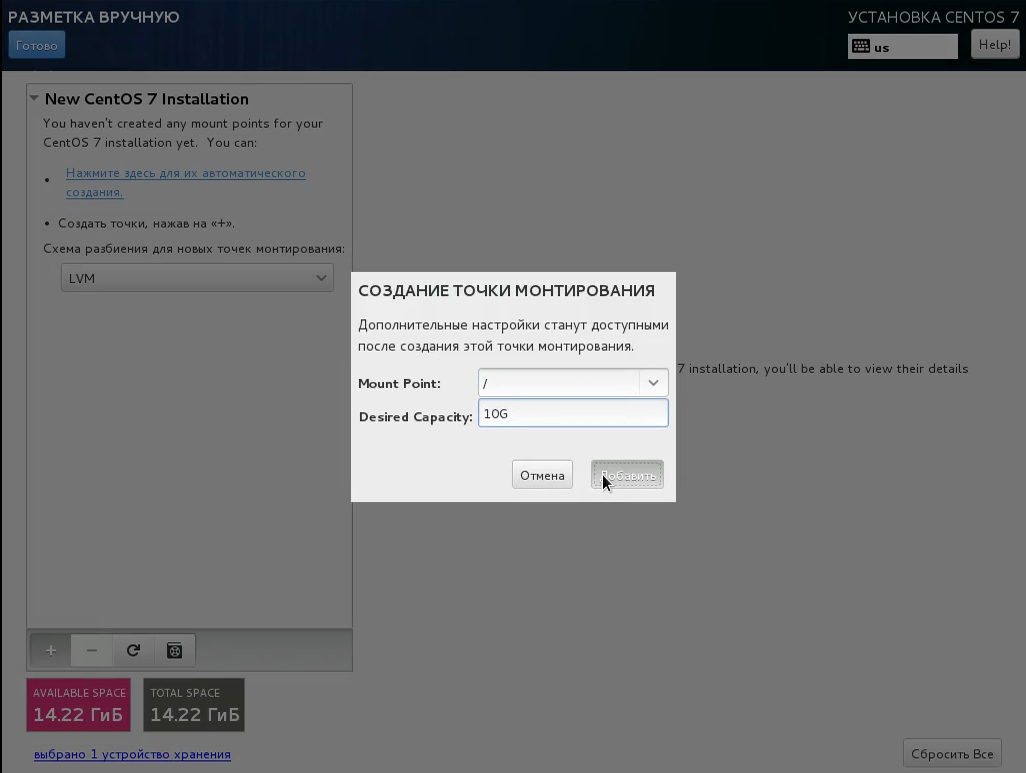
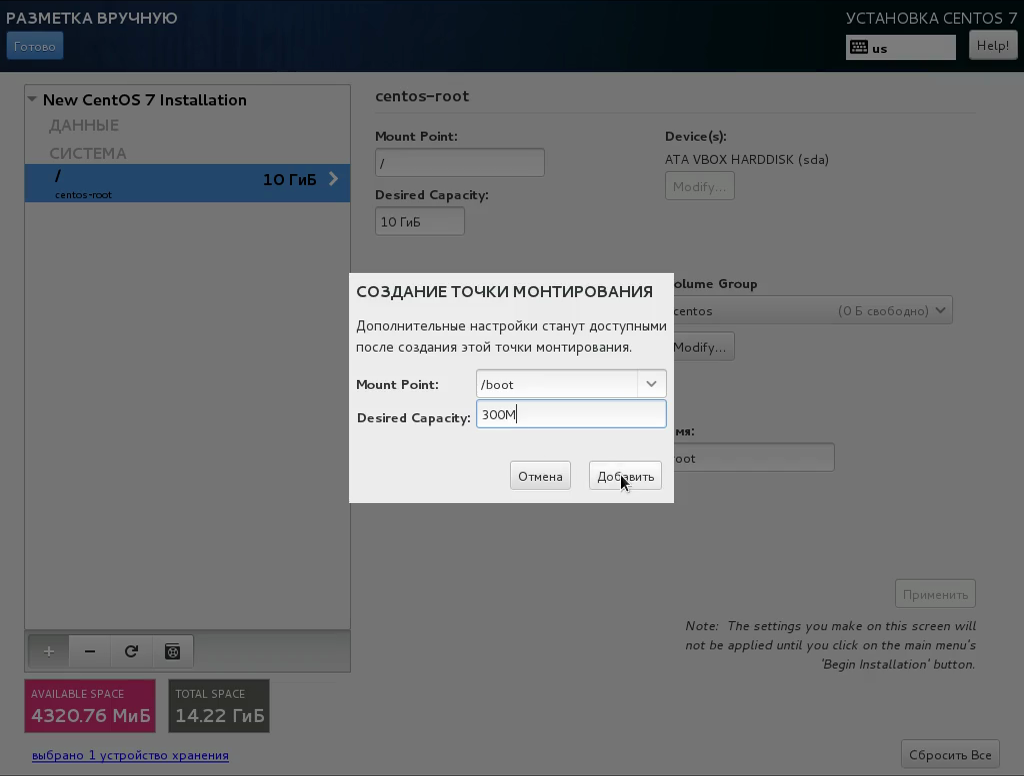
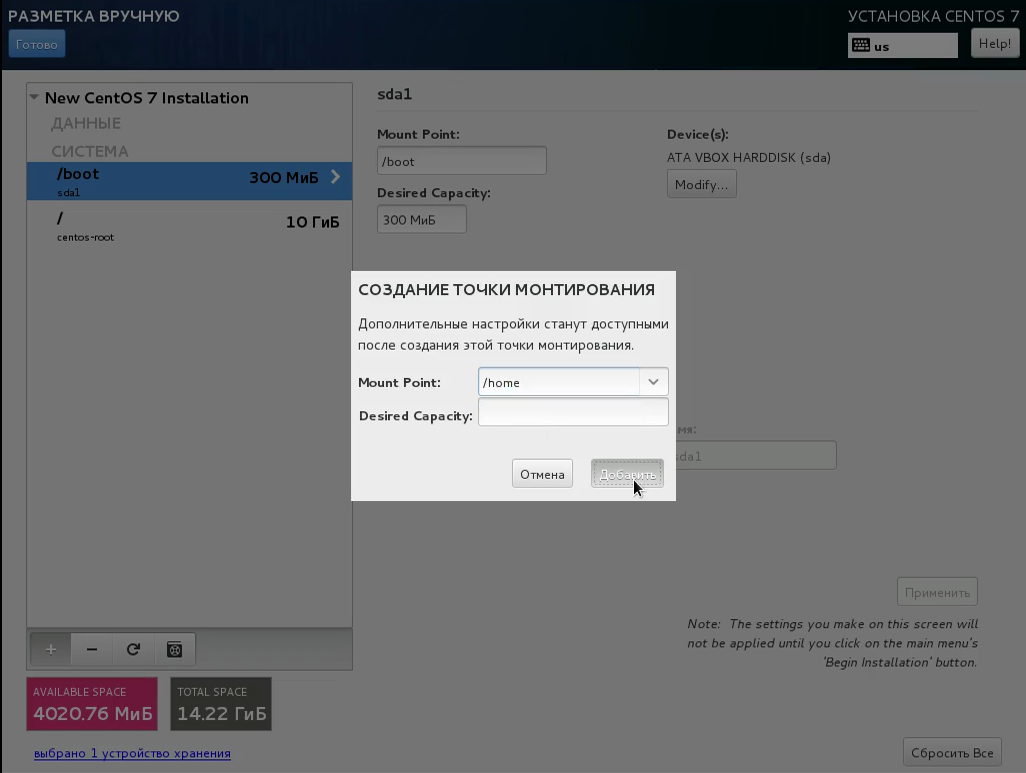
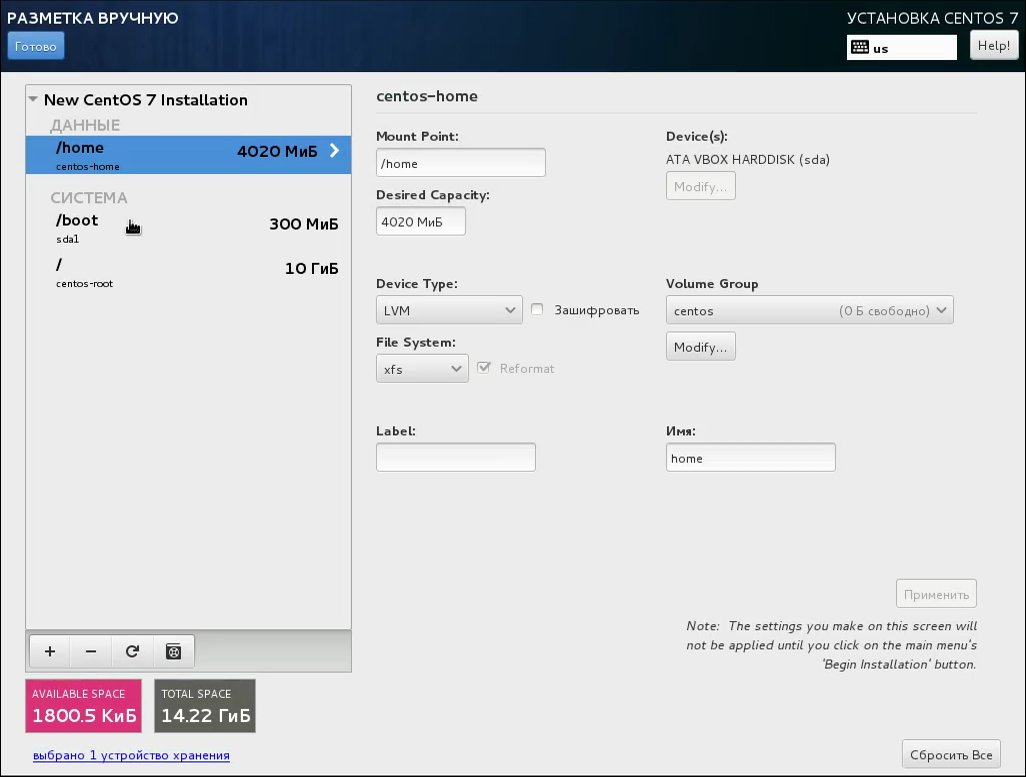
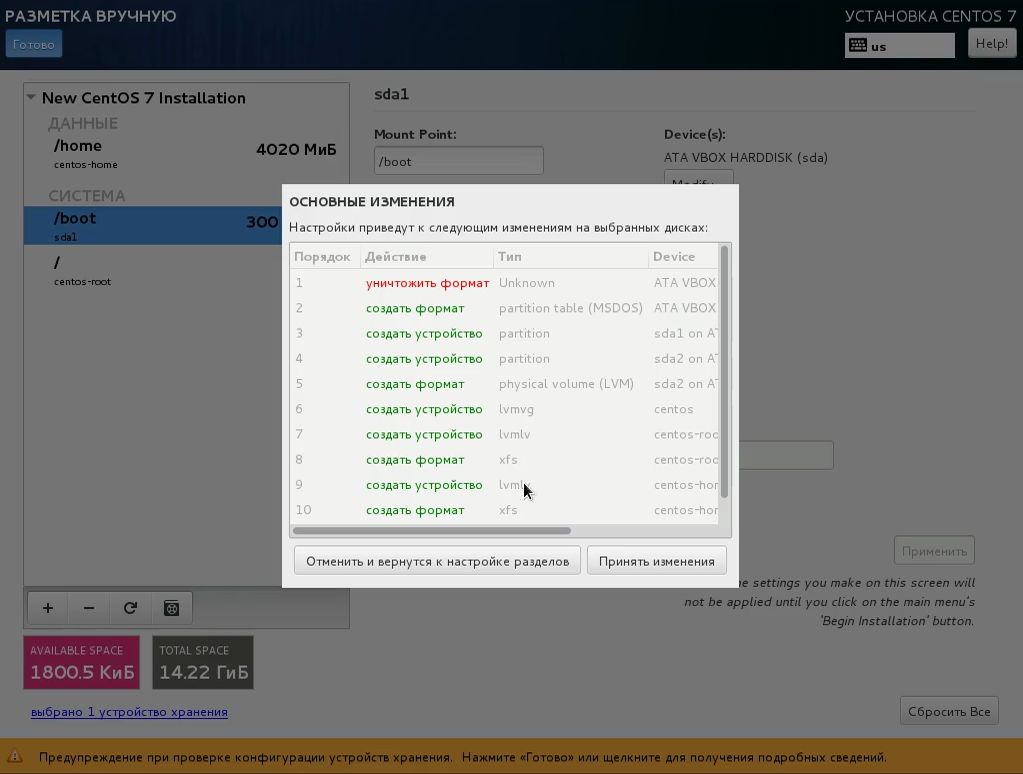
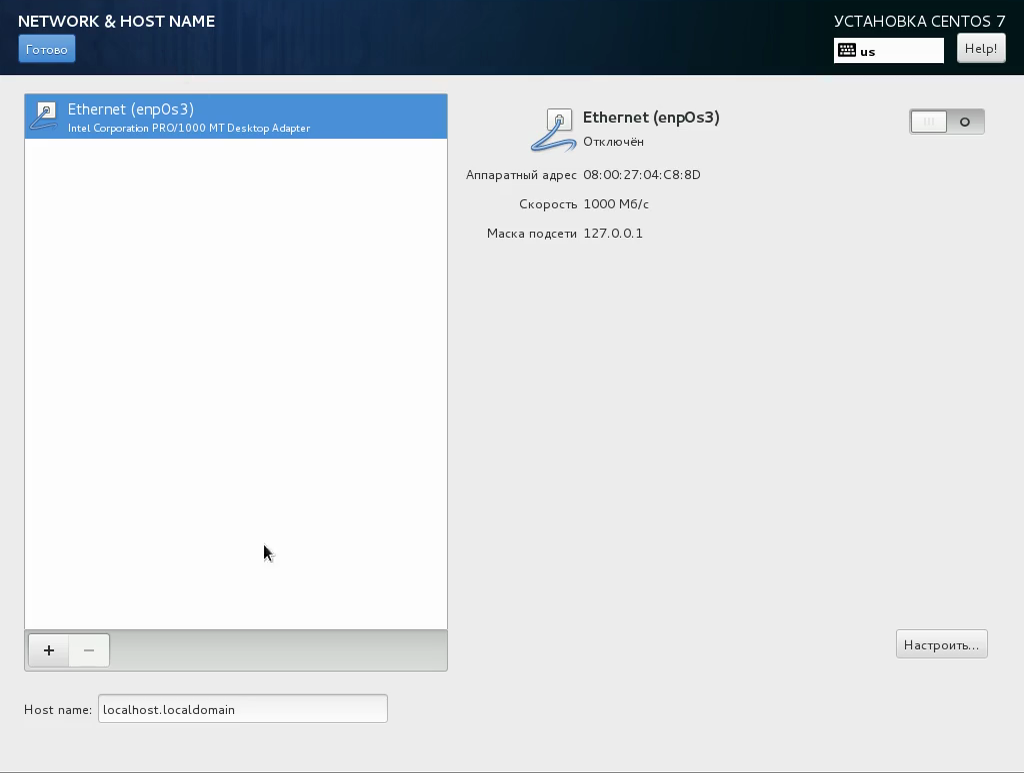
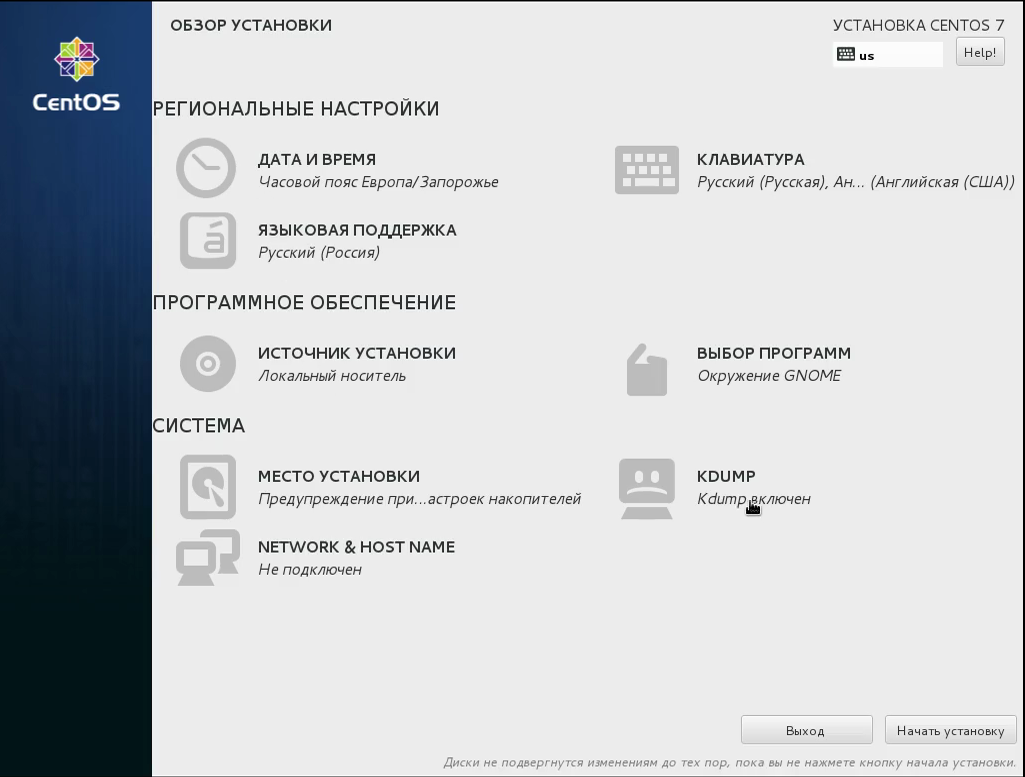
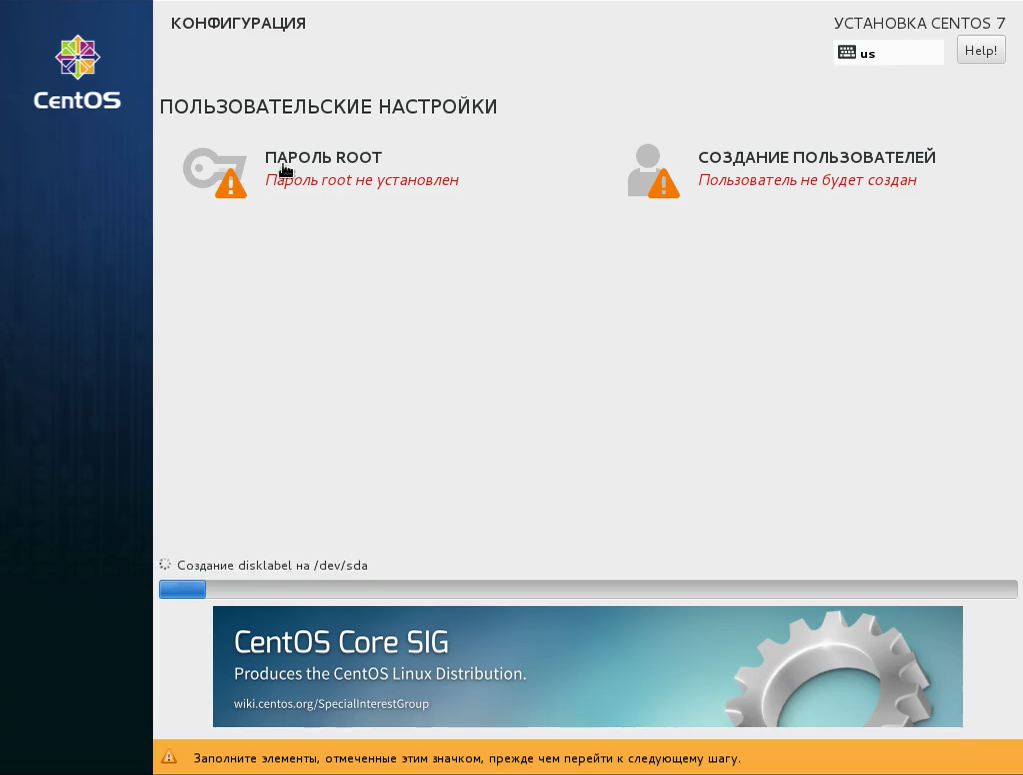
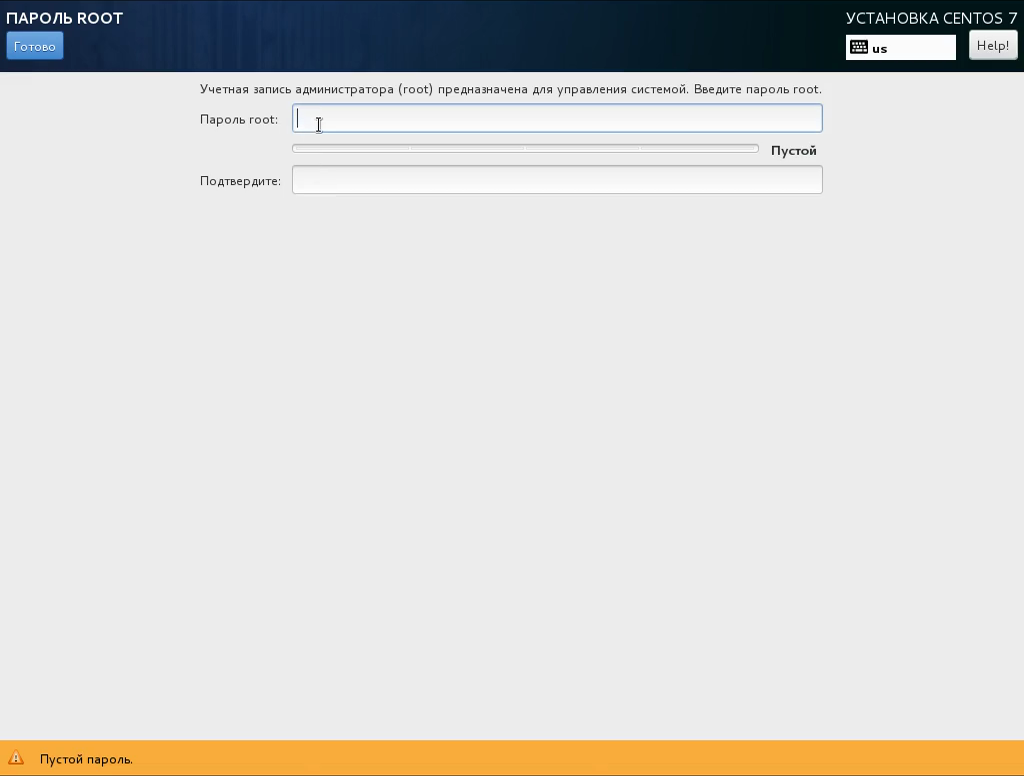
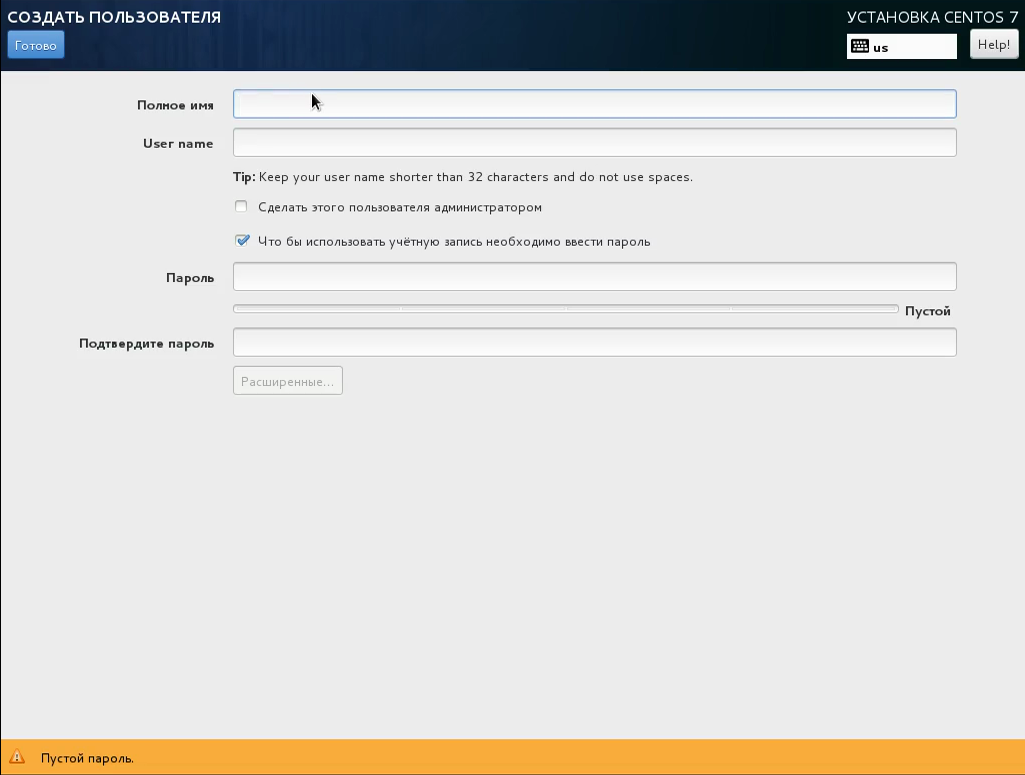
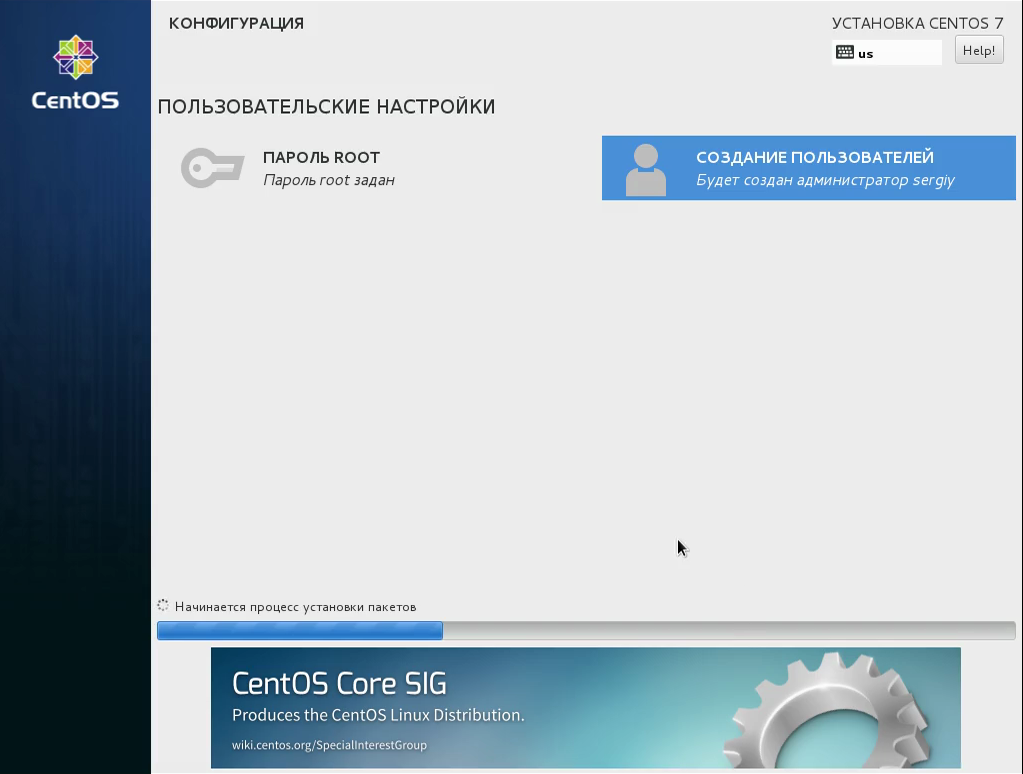
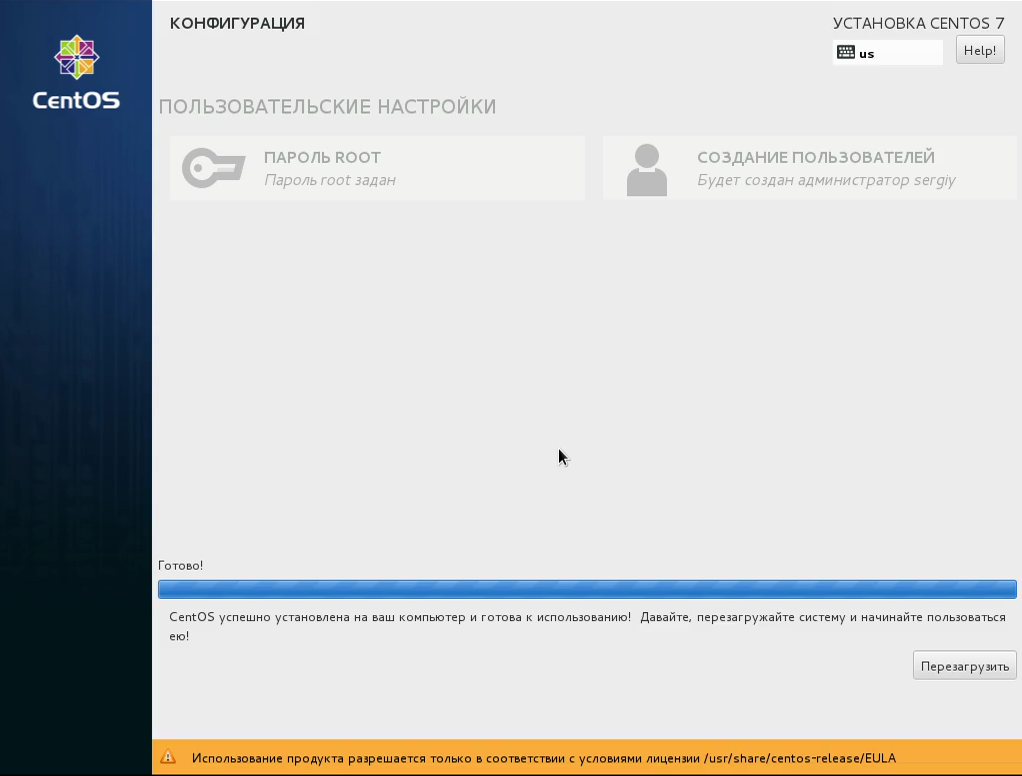
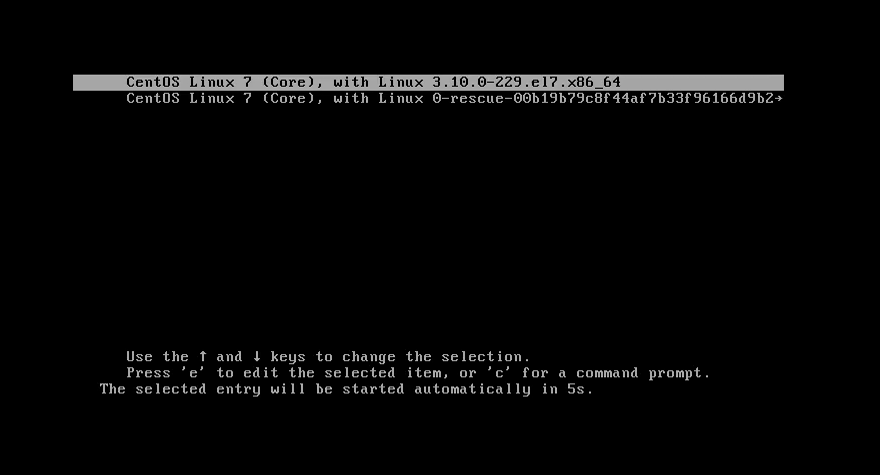
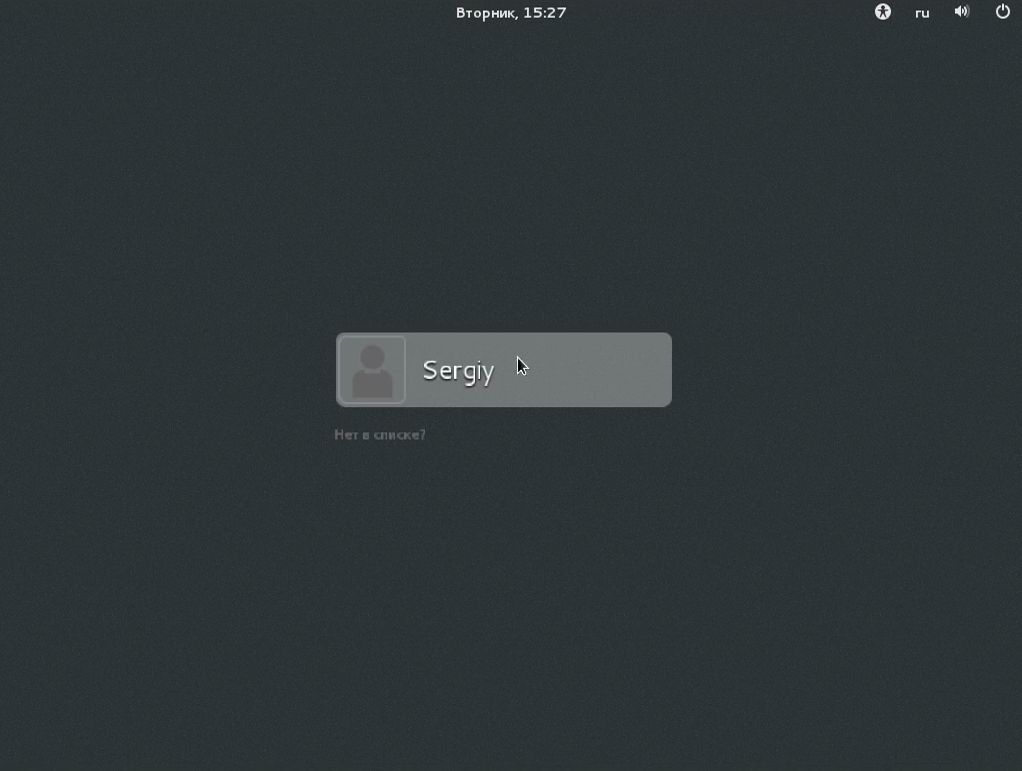
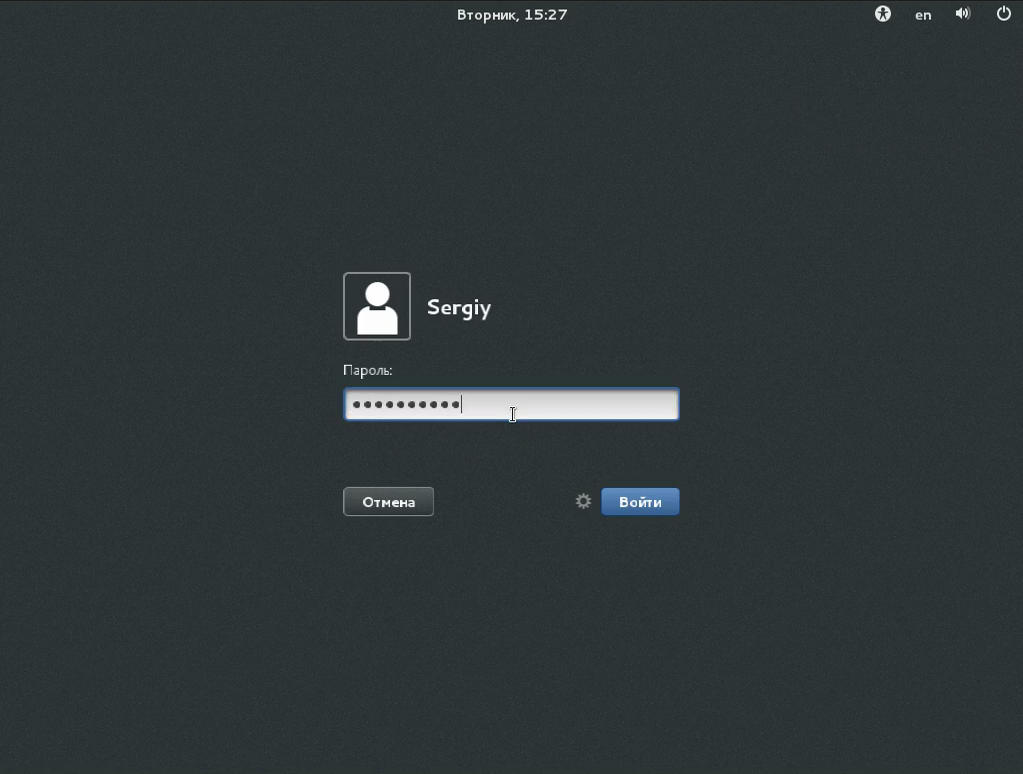
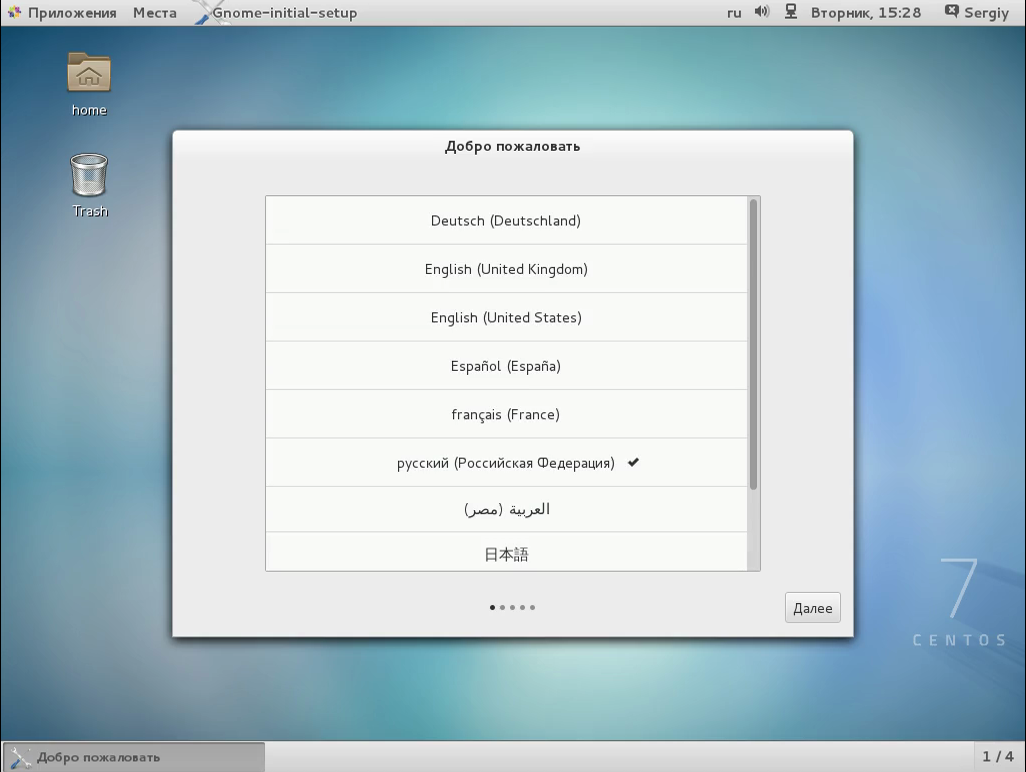
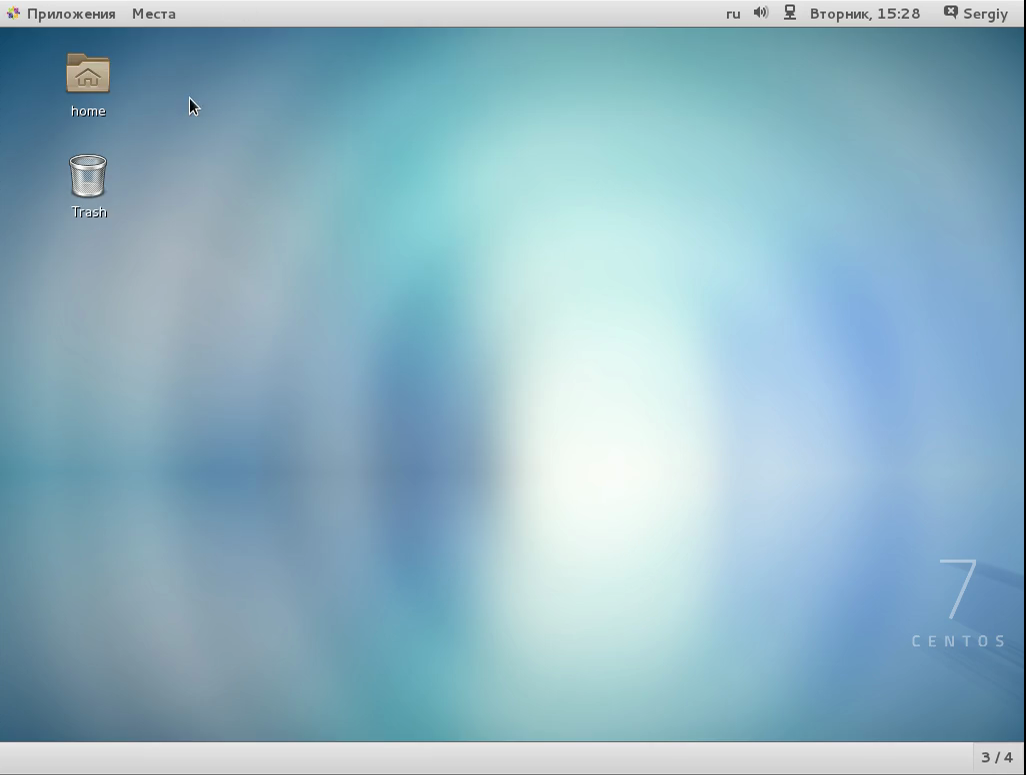
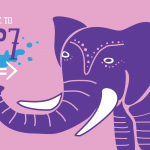

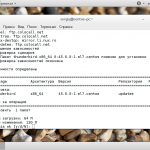
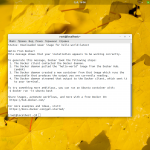

Сергей, я понимаю, что UltraISO класная вещь, но меня смущает одна вещь, она платная ... согласитесь странно видеть на са те опен сорса постоянно пиаренную шареварную прогу ... Неужели в винде нет аналогов ... CdBURNERXp, на пример.
Хм... возможно... Нужно посмотреть на нее ближе)
Добрый день.Могу ли я попросить помощи как раз таки в установке CentOS 7.
При запуске возникает сообщение следующего характера:
Ignoring bgrt failed to map image. С Чем это может быть связано.
Еще бы отдельный манчик по разметке дисков какой раздел куда и с какими фдагами лучше монтировать. 🙂
А swap не нужен?
если оперативы больше 4 -х гб то свап не особо нужен
Всё правильно изложено. Разделы /boot, /, swap, /home создавать придется в любом случае, без них продолжение установки будет невозможным. В отличие от Fedora это дистрибутив может принести неприятный сюрприз при установке, возможно это связано со вторым пунктом Test This Media,возможно с чем то иным, кому как повезёт, но мне было неприятно, когда процессор резко перешел на "взлетный" режим. Рисковать железом ради этого дистрибутива не стал, выключил, но неприятный осадок в виде сбоя контроллера аккумулятора остался)...
Процессор перешёл во "взлётный режим" именно из-за тестирования оборудования. Если охлаждение процессора не очень хорошее, то можно его покалечить, а в случае с процессором AMD, ещё и системную плату. Смысла в тестировании оборудования нет. Если система не поддерживает эту ОС, то установка просто не запустится, или прервётся на определённом этапе. У меня такой проблемы никогда не было ни с одной ОС.
Сергей, через Unetbootin запись не грузится, доходит до четырех пингвинов, и все писал через dd: sudo dd if=CentOS-7-x86_64-LiveGNOME-1611.iso of=/dev/sdc
Еще бы отдельный мануальчик по установке драйверов Nvidia?
Я создал домашний сервер на основе CentOS 7, работает всё, кроме доступа к ресурсам сервера (дискам, папкам файлам) из Linux через SSH. Доступ возможен только при посредстве Samba как «Сетевой диск Microsoft Windows», причём и из Linux, и из Windows. Подсоединиться к серверу и управлять им, через SSH, используя Putty получается и из Linux и из Windows. Однако при попытке подсоединения ресурса сервера по SSH (Процедура добавления сетевой папки SSH в Dolphin) выдаётся сообщение: «Невозможно подключиться к серверу. Проверьте параметры и повторите попытку». Все настройки сервера делал аналогично, как и на ранее используемой ОС сервера Fedora 27, однако на Fedora всё работало. Firewall настроен, необходимые порты (20, 21, 22, 80, 137, 138, 139, 443, 445, 9091) открыты, последний используется для работы Transmission-daemon. SELinux настроен, пробовал его отключать, однако проблема этим не решается. Заменить Fedora на CentOS решил по причине нестабильности Fedora, в ней, для ликвидации «нежданчиков», приходилось создавать резервный образ системы перед каждым её обновлением.
После перевода одного из англоязычных сайтов нашёл сведения о том, что для доступа по SSH надо установить на сервер приложение «NFS сервер». Может быть именно из-за его отсутствия по-умолчанию в CentOS 7 у меня и нет доступа к ресурсам по SSH? Как проверить его наличие, не знаю. Когда я ранее устанавливал Fedora 27 на сервер, то использовал серверную редакцию дистрибутива, в частности образ «Fedora-Server-dvd-x86_64-27-1.6.iso».
После обновления CentOS 7, в нём тоже "выскочил нежданчик", в процессе копирования большого файла (более 1 GB), копируется примерно 80%, после этого копирование прерывается с выводом сообщения "Копирование невозможно, диск защищён от записи". Копирование производил и из Windows, и из Linux по сети и находясь на самом сервере с диска на диск при помощи Midnight Commander, причём и под пользователем и суперпользователем. Проблема остаётся и при изменении диска источника и диска назначения. Восстановил с образа Fedora 27, проблема исчезла, восстановил с образа CentOS, который создал перед обновлением, проблемы нет. От обновления отказался. Вот уже вторую неделю "полёт нормальный". Стало быть причина в неудачном обновлении. Проблему доступа, через SSH обошёл, просто создал папку, переместил туда папки, в которые монтируются ресурсы сервера и дал ей доступ chmod -R 775. Конечно, это не решение проблемы, но работоспособность системы 100%. Устанавливать NFS-server пока не планирую, ибо не уверен, что причина именно в этом.
error checking storage configuration click for details
Пару дней назад CentOS 7.5 преподнёс очередной "нежданчик", ни с того, ни с сего напрочь отказался автоматически брать торрент файлы из указанного каталога (ранее это делал) и это, вкупе с постоянными ошибками файловой системы, связанными с копированием больших файлов, (замена проблемного диска на новый ни к чему не привела, проблема осталась и сейчас этот диск третий месяц работает нормально в Windows). Все это превысило критическую массу проблем с системой, снёс CentOS и восстановил с сохранённого образа Fedora 27 server и все проблемы исчезли. Fedora прекрасно работала на сервере несколько месяцев, CentOS установил потому, что он позиционировался, как более надёжный и стабильный, однако выяснилось, что это вовсе не так.
Проблема с копированием больших файлов состоит в том, что система ни с того, ни с сего переводит все диски в режим "только чтение", хотя команда "ls -la" и Midnight Commander сообщают о том, что диски для записи доступны, права доступа "drwx rwx rwx". Тестирование дисков ни к чему ни привело, ошибки не выявлены, правда у одного диска надёжность SMART была на пределе, заменил, к счастью удалось сохранить всю информацию на новый диск. Однако, это проблему не решило, поэтому вернул на сервер Fedora 27 server. Аналогичные глюки наблюдаются и у Fedora 29 на десктопе почти после каждого обновления системы. Плюс к этому Fedora 29 иногда после очередного обновления олтказывается загружаться с новым ядром и приходится делать откат до предыдущего состояния и ждать нового обновления.
Полностью отказался от использования CentOS на домашнем сервере после последнего "нежданчика" в середине января этого года, когда во время загрузки файла из интернет, через торрент пропал примонтированный диск, на который скачивался файл. Перезагрузка не помогла, тестирование диска показала абсолютную его исправность. Установил на сервер Fedora 28 server и проблема пропала. Может быть это проблема совместимости с "железом", выяснить не удалось. Очевидно версия 7.5 не совместима с моей системной платой, 6 версия пойдёт нормально.
Хочу немного реабилитировать CentOS 7.5. Записал систему с образа на USB_HDD и запустил сервер с него. После этого обновил и почистил систему, через терминал (# yum -y update, # yum -y clean all). Вот уже две недели система нормально работает с USB_HDD. Пока на основном диске держу Fedora 28 server, с ней в течение нескольких месяцев никогда не было ни каких проблем, в том числе и с Transmission-daemon. В CentOS с ним есть небольшая проблема, торренты добавляются только вручную, Transmission-daemon в CentOS напрочь отказывается брать их из указанной папки. Однако сервер на CentOS даже с USB_HDD работает намного быстрее, чем на Fedora 28 server с SATA, заметно даже невооружённым глазом, во-первых, откликается примерно в два раза быстрее, а во-вторых, отсутствуют "подмерзания" при воспроизведении с него видеофайлов на домашнем кинотеатре, даже с максимальным разрешением.
Расскажите, пожалуйста, как установить CentOS на УЖЕ существующие разделы Linux (т.е. понятно, что без форматирования - имеется ввиду раздел /home)!
Задался целью найти информацию (с картинками и без) - очень не случилось...
Прошу совета у тех, кто УЖЕ делал это. Остальные: пожалуйста, не сорите в людных местах! Tanx!