В этой статье мы продолжим говорить про настройку внешнего вида в Ubuntu. Сегодня нас будет интересовать настройка панелей в Ubuntu. Разработчики Gnome, окружения, используемого в Ubuntu по умолчанию, заботятся о максимальной простоте окружения, поэтому спрятали большинство более-менее интересных настроек так, что найти их достаточно сложно.
Но некоторые настройки доступны из dconf editor. Также, благодаря стараниям энтузиастов, для Gnome существует множество расширений, которые позволяют менять внешний вид и поведение панелей Ubuntu.
Содержание статьи
Настройка панели Ubuntu 18.04
Панелей в Ubuntu две, это док панель слева (Ubuntu Dash), где находятся иконки запуска приложений и меню, и верхняя панель Ubuntu, на которой расположен системный трей и календарь. Для настройки панелей вам понадобится устанавливать расширения, поэтому сначала ознакомьтесь со статьей установка расширений Gnome. Теперь займемся панелью запуска приложений.
1. Изменение положения Ubuntu Dash
По умолчанию панель запуска приложений Ubuntu находится в левой части экрана. Но её можно перенести вправо или вниз. Для этого откройте настройки системы и на вкладке Панель задач выберите нужное расположение:
Здесь же можно включить автоматическое скрытие и настроить размер значков. Все остальные настройки нам придётся делать с помощью расширений.
2. Как убрать Ubuntu Dash
Если вы хотите полностью скрыть боковую панель Ubuntu, нужно установить расширение Dash to Dock и выполнить в терминале такие команды:
gsettings set org.gnome.shell.extensions.dash-to-dock autohide false
gsettings set org.gnome.shell.extensions.dash-to-dock dock-fixed false
gsettings set org.gnome.shell.extensions.dash-to-dock intellihide false
Чтобы вернуть всё обратно, присвойте всем параметрам значение true вместо false.
3. Превратить Ubuntu Dash в Dock
С помощью расширения Dash to Dock вы можете превратить вашу панель запуска в док панель, похожую на ту, что используется в MacOS. Для этого установите и активируйте расширение Dash to Dock:
Чтобы открыть настройки расширения, кликните по значку меню правой кнопкой и выберите Dash to Dock Параметры:
Здесь вы можете настроить позицию док панели, например, внизу экрана, размер значков, поведение, а также внешний вид.
4. Превратить Ubuntu Dash в панель
С помощью расширения Dash to Panel панель задач Ubuntu 18.04 можно совместить с панелью Dash и перенести вниз экрана, выглядеть это будет вот так:
Настойки панели Ubuntu открываются так же, как и в предыдущем варианте, здесь можно настроить размер панели, её расположение (сверху или внизу), а также её поведение.
5. Классическое меню приложений
Многие пользователи привыкли к классическому меню приложений, похожему на то, что мы можем видеть в Windows. Такое меню можно получить, установив и активировав расширение Application Menu:
6. Формат даты и времени
С основными возможностями настройки панели запуска разобрались, пора переходить ко второй, верхней панели. Здесь вы можете изменить формат вывода даты и времени. Для этого активируйте расширение Panel Date Format.
По умолчанию расширение выводит дату в формате %Y-%m-%d. Формат можно изменить с помощью dconf такой командой:
dconf write /org/gnome/shell/extensions/panel-date-format/format "'формат"
Вот основные сокращения, которые вы можете использовать:
- %A - полное название дня недели;
- %B - название месяца;
- %C - столетие;
- %d - день месяца в формате 01-31;
- %e - день месяца в формате 1-31;
- %H - часы в формате 00-24;
- %I - часы в формате 01-12;
- %m - месяц в формате 01-12;
- %M - минуты в формате 0-59;
- %Y - год;
7. Расположение уведомлений
Система и приложения могут отправлять пользователю уведомления, которые по умолчанию выводятся вверху, в центре экрана. Если вы изменили расположение панели Ubuntu, возможно, вы захотите изменить место вывода уведомлений. Для этого воспользуйтесь расширением Panel OSD.
Окно настроек расширения можно открыть на вкладке Installed Extensions:
Здесь вы можете точно отрегулировать место появления уведомлений по вертикали и горизонтали с помощью двух ползунков. Например, я хочу, чтобы уведомления показывались сверху, слева.
8. Как переместить панель вниз в Ubuntu
Если вы хотите переместить панель вниз без использования расширения Dash to Panel, то можно воспользоваться расширением BottomPanel. Просто установите его, и ваша системная панель будет перемещена вниз экрана.
9. Глобальное меню на панели Ubuntu
В Ubuntu Unity была такая функция как глобальное меню, когда меню активного приложения выносилось на верхнюю панель. Многим пользователям эта возможность очень нравилась. Сейчас такого поведения можно достичь с помощью расширения Gnome Global Application Menu, чтобы дата не мешала нашему меню, её можно переместить вправо расширением Frippery Move Clock. Так будет выглядеть меню для Firefox:
10. Как скрыть верхнюю панель Ubuntu
Чтобы убрать верхнюю панель Ubuntu, используйте расширение Hide Top Bar. После активации расширения панель прячется только тогда, когда её перекрывают какие-либо окна. Если вы хотите прятать панель Ubuntu всегда, откройте настройки расширения и отключите пункт Only hide panel when a window takes the space. Затем включите Show panel when mouse approaches edge of the screen, чтобы отображать панель, когда мышка прикасается к краю экрана.
Выводы
В этой небольшой статье мы разобрали, как выполняется настройка панели Ubuntu 18.04. Даже несмотря на то, что в интерфейсе Gnome намного меньше настроек, чем в KDE, здесь можно много чего настроить и сделать по своему вкусу. Вы можете сделать Ubuntu похожей на MacOS, Windows или вообще на что угодно, нужно только включить фантазию и потратить немного времени на настройку.

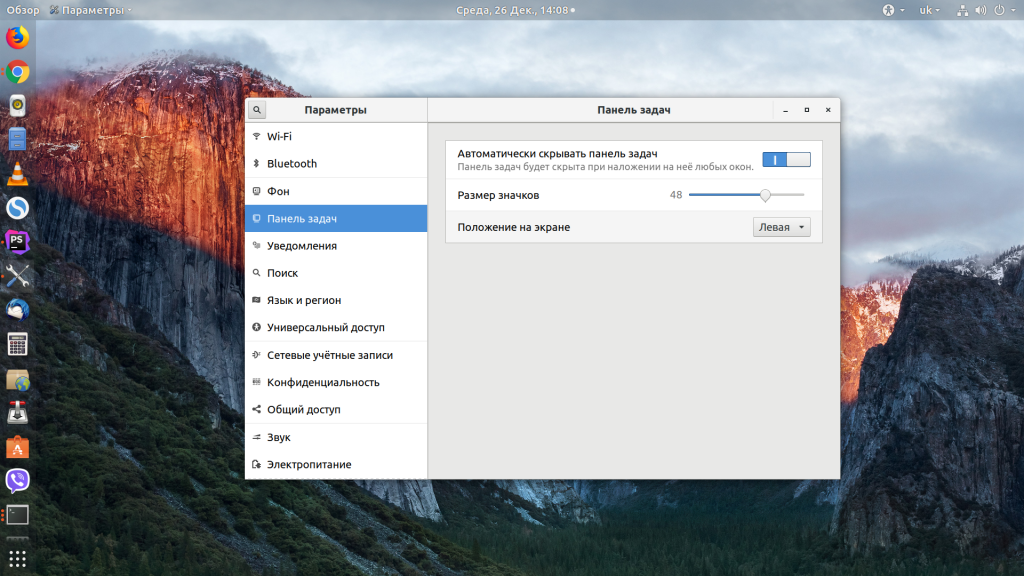
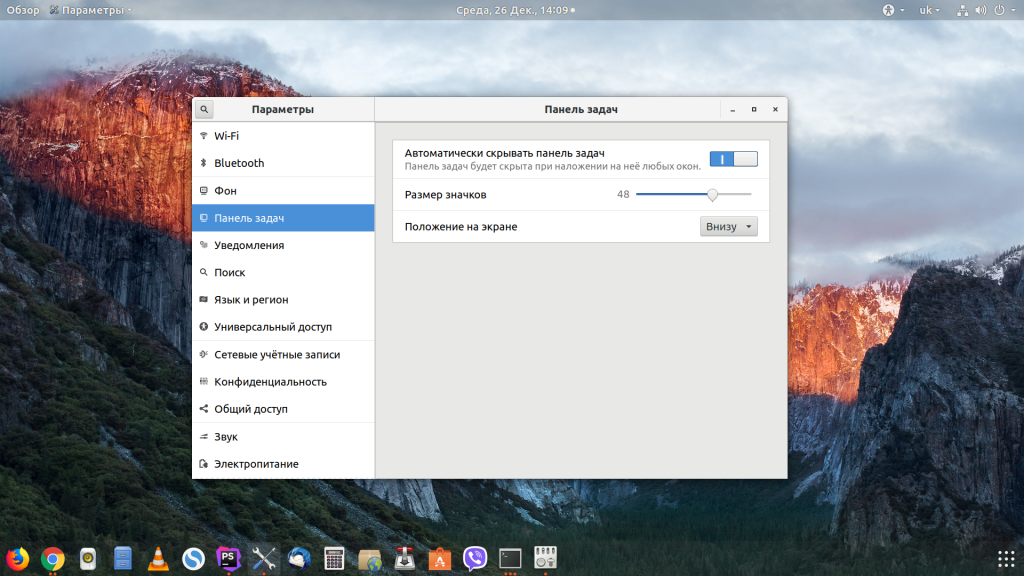
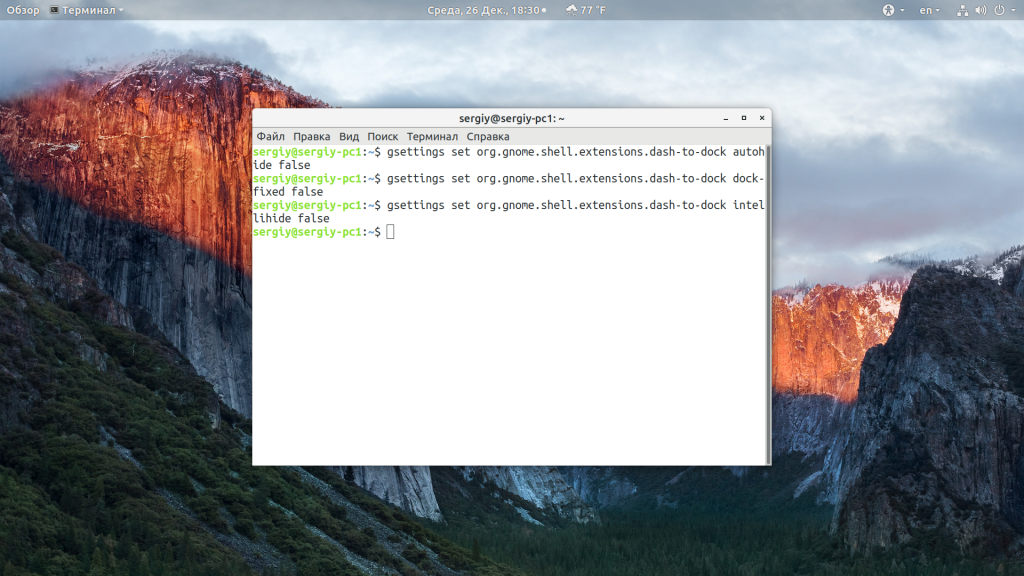
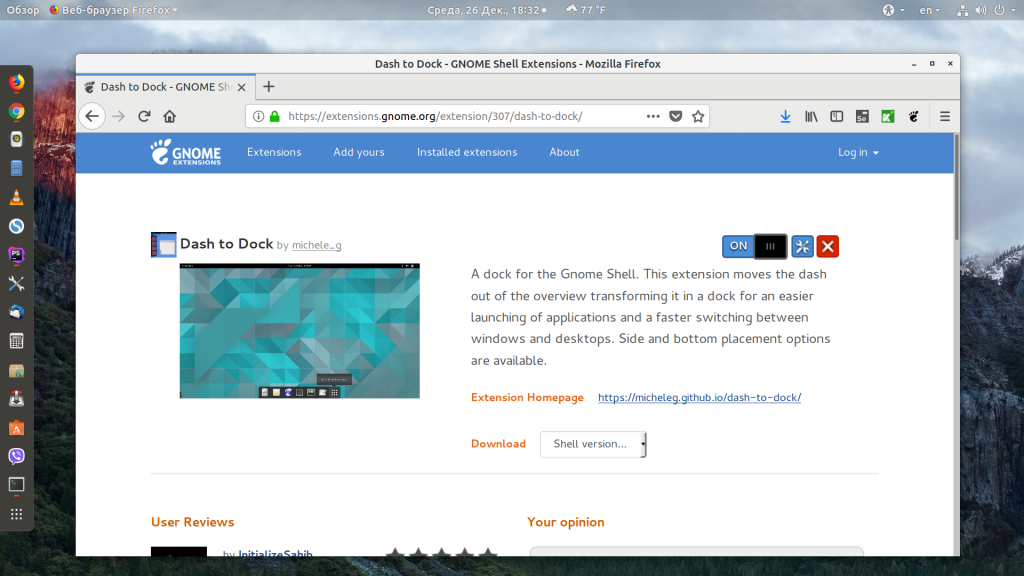
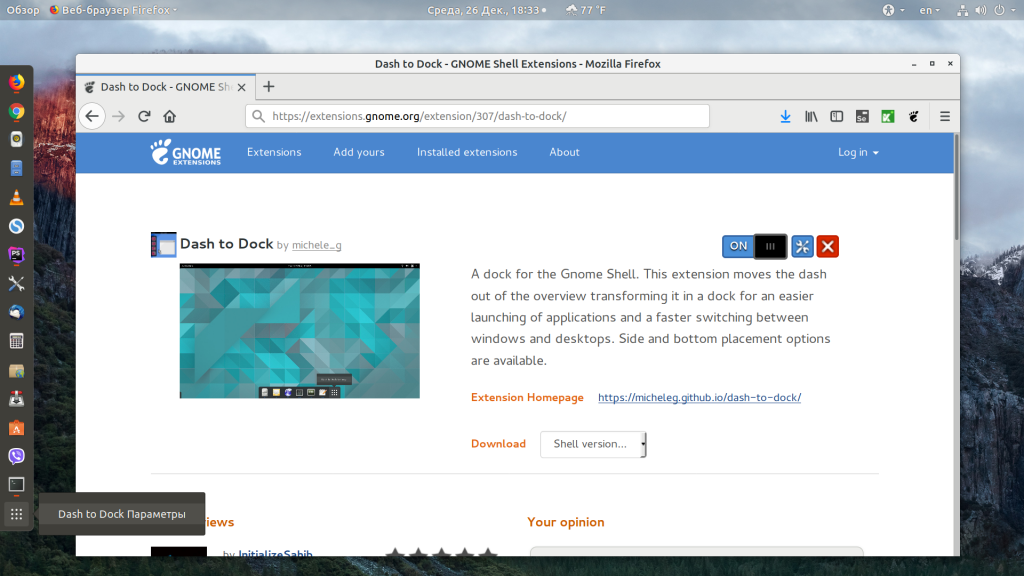
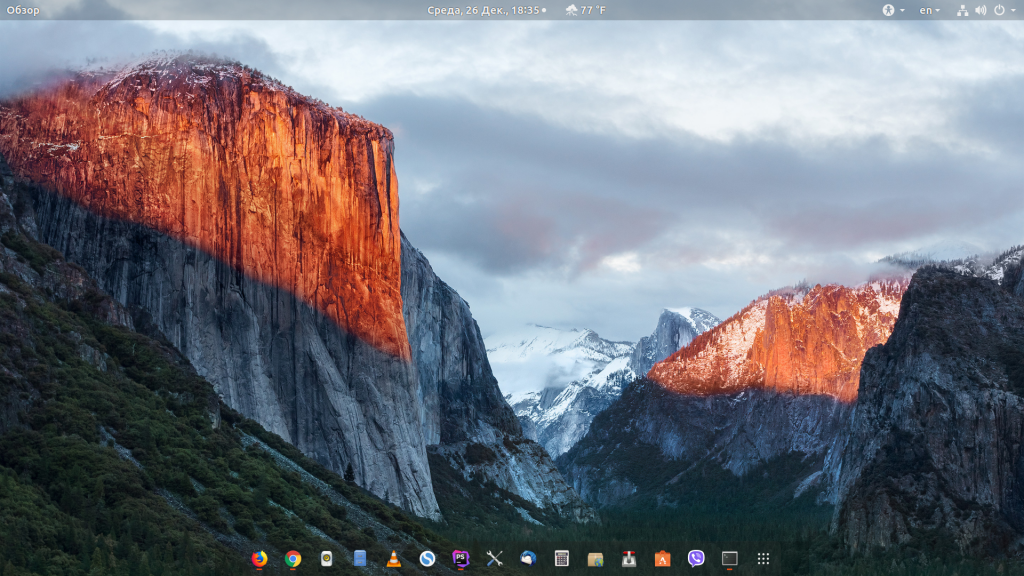
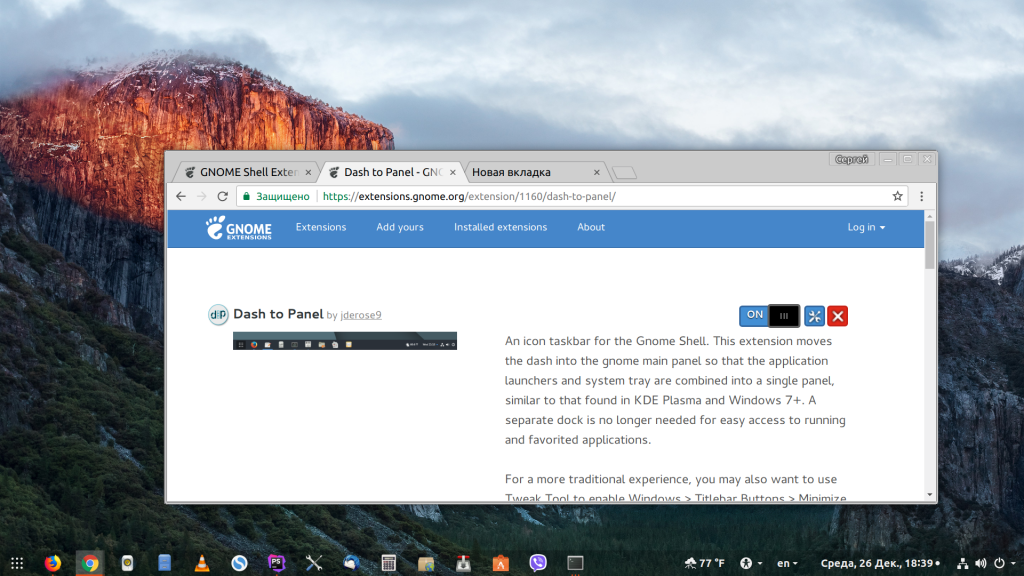
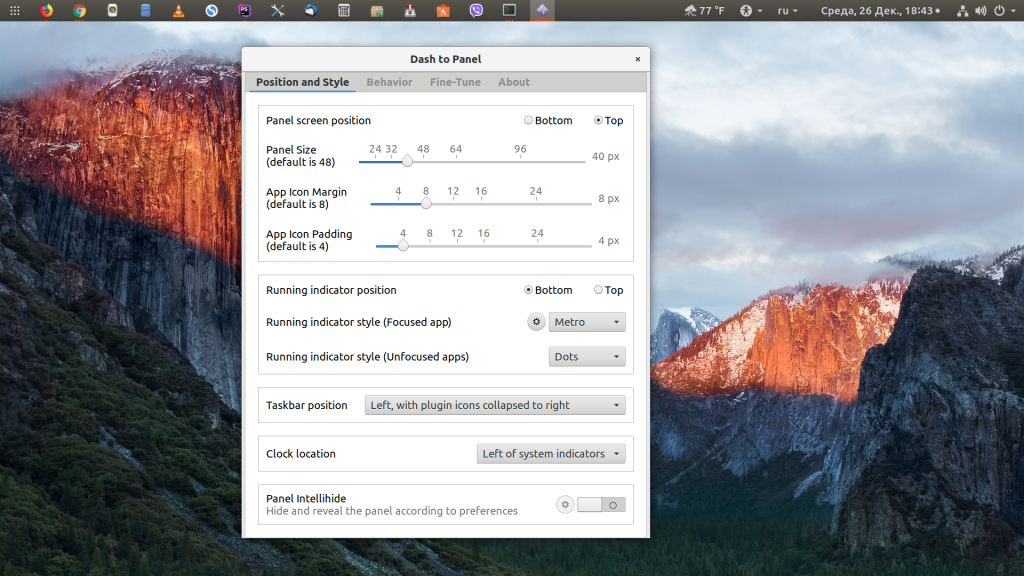
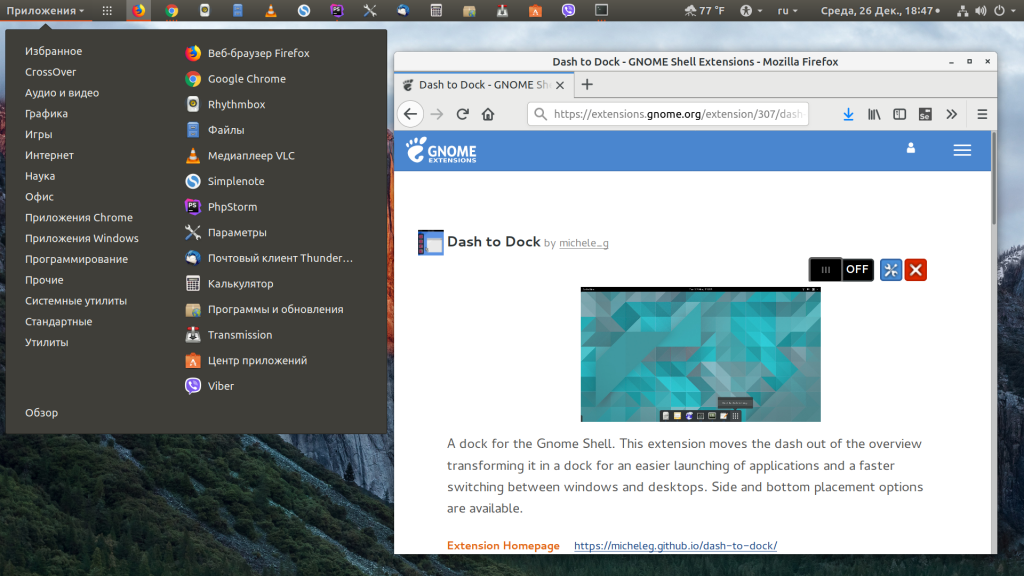
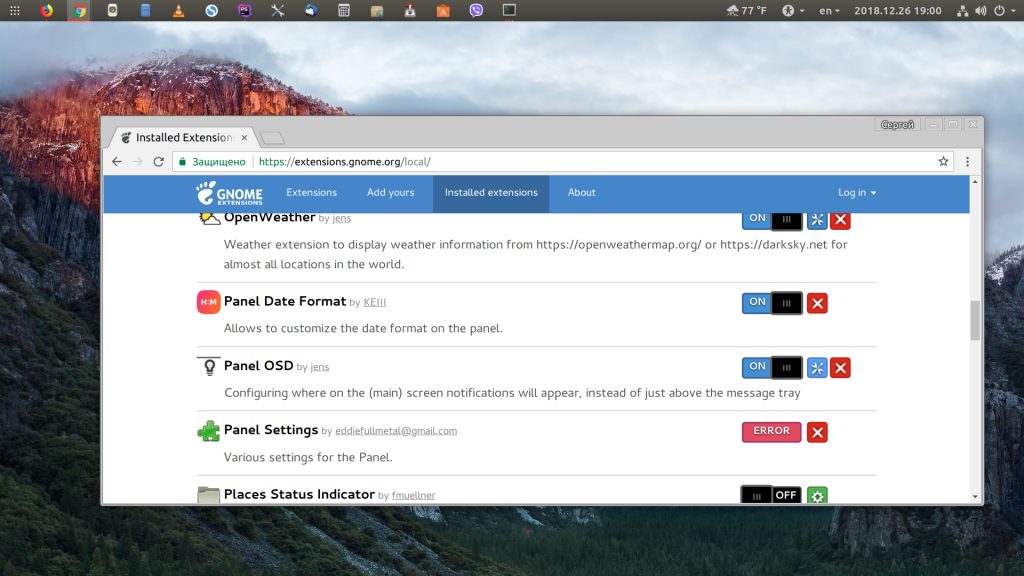
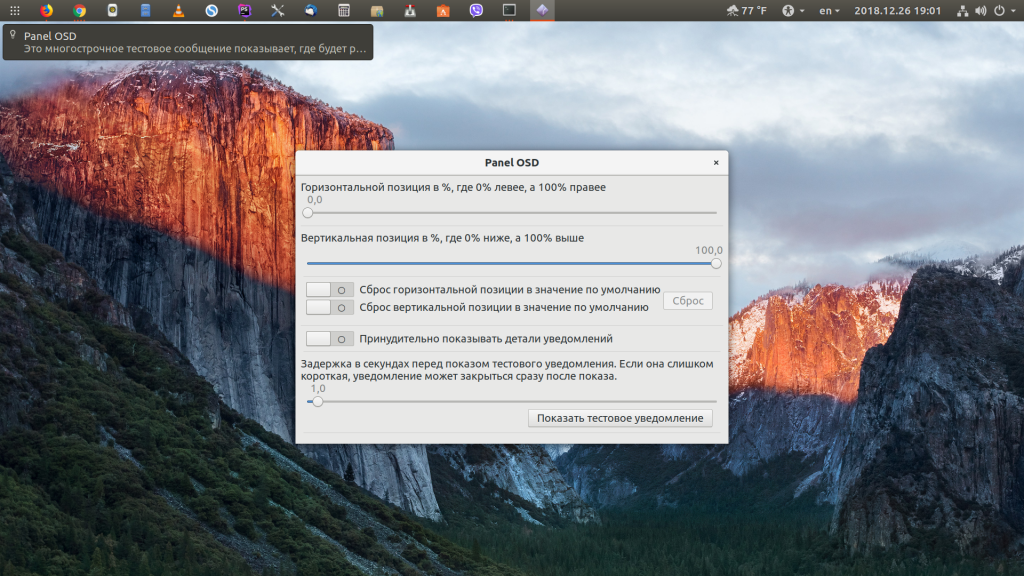
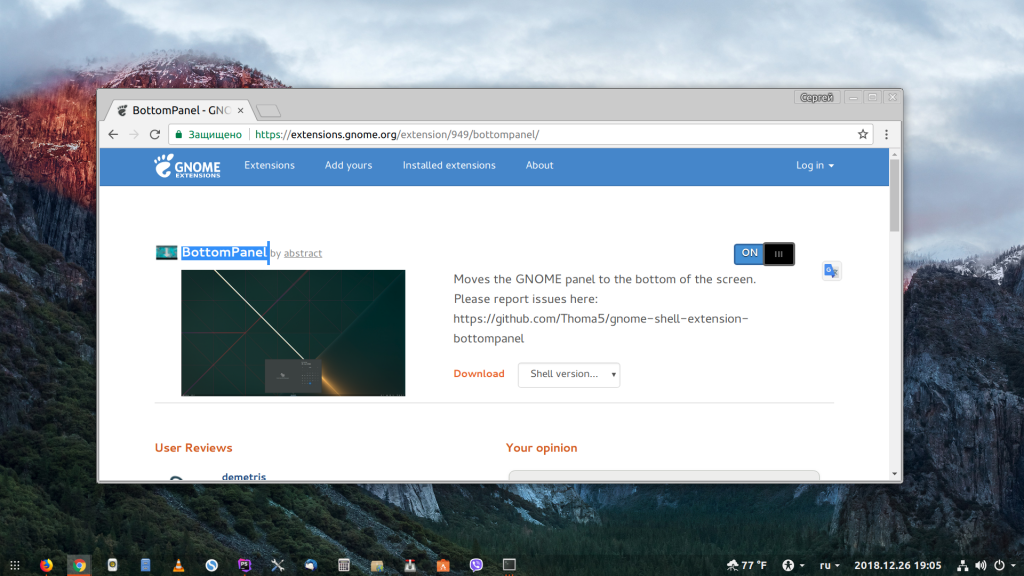
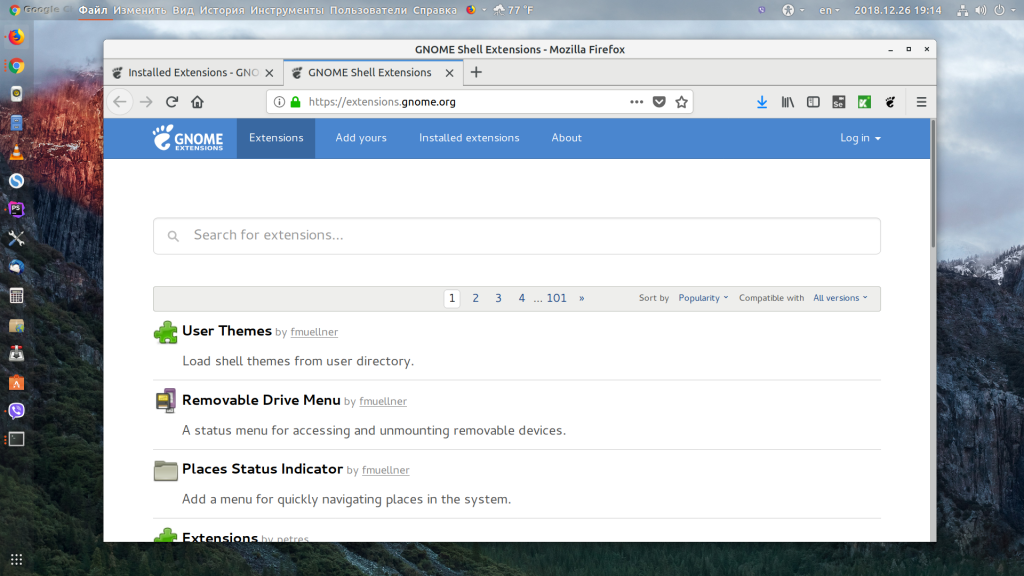
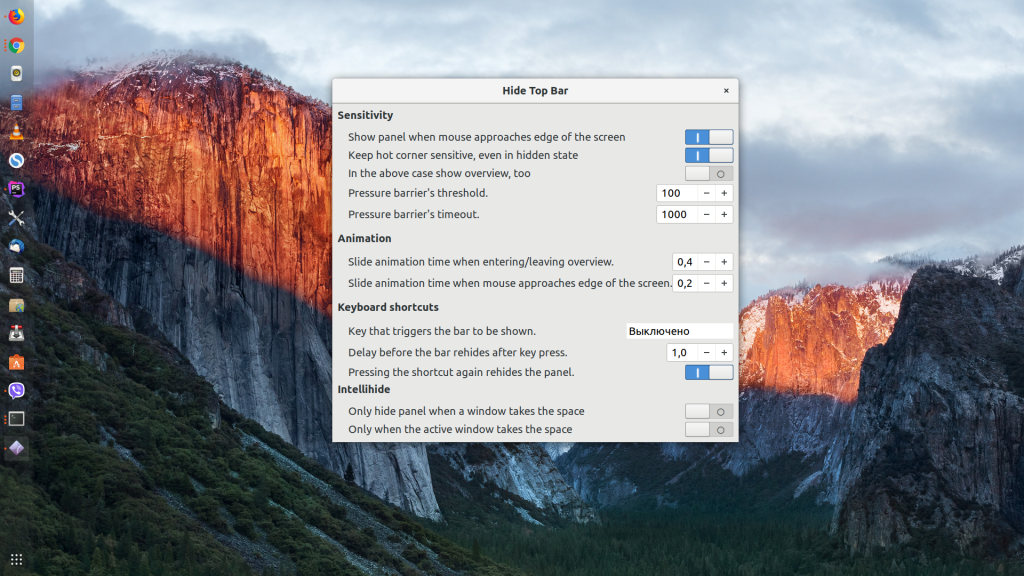
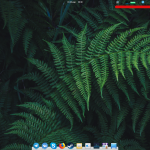
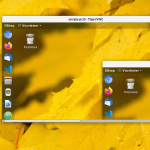
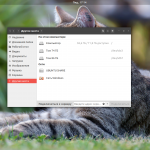



После этих манипуляций, окружение GNOME напоминает окружение KDE.
Не лучше сразу поставить и пользоваться окружением KDE? Там намного больше возможностей, чем в GNOME!
Вантуз он напоминает, а KDE - копирка вантуза.
Не лучше. KDE гавнище убогое с вырвиглазным интерфейсом и оверстопицот багов и вылетов, а GNOME - няшный интерфейс с закосом в сторону MacOS. Выбор очевиден.
Пы.Сы. Годная статья. Я не знал что гном можно так сильно кастомизировать. Мне например больше всего не нравилась в нем именно эта менюшка в стиле юнити-дашборд (ненавижу юнити). А так оно куда приятнее глазу. То что панельку с кнопками можно переместить вниз я знал, а вот то что можно сделать вообще как в винде все на одной панели - вижу впервые. Прикольно же... И все-таки проще минт поставить - там все из коробки четко смотрится.
No comments! Глубочайшие познания и, главное - лексикон! ))) Ты, как не знал про Gnome, так и про KDE не имеешь ни малейшего понятия! Чтобы не выглядеть дураком - иди срочно повышай образовательный уровень! А пока будешь (будешь ли?) его повышать - больше молчи, за умного сойдешь! ))) Без обид! P.S. Из KDE можно сделать все, что угодно - там миллиард настроек, больше, чем где бы то ни было......
Гражданин, господин или товарищ PROGER, как к нему правильно обратиться не знаю. Не понимает в окружениях для Linux, вообще ничего.
Это видно из его ответа. В KDE практически всё устанавливается, что для Gnome окружения. И так же в KDE устанавливается всё из других окружений. Есть конечно некоторые пакеты, которые твёрдо требуют окружение Gnome. Но их очень мало. Это, например Compiz. Для KDE оно не нужно, там уже всё есть изначально.
Не нравится KDE вашими настройками. Зато бесплатно.
Единственно, что там хорошо это панель и меню. G-nome тоже не нравится. Ни на даш ту док, ни даш ту панель, ни что из этого списка выше.
Какой мак? Одно гном-шелловское расширение не сделает мне и вам а-ля Мак ОС.
Я за то, чтобы G-nome или Canonical (уже не важно кто из них) сделает нормальное меню и панель хотя бы как в Линукс Минт. Или крутой Plank как в последних версиях Ubuntu Budgie
И гном и кеды убожище. Нахрен делать эти патчи и надстройки чтобы .....? Крыса и Мате. Там без допов все есть. Гном с жопы голову вытаскивать не хочет. Линус Торвальдс прав был, чем дальше тем глубже затягивает. этим гномоваятелелем , че, жены не дают, да кдешникам тоже. Вот и дрочат.
Когда савлю dash to dock, в меню отображается и dash-панель и dock-панель. Подскажите как убрать dash ?
GNOME tweak tool нужна.
Или по русски говоря "доп.настройки Gnome" из Центра Приложений поставь. Там во вкладке "расширение" можно настроить каждое из установленных.
Здравствуйте. Переходя по ссылке * установка расширений Gnome * - Ошибка 404 ничего не найдено.
sudo apt-get install gnome-tweak-tool
Здравствуйте!
Я пытался перенести Dash-панель вниз экрана, панель перенеслась, но окно параметров (gnome-control-center) не открываются. Точнее окно параметров запускается, но как-будто в свёрнутом состоянии (в трек) и развернуть его нельзя. Пробовал переустановить:
sudo apt purge gnome-control-center
sudo apt install gnome-control-center
не помогло.
Подскажите пожалуйста как решить проблему.
Удалось вернуться в первоначальное состояние командой
gsettings set org.gnome.shell.extensions.dash-to-dock dock-position LEFT
Однако в глобальном смысле проблема осталась не решена: при изменении положения панели на нижнее окно "Параметры" перестаёт открываться. Очень странно ведёт себя Gnome. Кто-нибудь сталкивался с подобной проблемой?
Все понять могу, ну что бы сделать минимальные настройки для того что бы было более или менее комфортно работать надо поставить море костылей? Нет правда?
Т.е. для вас это "мана" с небес?
Ubuntu, ты куда - то не туда катишься однозначно!
Привет. Расширение Global Application menu не работает на Ubuntu 19.10. Есть ли подробный мануал победить ошибку и поставить его?
Расширение Applications Menu не работает на Ubuntu 18.04.3
Бритиш, у каждого окружения свои фичи. Раньше сам сидел на "кедах" и не пожалел, кастомизировать гораздо проще, ибо всё из коробки. За это KDE и люблю.
Сейчас сижу на Gnome. Очень минималистично и элегантно, идеально для ноута.
PS:
Пиши адекватнее, плиз. Не превращай комменты в помойку
PSS:
Может кто нибуть сказать про XFCE или Cinnamon? Хотел бы узнать про кастомизацию этих окружений.
очередной ИМХО
Подскажите, после клонирования диска на новый SSD слетели все настройки рабочего стола. Подскажите как это можно исправить? Директория home полностью склонирована, но это не работает. В какой директории они вообще хранятся?