Операционная система Linux изначально проектировалась как многопользовательская и безопасная система. Поэтому здесь у каждого пользователя есть пароль. Полномочия пользователей и способ их аутентификации заложен на уровне системы.
Иногда возникает необходимость изменить пароль в Linux. Во-первых, это может произойти, если вы забыли пароль или просто хотите его поменять. Другая же причина - это безопасность. Пароли нужно менять по крайней мере несколько раз в год, и, если вы системный администратор компании, важно заставить ваших пользователей тоже менять пароли время от времени, и у Linux для этого тоже есть инструменты. В этой статье мы рассмотрим, как поменять пароль в Linux.
Содержание статьи
- Основы
- Как сменить пароль пользователя
- Как сменить пароль другого пользователя
- Как поменять пароль группы
- Как заставить пользователя поменять пароль
- Как поменять пароль root
- Как вручную поменять пароль
- Выводы
Основы
В Linux есть несколько утилит с помощью которых может быть выполнена смена пароля Linux. В этой статье мы будем рассматривать только способы сделать это с помощью терминала, с графическими способами, я думаю, вы и так без труда разберётесь, к тому же они не дают нужной нам гибкости.
Список пользователей в Linux хранится в файле /etc/passwd, вы можете без труда открыть его и посмотреть, пароли же выделены в отдельный файл - /etc/shadow. Этот файл можно открыть только с правами суперпользователя, и, более того, пароли здесь хранятся в зашифрованном виде, поэтому узнать пароль Linux не получиться, а поменять вручную будет сложно.
В большинстве случаев смена пароля выполняется с помощью утилиты passwd. Это очень мощная утилита, она позволяет не только менять пароль, но и управлять сроком его жизни. У неё такой синтаксис:
$ passwd опции пользователь
Рассмотрим опции, чтобы лучше ориентироваться в использовании утилиты:
- -d - удалить пароль пользователя, после этого он не сможет войти
- -e - сделать пароль устаревшим
- -i - через сколько дней после того, как пароль устарел, отключить аккаунт, если пользователь не сменил пароль
- -l - запретить пользователю входить в систему
- -n - минимальное количество дней между сменами пароля
- -S - отобразить информацию об аккаунте
- -u - отменяет действие параметра -l
- -x - максимальное количество дней, пока пароль можно использовать.
- -w - количество дней, после которых нужно предупреждать пользователя о том, что надо сменить пароль.
Возможно, сейчас всё выглядит очень непонятно, но на примерах станет проще. Мы рассмотрим, зачем и в каких случаях нужно использовать все эти опции, чтобы сменить пароль в Linux. Переходим к практике.
Если вы забыли пароль и вам его надо не просто сменить, а сбросить, вам будут полезными эти две статьи:
Как сменить пароль пользователя
Вы можете сменить свой пароль, когда захотите. Для этого вам не нужно особых прав суперпользователя, только знать свой текущий пароль. Просто откройте терминал и выполните утилиту passwd без параметров:
passwd
Дальше необходимо ввести новый пароль - и готово, теперь он измеён. Он кодируетсятся с помощью необратимого шифрования и сохраняется в файле /etc/shadow Но заметьте, что вы не можете использовать здесь любой пароль. Система Linux заботится о том, чтобы пользователи выбирали достаточно сложные пароли. Если он будет очень коротким или будет содержать только цифры, вы не сможете его установить.
Общие требования для пароля такие: должен содержать от 6 до 8 символов, причём один или несколько из них должны относиться как минимум к двум из таких множеств:
- Буквы нижнего регистра
- Буквы верхнего регистра
- Цифры от нуля до девяти
- Знаки препинания и знак _
Теперь рассмотрим, как изменить пароль Linux для другого пользователя.
Как сменить пароль другого пользователя
Со своим паролем всё понятно, но если вы захотите поменять код для другого пользователя, то придётся вопользоваться правами суперпользователя. А во всём остальном процесс тот же:
sudo passwd user
Здесь user - это пользователь, для которого нужна смена пароля Linux. Требования для пароля такие же: вы не сможете установить слишком простой пароль.
Вы можете удалить пароль Linux для пользователя, тогда он не сможет войти в систему:
sudo passwd -d user
Как поменять пароль группы
Наверное вы видели в своей системе файл /etc/gshadow. Этот файл эквивалентен /etc/shadow, только содержат пароли для групп. Вы не можете войти от имени группы, но зато, зная её пароль, можете получить доступ к предоставляемым ею функциям в отдельной командной оболочке с помощью команды newgrp.
Для установки пароля на группу используется утилита очень похожая на passwd - gpasswd. Естественно, нам нужны права суперпользователя. Например:
sudo gpasswd disk
Теперь попробуем получить полномочия группы:
После ввода пароля мы временно оказываемся в этой группе и можем работать с теми файлами, к которым разрешен доступ этой группе. Чтобы удалить пароль Linux из группы, используется опция -r:
sudo gpasswd -r disk
Как заставить пользователя поменять пароль
Безопасность сервера - это одна из самых важных вещей. Часто причиной проблем с безопасностью становятся сами пользователи, которые недостаточно часто меняют пароли или делают их слишком простыми. Если вы администратор, у вас есть возможность заставить пользователей выполнять смену пароля время от времени, а также автоматически отсылать им предупреждения о том, что пора сменить пароль пользователя Linux.
Всё это позволяет сделать утилита passwd. Сначала давайте рассмотрим, как посмотреть информацию о пароле в passwd. Для этого используется опция -S:
passwd -S user
- Первое поле - имя пользователя
- Второе поле показывает одно из значений: P - пароль установлен, L - пользователь заблокирован, NP - пароля нет.
- 07/21/2016 - дата последнего изменения пароля.
- 0 - минимальное время до смены пароля
- 99999 - максимальное время действия пароля
- 7 - за сколько дней нужно предупреждать об истечении срока действия пароля
- -1 - через сколько дней пароль нужно деактивировать.
Например, через тридцать дней после смены, пароль пользователя станет устаревшим:
sudo passwd -x 30 test
За три дня до того, как пароль устареет, предупредим пользователя, что его нужно сменить:
sudo passwd -w 3 test
Если он этого не сделает в течении пяти дней, аккаунт нужно отключить:
sudo passwd -i 3 test
Пароль можно менять не чаще, чем раз в 10 дней:
sudo passwd -n 10 test
Смотрим теперь, что у нас получилось:
sudo passwd -S test
Всё правильно.
Как поменять пароль root
Изменить пароль Linux для root очень просто, точно так же, как и для любого другого пользователя. Только нужно иметь права суперпользователя. Вот так это будет выглядеть:
sudo passwd root
Всё работает. Таким же способом можно задать пароль root в Ubuntu.
Как вручную поменять пароль
Операционная система Linux не была бы Linux, если бы мы не имели возможность настроить пароль вручную безо всяких утилит. Как я уже говорил, пароли хранятся в файле /etc/shadow. И хранятся они там в зашифрованном виде. Расшифровать пароль невозможно.
Когда система сохраняет пароль, она выполняет шифрование по определённому алгоритму и сохраняет уже зашифрованный результат, а когда пользователю нужно войти в систему, она просто берёт его пароль, опять же шифрует и сверяет с тем, что хранится в /etc/shadow. Если совпадает - пользователь авторизован.
Даже таким способом сменить пароль пользователя Linux не так уж сложно. Итак, сначала нам нужно получить зашифрованный пароль. Это можно сделать несколькими способами, например с помощью openssl:
openssl passwd -1 -salt xyz yourpass
Замените xyz на любую случайную комбинацию символов, чем больше, тем лучше; yourpass - это ваш новый пароль.
Скопируйте полученный результат в буфер обмена, затем откройте файл /etc/shadow и найдите там нужного пользователя. Я хочу сменить пароль Linux для test:
sudo vi /etc/shadow
Синтаксис этого файла такой:
имя_пользователя:пароль:::::
Следующее поле указывает на последнее изменение пароля в виде количества дней, прошедших с первого января 1970. Остальные поля нас не интересуют, да и вы с ними очень просто разберётесь, просто сопоставив данные.
Теперь замените пароль на полученный выше и сохраненный в буфер обмена. Сохраните файл и можете пробовать войти под новым паролем:
su test
Всё работает. Как я уже говорил, есть ещё несколько алгоритмов шифрования, с помощью которых вы можете получить пароль, вот они:
makepasswd --clearfrom=- --crypt-md5 <<< YourPass
mkpasswd -m sha-512 -S salt -s <<< YourPass
perl -e 'print crypt("YourPass", "salt"),"\n"'
openssl passwd -crypt -salt XRYourPass
Во всех этих примерах salt - это случайная строка для увеличения надёжности шифрования, а YourPass - ваш пароль. Что делать с полученным данными вы уже знаете.
Выводы
Из этой статьи вы узнали, как сменить пароль Linux. Я рассмотрел все возможные способы и даже не очень стандартные. Если у вас остались вопросы, пишите комментарии!










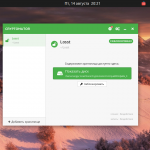
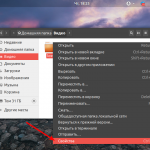
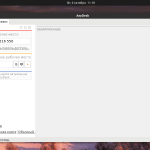
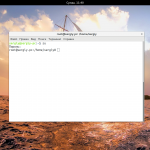

Ошибочка присутствует - $ sudo vi /ets/shadow - /etc ?
Да, спасибо!
А если я забыл пароль от sudo.. Че делать?
http://losst.pro/sbros-parolya-v-gentoo
Добрый день.
Пользователи привыкли чтобы все было в "окошечках". Как по-проще оформить смену пароля юзеру в диалоговом окне ?
через настройки
Здравствуйте, спасибо большое за статью. Хотелось бы добавить, что при смене пароля посредством passwd ограничений на количество символов и надежность пароля нет (по крайней мере для ubuntu 14.04). Можно хоть 1 поставить. Собственно, это мне и было нужно =)
А нет, ошибся. Пишет, что изменил, но на самом деле нет.
добрый день. есть возможность вообще убрать пароли при входе в систему?
sudo passwd -d $USER но не рекомендую
Не могу вспомнить пароль, а сейчас нужно поменять плагин и пароль необходим. Как восстановить пароль?
Только сбросить, восстановить нельзя.
Увы, но сброс пароля, как оказалось, гораздо проще.
Грузимся в recovery mode, выбрав соответствующий пункт при запуске ОС, далее "Запустить командный интерпритатор с правами суперпользователя".
Сначала необходимо перевести корневую файловую систему в режим записи:
mount -no remount,rw /
Теперь для установки нового пароля достаточно набрать команду:
passwd имя_пользователя
и reboot.
Я так в рамках обучения сбил пароль, потом намудрил в /etc/passwd, root вообще не имел пароля, потому зайти им не получалось никак. В итоге зайти в ОС не получалось никак. Вот на сайте убунту такая рекомендация, на мой взгляд, злоумышленник, зная данный способ легко проникнет в любую ОС Linux просто сбросив пароль.
http://help.ubuntu.ru/wiki/%D1%81%D0%B1%D1%80%D0%BE%D1%81_%D0%BF%D0%B0%D1%80%D0%BE%D0%BB%D1%8F
При вводе утилиты usermod без параметров выдаёт только справку, а если писать sudo usermod, после ввода действующего пароля выводит "Sorry, user student1 is not allowed to execute '/usr/sbin/usermod' as root on *имя машины*". Подскажите, пожалуйста, что делать?
https://losst.pro/nastrojka-sudo-v-linux
Здравствуйте, вопрос касательно linux DOPRA!
Я пользовался двумя логинами, lgnusr и su. Пароль от обычного пользователя lgnusr помню, а вот от "su" не помню, как быть? 🙁
В статье используется неправильное понятие - "шифрование". Правильное "Хеширование". Шифрование - обратимая операция (пароль можно расшифровать с помощью ключа). Хеширование - необратимая операция (пароль из хеша практически невозможно восстановить).
Здравствуйте.
Скажите пожалуйста как можно сбросить пароль администратора: дали рабочий комп, на котором неизвестный пароль.
От учётной записи пароль есть, комп загружается.
в поиске набрать passwd, и откроется окно смкны пароля